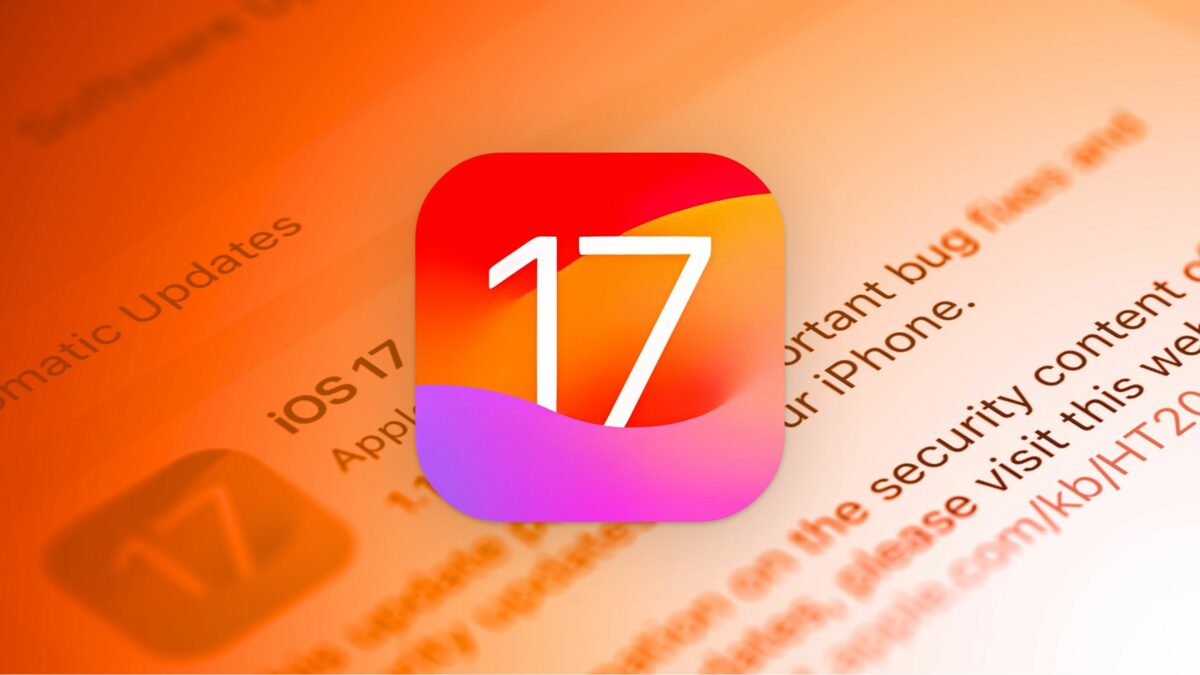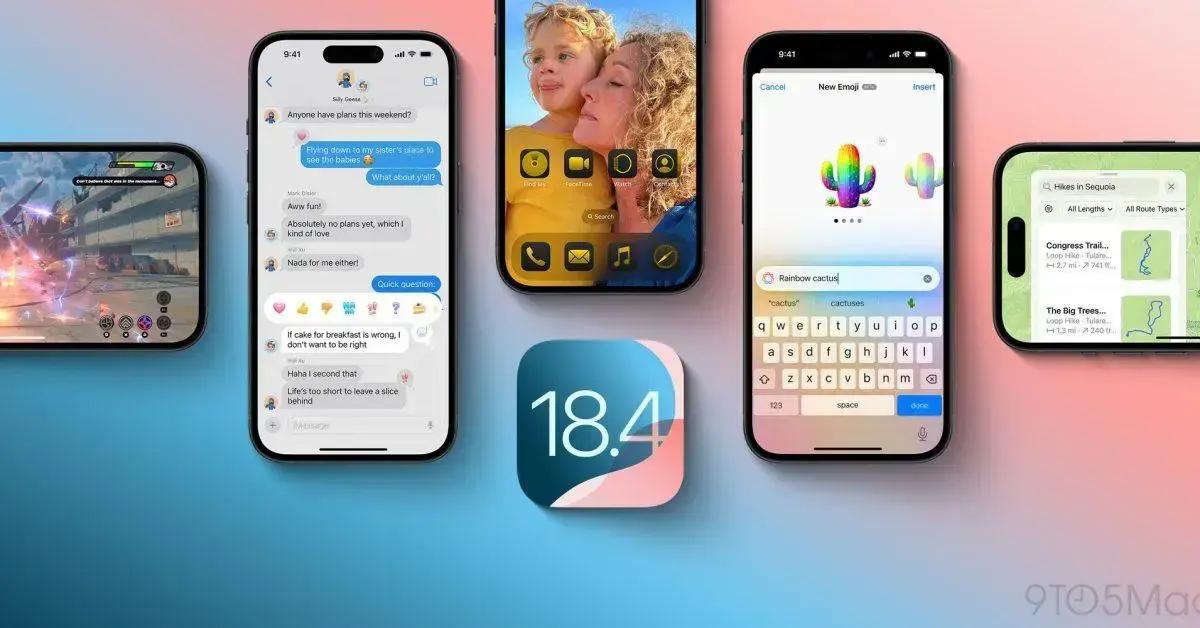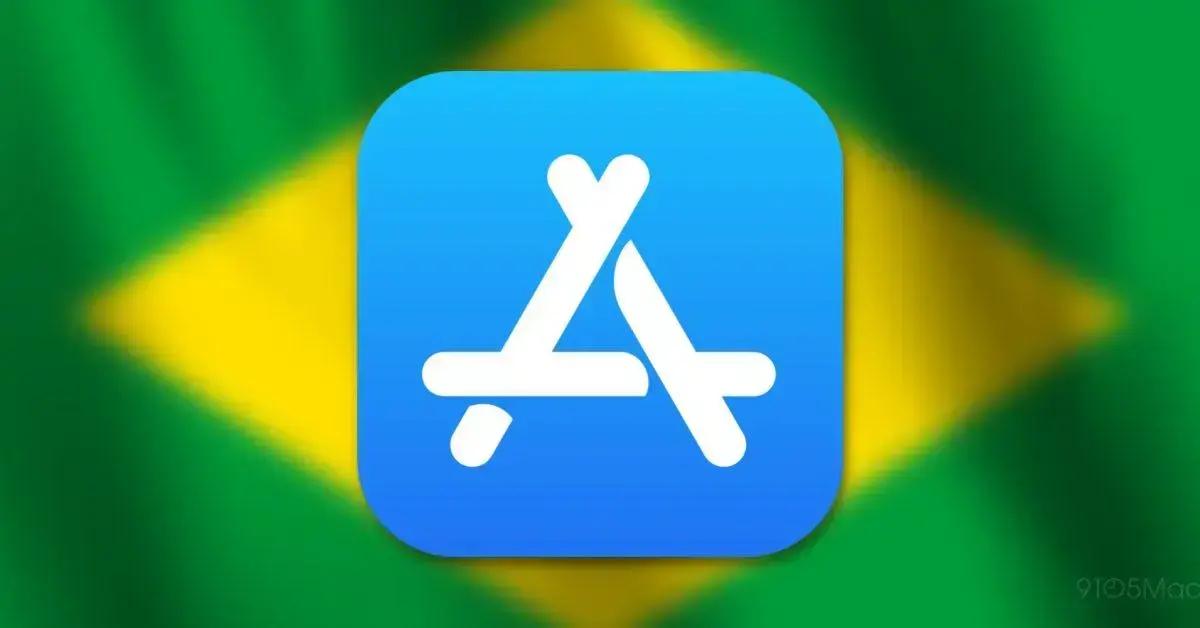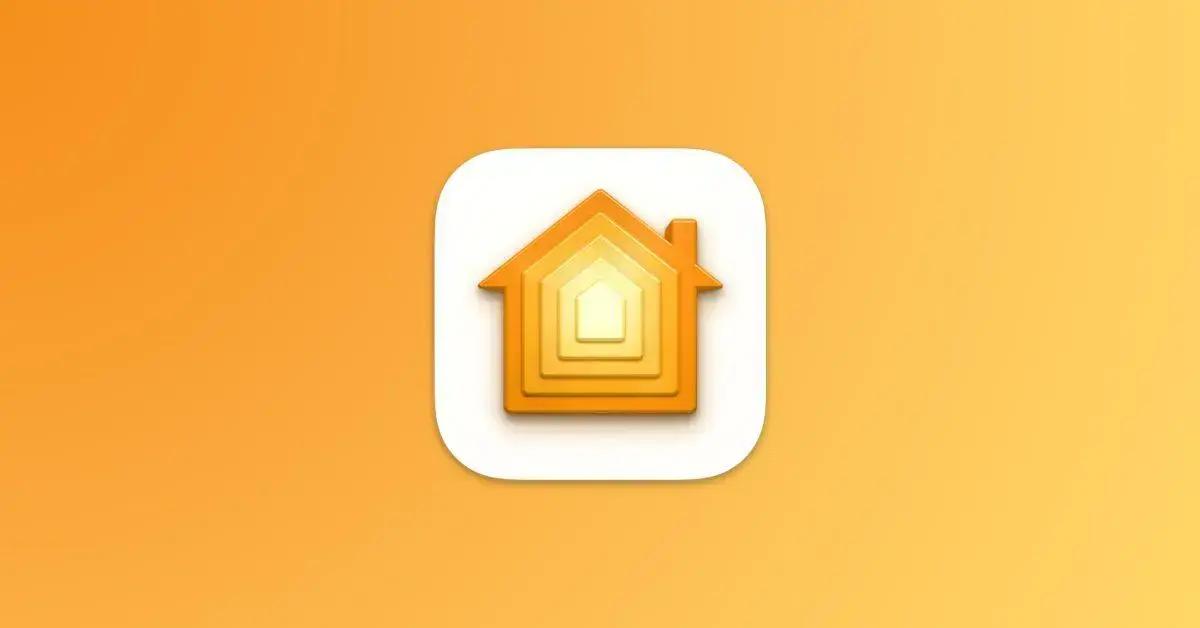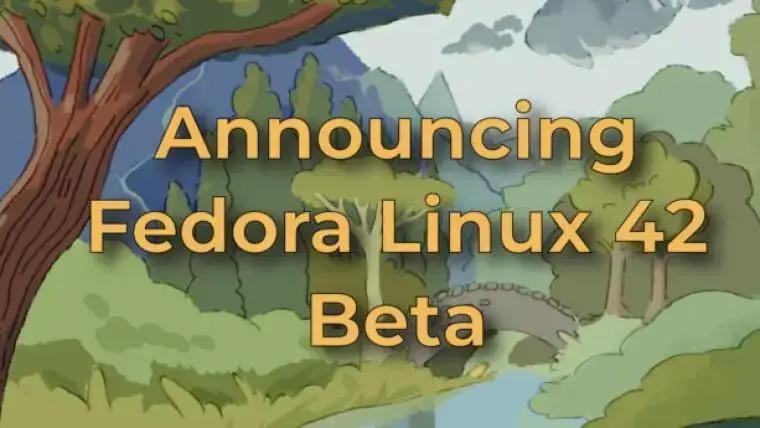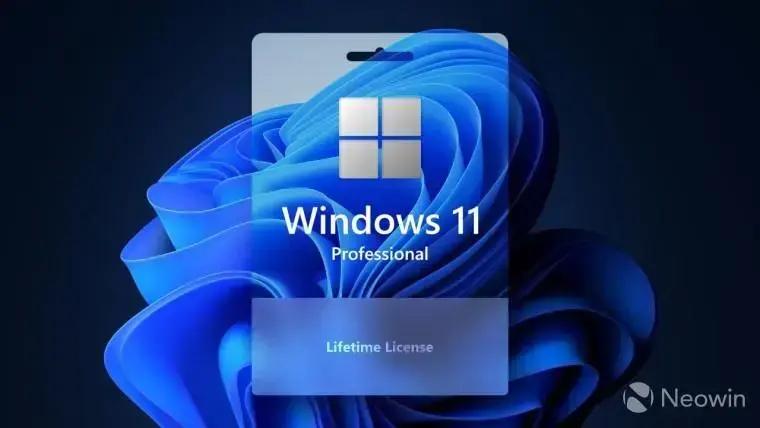A Apple lançou hoje o iOS 17 ao público e há centenas de novos recursos e mudanças para você aprender. Algumas dessas opções requerem alguma configuração para serem instaladas e executadas, por isso escrevemos este guia que orienta você sobre o que você deve fazer após instalar o iOS 17.
Configure sua tela StandBy
Quando você carrega um iPhone com iOS 17 na orientação vertical e horizontal, ele exibe uma nova tela StandBy. O StandBy serve como um hub inicial para mostrar informações visíveis que tornam o seu iPhone mais útil quando não está sendo usado ativamente.

StandBy é mais útil nos modelos do iPhone 14 Pro com tela sempre ativa, mas está disponível em todos os iPhones que executam o iOS 17.
Existem três telas StandBy no total que você pode acessar deslizando entre elas quando o telefone estiver na posição StandBy apropriada. A primeira tela exibe widgets (incluindo widgets interativos), a segunda mostra fotos da biblioteca de fotos e a terceira é um grande relógio que mostra a hora.
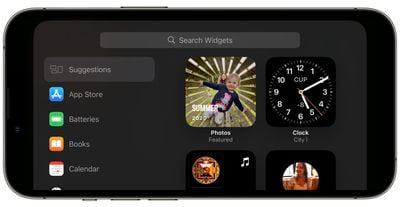
Você desejará personalizar suas duas pilhas de widgets na tela do widget para torná-las mais úteis e também pode personalizar a forma como a hora é exibida e as fotos que você vê. A personalização é feita alternando para a tela correta e mantendo-a pressionada para acessar as opções de personalização.
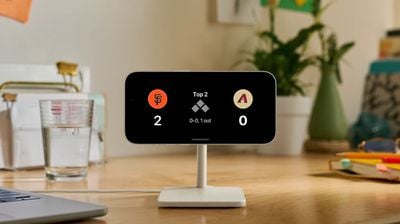
O StandBy pode mostrar notificações recebidas, atividades ao vivo e consultas da Siri em tela cheia. Ao usar o StandBy com diferentes carregadores MagSafe em locais separados, você pode personalizar seu telefone para lembrar qual configuração de tela prefere com base no local. Por exemplo, você pode preferir widgets quando estiver no escritório ou a tela do relógio quando o iPhone estiver na mesa de cabeceira.
O StandBy pode ser um pouco complicado quando você não está familiarizado com ele, por isso recomendamos olhando nosso guia StandBy para ver toda a extensão do que você pode fazer com ele.
Os widgets da tela de bloqueio e da tela inicial são interativos no iOS 17, o que torna os widgets muito mais úteis. Você pode fazer coisas como marcar um lembrete ou ativar um dispositivo doméstico diretamente de um widget, sem precisar abrir um aplicativo.

Tanto os aplicativos da Apple quanto os de terceiros podem usar a nova funcionalidade interativa, então você pode querer refazer a configuração do widget agora que determinados widgets são mais úteis.
Os widgets da tela de bloqueio podem ser personalizados pressionando longamente a tela de bloqueio, escolhendo uma opção de tela de bloqueio e tocando em “Personalizar”. A partir daí, selecione a tela de bloqueio e toque na caixa de widgets para escolher as opções de widget.
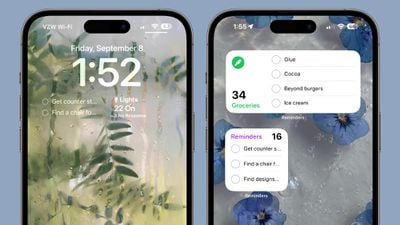
Na Tela inicial, mantenha pressionado, toque no botão “+” no canto superior esquerdo e selecione o widget que deseja adicionar.
Personalize seu pôster de contato
No iOS 17, há um pôster de contato personalizável que as pessoas veem quando você liga, FaceTime ou envia uma mensagem de texto. Você pode personalizá-lo com uma foto, Memoji, Animoji ou uma inicial e escolher as cores e fontes de sua preferência.
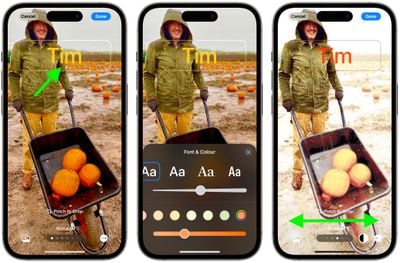
Ao instalar o iOS 17, você será solicitado a criar um pôster de contato, mas poderá ajustá-lo a qualquer momento no aplicativo Contatos. Basta abrir Contatos, tocar em “Meu Cartão” e depois em “Editar” no canto superior direito para acessar a interface de edição.
A partir daí, você pode escolher uma foto, selecionar uma cor para o texto, adicionar um filtro e muito mais. Você pode ter vários pôsteres de contato para trocar e pode criar uma foto de contato diferente do seu pôster de contato.
O pôster do contato e a foto do contato que você escolher serão compartilhados com outras pessoas quando você ligar ou enviar mensagens, mas existem algumas configurações que você pode usar para restringir o acesso. Você pode optar por compartilhar sua foto e pôster automaticamente com todos os seus contatos ou pode fazer com que seu iPhone obtenha permissão sua primeiro. O compartilhamento de nome e foto também pode ser totalmente desativado, se você preferir.
Certifique-se de que o correio de voz ao vivo esteja ativado (somente nos EUA e Canadá)
Correio de voz ao vivo é um novo recurso que permite ver uma transcrição de um correio de voz conforme ele é deixado, para que você possa atender se for uma chamada importante. Você pode ter certeza de que o correio de voz ao vivo está ativado abrindo o aplicativo Configurações, tocando em Telefone, rolando para baixo até Correio de voz ao vivo e ativando-o.
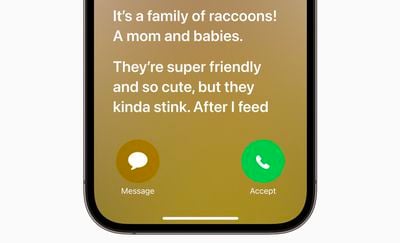
Com a opção ativada, quando alguém começar a deixar uma mensagem de voz você verá uma transcrição do que essa pessoa tem a dizer diretamente na tela de bloqueio. Você pode ignorá-lo ou atender o telefone. Durante o processo de teste beta, o texto do Live Voicemail foi um pouco confuso para os chamadores, mas a Apple já resolveu esse problema.
Se você achar o correio de voz ao vivo irritante, desativá-lo irá desativá-lo e seu correio de voz retornará ao normal.
Crie seus próprios adesivos
A Apple no iOS 16 adicionou uma ferramenta Remover assunto do plano de fundo que permite remover o objeto principal de qualquer imagem. No iOS 17, ao usar esse recurso, você pode transformar o assunto de uma imagem em um adesivo.
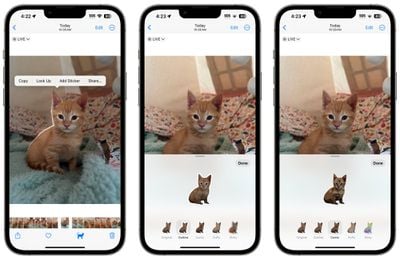
Para fazer funcionar, escolha qualquer foto com assunto principal. Dê um toque curto e segure no assunto da imagem e no pop-up de texto, escolha “Adicionar adesivo”.
A partir daí, você pode escolher um efeito de adesivo, como adicionar uma aparência inchada, incluindo uma borda branca, adicionar um efeito de brilho e muito mais. Alguns adesivos serão animados se forem extraídos de uma Live Photo, e os adesivos que você pode criar podem ser usados em todo o sistema operacional.
Com o iOS 17, a Apple também mesclou emojis e adesivos em um só, para que os adesivos funcionem onde quer que você possa usar emoji.
Configurar novos perfis do Safari
No iOS 17, a Apple adicionou um recurso de perfil projetado para permitir que você separe sua navegação para diferentes casos de uso. Você pode criar um perfil “Trabalho” e um perfil “Pessoal”, por exemplo, para que toda a sua navegação relacionada ao trabalho seja mantida separada da sua navegação pessoal.
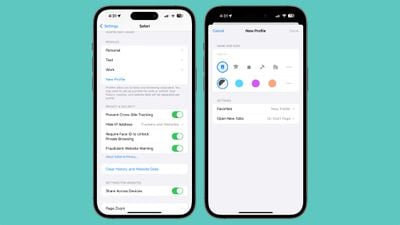
Cada perfil possui cookies, histórico de navegação, extensões e dados de sites separados. Você pode desativar cookies e pop-ups em um perfil, por exemplo, deixando-os ativados em outro perfil. Os perfis também possuem Favoritos e Grupos de Guias separados.
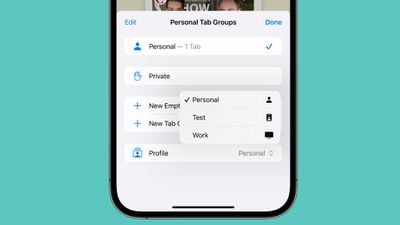
Para configurar seus perfis separados, abra o aplicativo Configurações, selecione Safari, toque em Novo perfil e escolha um ícone, nome e cor de fundo.
Ative o anti-rastreamento
Os URLs no iOS 17 podem ter todas as informações de rastreamento anexadas ao final do URL para que os sites não possam rastrear sua navegação usando identificadores de URL. Esta função é habilitada automaticamente para navegação privada no iOS 17, mas pode ser habilitada para todas as navegações.
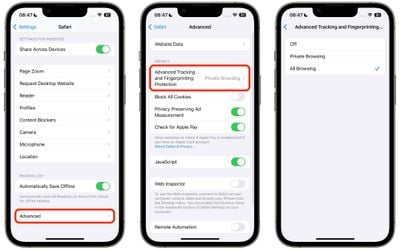
Para ligá-lo, abra o aplicativo Configurações e vá para o Safari. Toque em Avançado e, em seguida, toque em “Rastreamento avançado e proteção contra impressões digitais”. A partir daí, ative “Todas as Navegações”. A configuração garantirá que os URLs abertos no Safari retirem todas as informações de rastreamento do final de um URL.
Compartilhe suas senhas das chaves do iCloud
O iOS 17 permite que você compartilhe com segurança senhas e chaves de acesso armazenadas nas Chaves do iCloud com amigos e familiares. Através do recurso de compartilhamento, as senhas de contas de mídia, serviços públicos, contas e muito mais podem ser acessadas por várias pessoas.
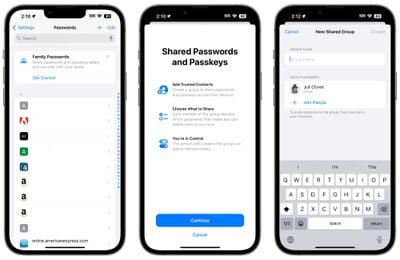
As senhas podem ser compartilhadas abrindo a seção Senhas no aplicativo Configurações e tocando em “Primeiros passos” no banner Compartilhar senhas com a família. Alternativamente, você pode tocar no botão “+” e criar um novo grupo compartilhado. Você pode ter vários grupos separados de compartilhamento de senhas com pessoas diferentes.
Dê nomes aos seus animais de estimação nas fotos
No aplicativo Fotos, o álbum Pessoas agora é o álbum Animais de estimação e Pessoas porque o iPhone pode reconhecer cães e gatos. Depois de deixar seu iPhone carregar um pouco, acesse o álbum Animais de estimação e pessoas e você poderá identificar seus animais de estimação e outros animais dos quais você tem fotos, adicionando um nome assim como faz com as pessoas.
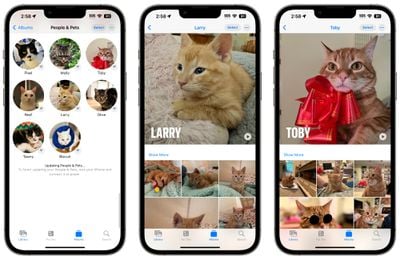
Você pode revisar fotos adicionais para adicionar mais, assistir a uma apresentação de slides e muito mais.
Registrar um humor
A Apple adicionou um recurso de monitoramento de humor ao aplicativo Saúde no iOS 17 para que você possa monitorar seu bem-estar mental ao longo do tempo. Para acessá-lo, abra o aplicativo Saúde, vá em Navegar e toque em Bem-estar Mental. Escolha Log em State of Mind e você pode selecionar seu humor
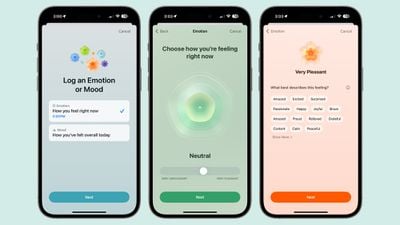
Você pode definir um clima para o horário atual ou um clima geral para o dia inteiro, escolhendo os fatores que podem ter influenciado seu humor, como trabalho ou um relacionamento. Você pode ver como seu humor muda de semana para semana e o que afeta o modo como você se sente.
Você pode configurar notificações para lembrá-lo de registrar seu humor e, se tiver um Apple Watch, poderá registrar seu humor no pulso.
Compartilhe uma AirTag
AirTags podem ser compartilhados com membros da família, portanto, se seu parceiro ou filho pegar emprestado um item com uma AirTag, eles não receberão mais alertas sobre um item desconhecido viajando com eles. Isso também vale para itens que possuem integração Find My.
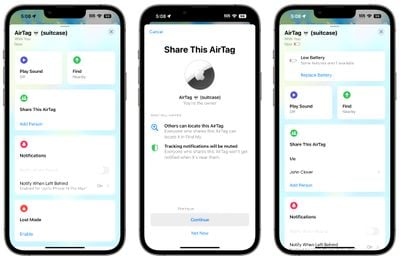
Para compartilhar um dispositivo, abra o aplicativo Find My e escolha a tag dos itens. Selecione uma AirTag ou item e toque em Compartilhar esta AirTag. A partir daí, você pode escolher um contato com quem compartilhar o AirTag.
Experimente os novos recursos do AirPods Pro 2
Os AirPods Pro 2 têm vários novos recursos no iOS 17 que você deseja testar. O Áudio Adaptativo combina Cancelamento Ativo de Ruído e Transparência em um modo tudo-em-um que ajusta o volume do que está sendo reproduzido com base no que está ao seu redor e em suas interações ao longo do dia.

Com o Conversation Awareness, o AirPods Pro 2 pode detectar quando alguém está falando com você, diminuindo o volume da mídia e reduzindo o ruído de fundo. O Volume Personalizado também ajustará o som do que está tocando com base nas preferências pessoais e nos sons ao seu redor.
A troca automática de dispositivos também é mais rápida e, se você pressionar a haste do AirPods Pro 2 durante uma chamada, poderá ativar e desativar o som. Mais sobre os novos recursos do AirPods Pro 2 podem ser encontrados em nosso guia.
Mais sobre iOS 17
Para saber mais sobre todos os novos recursos adicionados ao iOS 17, confira nosso resumo dedicado do iOS 17.