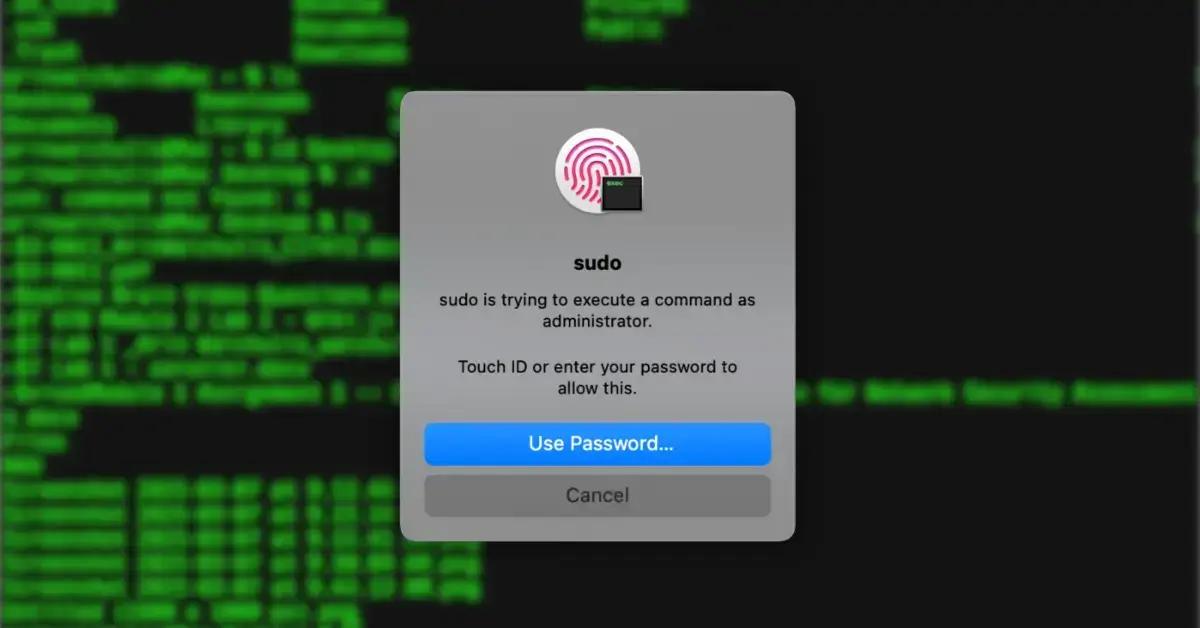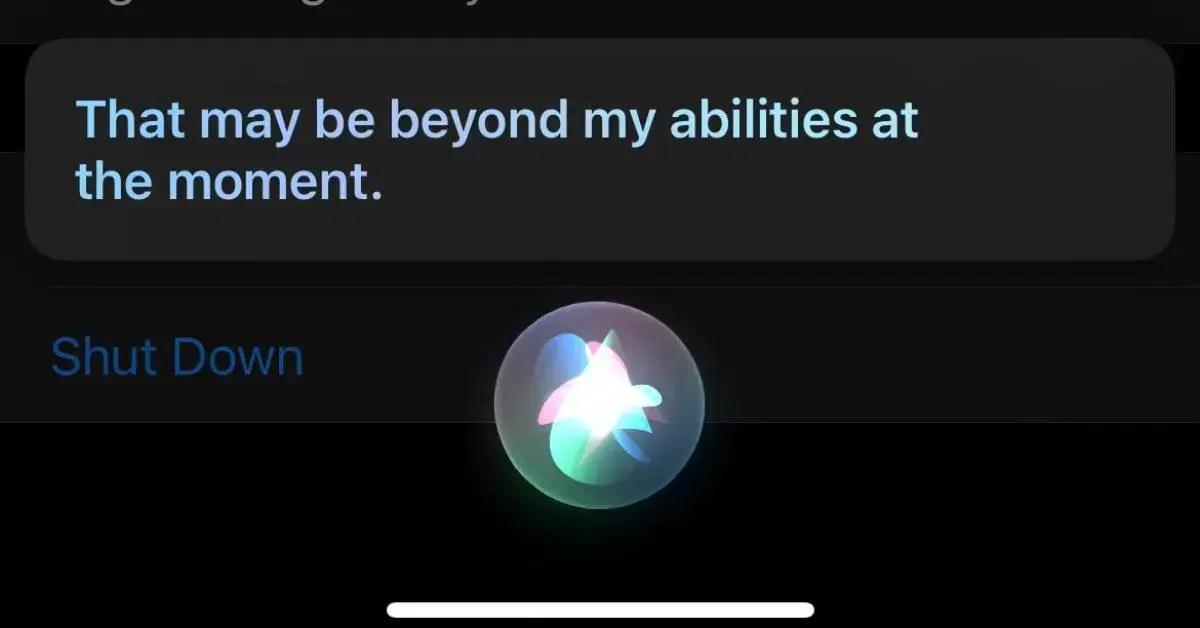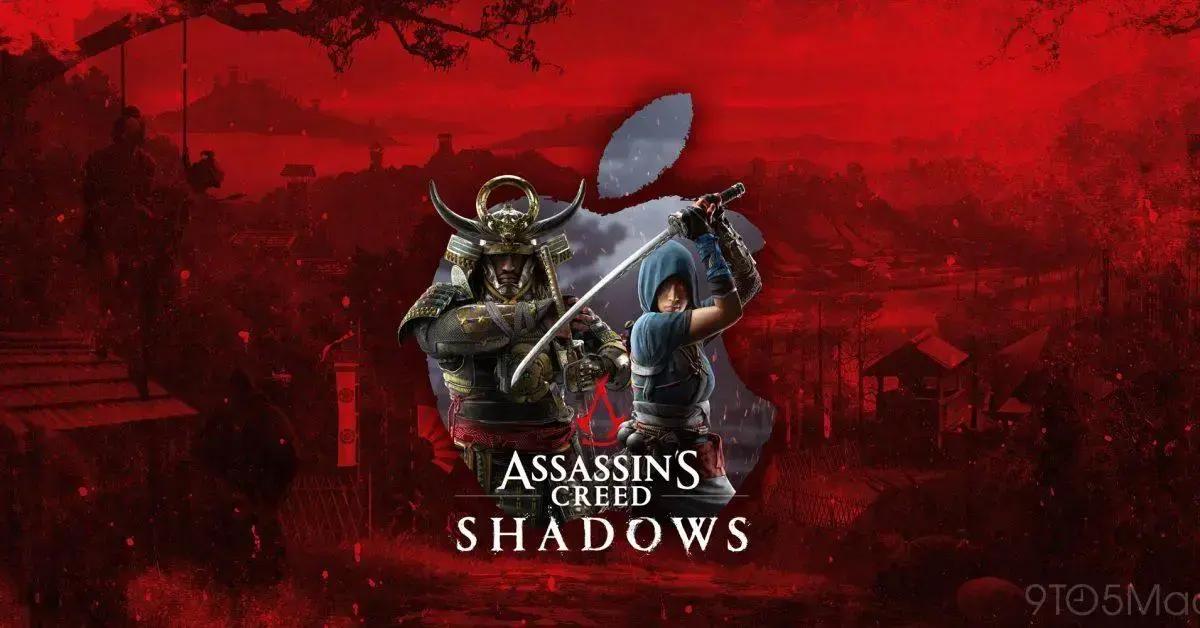Cansado de digitar sua senha toda vez que usa o Terminal no seu Mac? A autenticação com Touch ID para sudo pode ser a solução! Com um simples toque, você pode realizar tarefas administrativas sem precisar digitar sua senha repetidamente. Este guia prático mostra como configurar essa funcionalidade de forma rápida e segura, aproveitando ao máximo o sensor biométrico do seu Mac.
O Touch ID no Mac oferece diversas vantagens, desde a facilidade de fazer compras online até o desbloqueio do dispositivo e o acesso a aplicativos. Se você utiliza frequentemente o Terminal, vai adorar saber que também pode usar o Touch ID para autenticar comandos sudo, agilizando suas tarefas administrativas com um simples toque.
A possibilidade de usar o Touch ID para sudo existe há algum tempo e a configuração leva apenas alguns minutos, exigindo pequenas modificações nos arquivos de configuração do sistema no macOS. Anteriormente, essas mudanças eram revertidas a cada atualização do sistema, mas agora, com este método, suas configurações permanecerão intactas.
Habilitando Touch ID para Sudo no macOS
A Apple garante que os dados do Touch ID são armazenados localmente no dispositivo, com criptografia AES-256, e processados pelo Secure Enclave apenas quando necessário. As informações biométricas nunca são enviadas para os servidores da Apple ou armazenadas no iCloud, garantindo a privacidade e segurança dos seus dados.
O Secure Enclave simplesmente retorna uma resposta de “sim” ou “não” para a autenticação, sem expor os dados biométricos ao sistema operacional. Este processo garante que suas informações pessoais permaneçam protegidas em todos os momentos.
Este tutorial foi desenvolvido usando o macOS Sequoia 15.4, mas funciona em qualquer versão do macOS posterior ao 10.15 Catalina, desde que seu Mac possua o sensor de impressão digital no canto superior direito do teclado. As instruções a seguir foram testadas no Terminal, mas devem funcionar em qualquer emulador que suporte o Pluggable Authentication Module (PAM).
Passo a Passo para Configurar o Touch ID para Sudo
Para começar, siga os passos abaixo para configurar o Touch ID para autenticação sudo no seu Mac:
- Copie e crie um novo arquivo de configuração:
Comece copiando o arquivo de configuração padrão fornecido pela Apple e crie um novo arquivo chamadosudo_local. Isso garante que suas personalizações não sejam perdidas durante as atualizações do macOS:sudo cp /etc/pam.d/sudo_local.template /etc/pam.d/sudo_local - Edite o arquivo
sudo_local:
Abra o arquivosudo_localrecém-criado com seu editor de texto preferido. O Nano é uma boa opção para iniciantes:sudo nano /etc/pam.d/sudo_local - Descomente a linha
auth:
Dentro do arquivo, localize a linha que contémpam_tid.soe remova o caractere#para descomentá-la. Se solicitado, clique em “Permitir” em qualquer aviso do sistema. - Verifique a configuração:
Abra uma nova sessão do Terminal e execute um comando sudo para testar a configuração. Agora, você deverá ver uma solicitação para usar o Touch ID em vez de digitar sua senha. Se quiser reverter para a autenticação por senha, basta comentar novamente a linhaauthno arquivosudo_local.
Após seguir estes passos, você poderá desfrutar da praticidade e segurança de usar o Touch ID para autenticar comandos sudo no seu Mac.
Com o Touch ID configurado, você pode realizar tarefas administrativas de forma mais rápida e eficiente. Aproveite essa funcionalidade para otimizar seu fluxo de trabalho no Terminal.
Além de configurar o Touch ID para sudo, você pode explorar outras opções de personalização no Terminal. Ajuste as cores, fontes e outros parâmetros para criar um ambiente de trabalho que se adapte às suas preferências.
A segurança dos seus dados biométricos é uma prioridade para a Apple. O Secure Enclave garante que suas informações permaneçam protegidas contra acesso não autorizado.
Se você tiver alguma dúvida ou encontrar algum problema durante a configuração, consulte a documentação oficial da Apple ou procure ajuda em fóruns especializados. A comunidade macOS está sempre disposta a ajudar.
Agora que você aprendeu a configurar o Touch ID para sudo, compartilhe este guia com seus amigos e colegas que também usam Mac. Ajude-os a aproveitar ao máximo essa funcionalidade!
Lembre-se que a autenticação biométrica é uma camada adicional de segurança. Mantenha seu sistema operacional e aplicativos sempre atualizados para garantir a proteção contra ameaças.
Se você utiliza outros dispositivos Apple, como iPhone ou iPad, pode sincronizar suas informações de Touch ID entre eles para uma experiência mais consistente. Explore as configurações de segurança do iCloud para gerenciar seus dados biométricos.
Com o Touch ID para sudo, você ganha mais tempo e praticidade no seu dia a dia. Aproveite essa funcionalidade para se concentrar nas tarefas que realmente importam.
Dicas Extras para Personalizar seu Terminal
Além de habilitar o Touch ID para sudo, você pode personalizar ainda mais o seu Terminal para deixá-lo com a sua cara. Existem diversas opções de temas, cores e fontes que podem transformar a sua experiência de uso. Explore as configurações do Terminal e experimente diferentes combinações para encontrar o visual que mais lhe agrada.
Uma dica interessante é utilizar temas pré-definidos ou criar seus próprios temas personalizados. Existem diversas ferramentas online que facilitam a criação de temas para o Terminal, permitindo que você escolha as cores, fontes e outros elementos visuais com facilidade.
Outra opção é instalar plugins e extensões que adicionam funcionalidades extras ao Terminal. Existem plugins para diversas finalidades, como realçar a sintaxe de comandos, exibir informações do sistema e facilitar a navegação entre diretórios.
Se você é um usuário avançado do Terminal, pode criar seus próprios scripts e funções para automatizar tarefas e personalizar ainda mais o seu ambiente de trabalho. Com um pouco de conhecimento de programação, você pode transformar o Terminal em uma ferramenta poderosa e versátil.
Experimente diferentes combinações de cores, fontes e temas para encontrar o visual que mais lhe agrada. Existem diversas opções disponíveis, desde temas minimalistas até temas mais elaborados e coloridos.
Explore as configurações do Terminal e descubra todas as opções de personalização disponíveis. Ajuste o tamanho da fonte, o espaçamento entre linhas e outros parâmetros para otimizar a sua experiência de leitura.
Se você utiliza o Terminal com frequência, vale a pena investir um tempo para personalizá-lo e deixá-lo com a sua cara. Um Terminal bem configurado pode aumentar a sua produtividade e tornar o seu trabalho mais agradável.
Compartilhe suas dicas e truques de personalização do Terminal com seus amigos e colegas. Trocar informações e experiências pode ajudar a descobrir novas formas de otimizar o seu ambiente de trabalho.
Lembre-se que a personalização do Terminal é uma questão de preferência pessoal. Não existe uma configuração “certa” ou “errada”, o importante é encontrar o visual e as funcionalidades que melhor se adaptam às suas necessidades.
Aproveite as dicas e truques deste artigo para transformar o seu Terminal em uma ferramenta poderosa e personalizada. Com um pouco de criatividade e experimentação, você pode criar um ambiente de trabalho que reflita a sua personalidade e estilo.
Primeira: Este conteúdo foi auxiliado por Inteligência Artificiado, mas escrito e revisado por um humano.
Via 9to5Mac