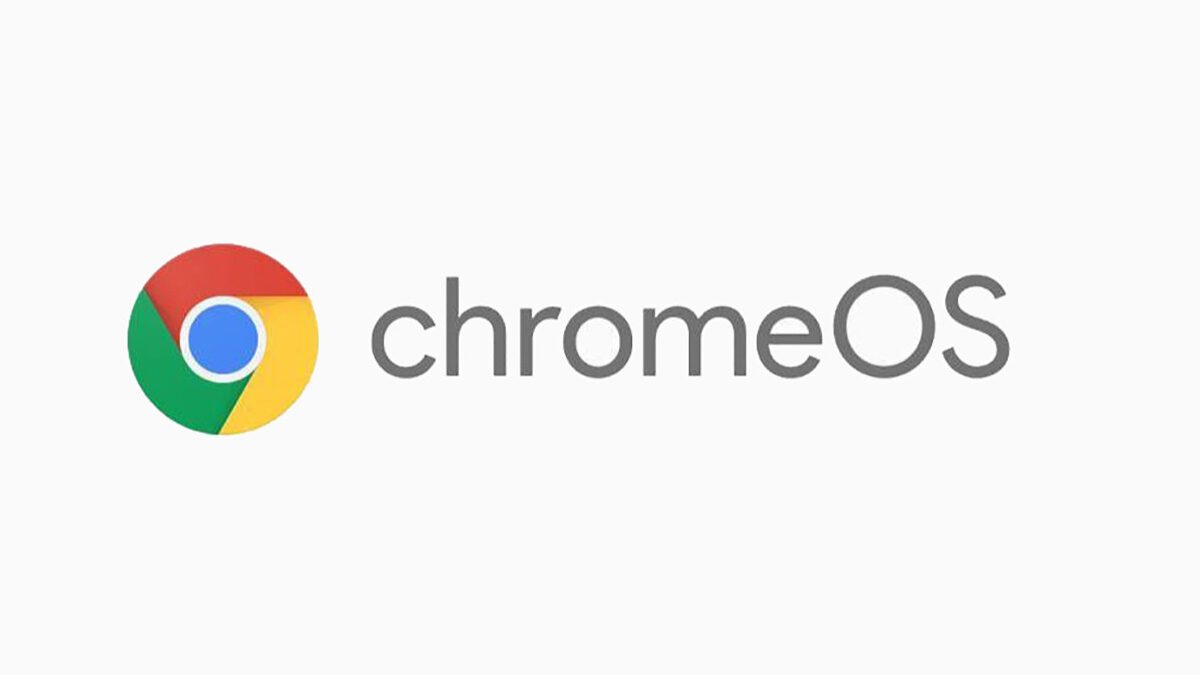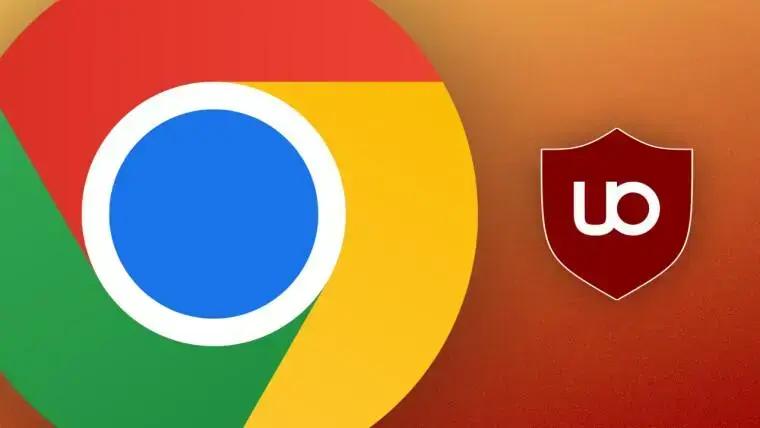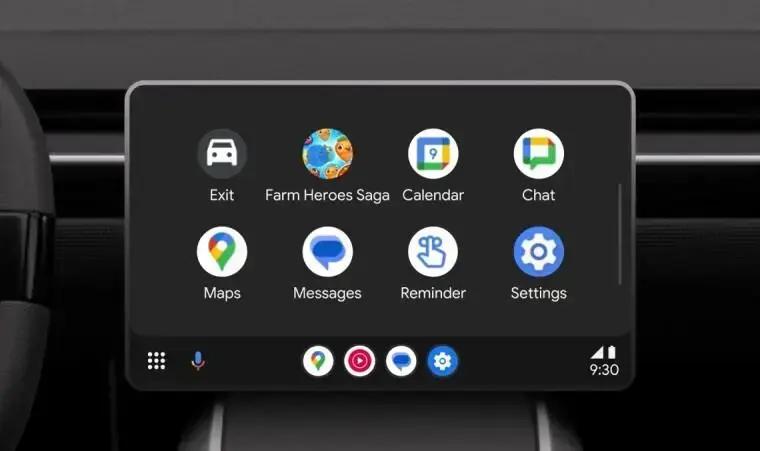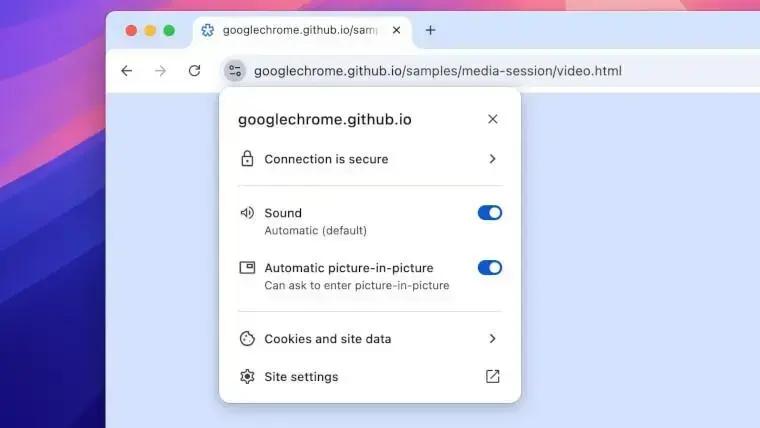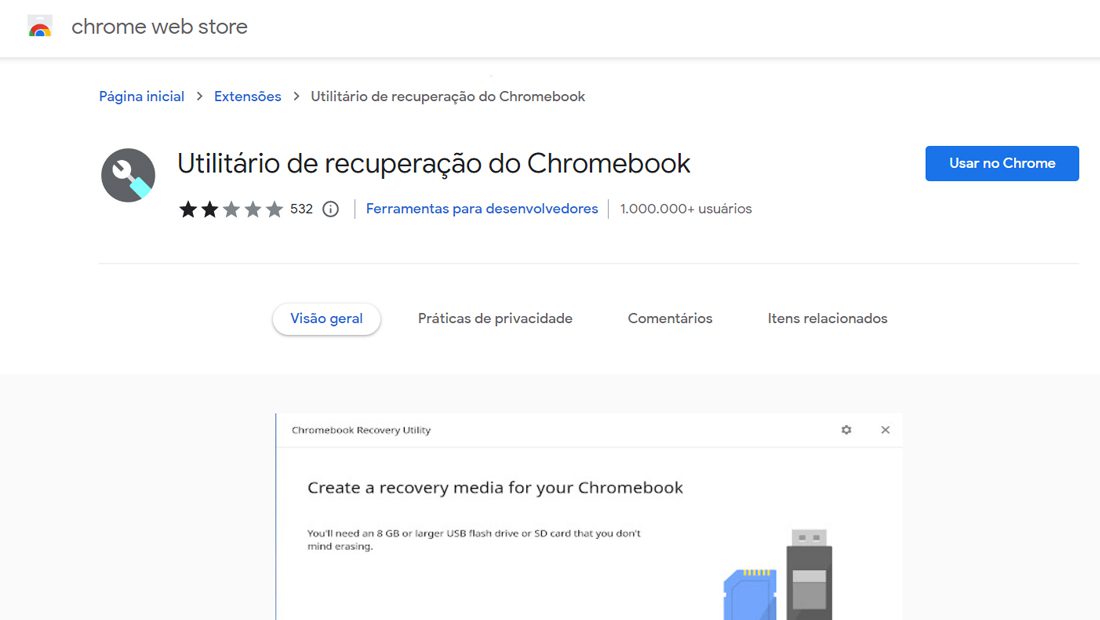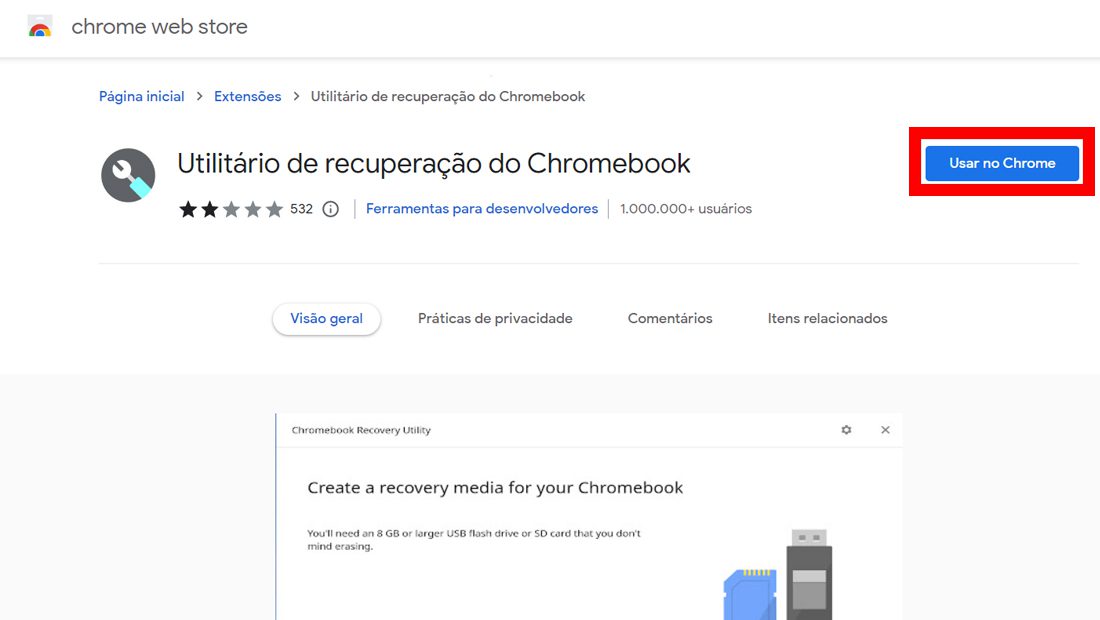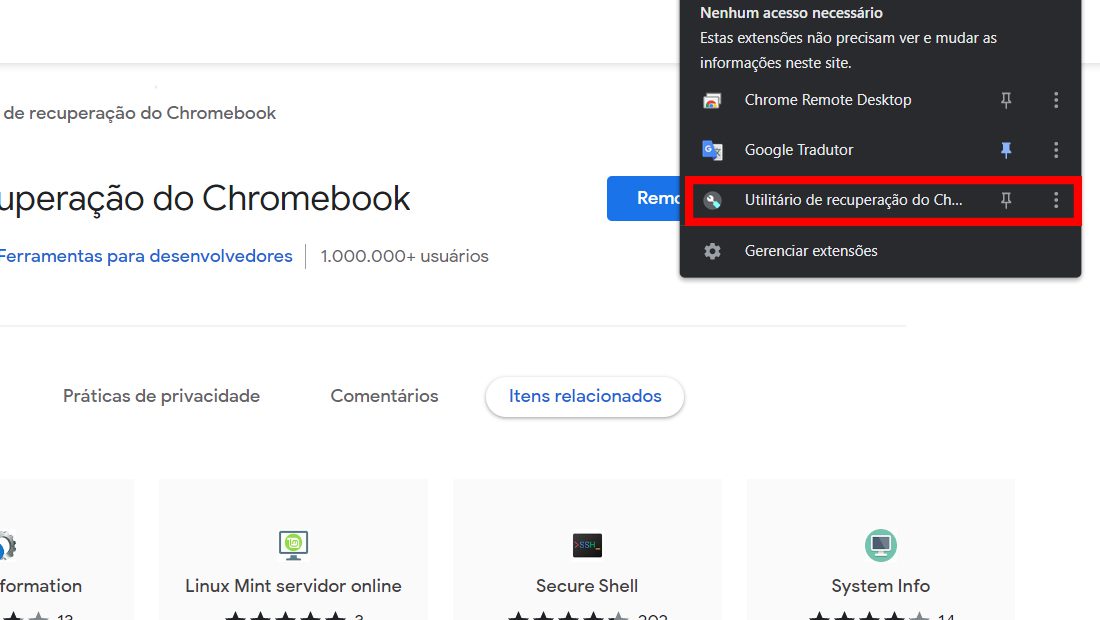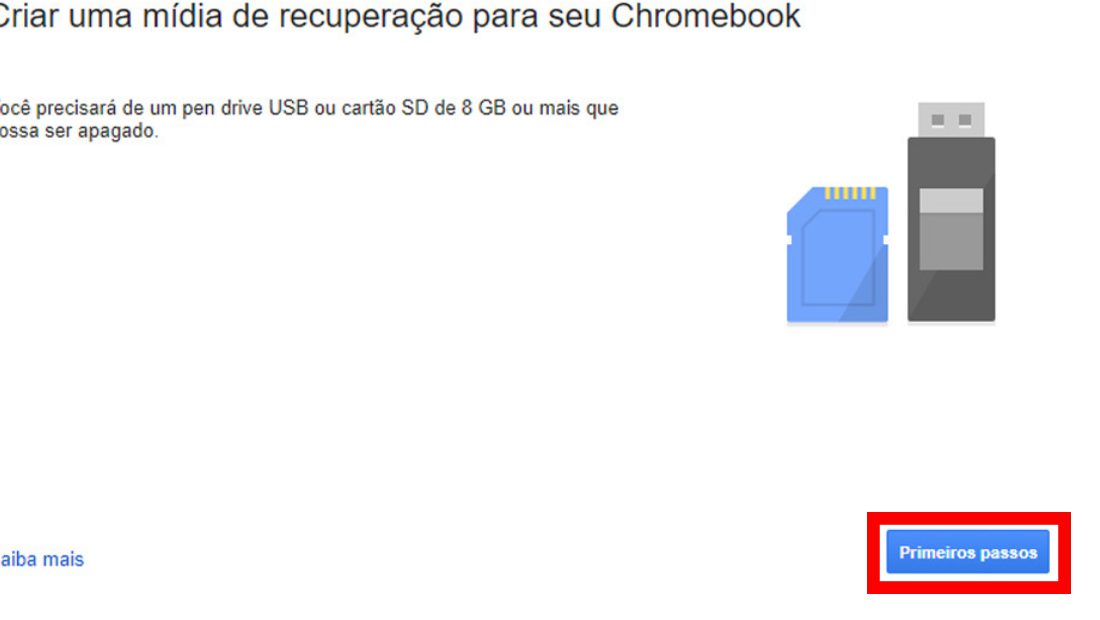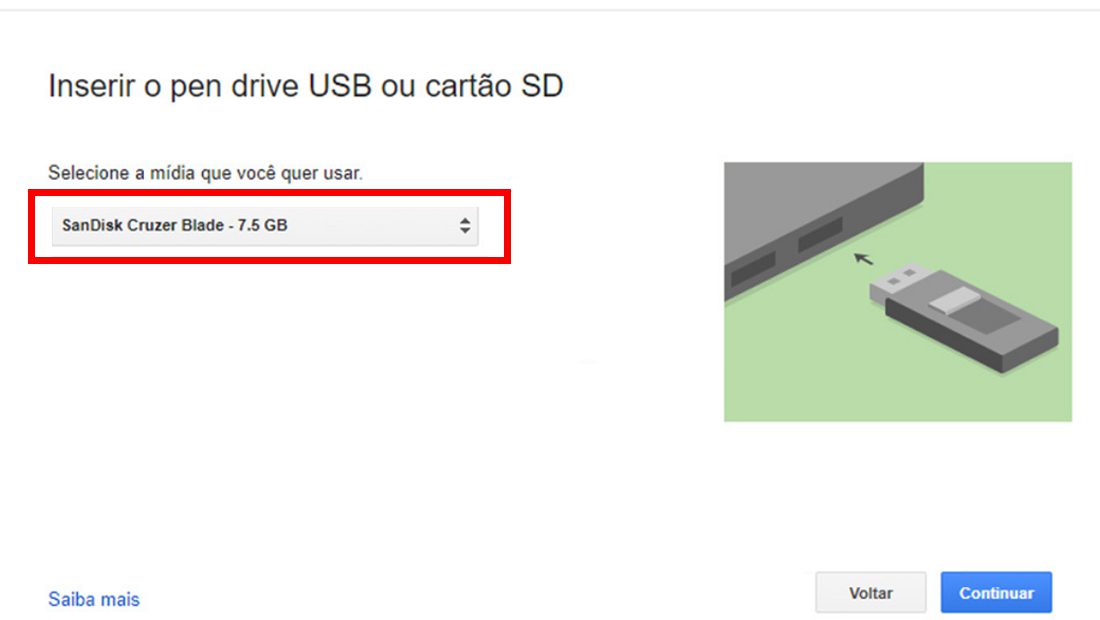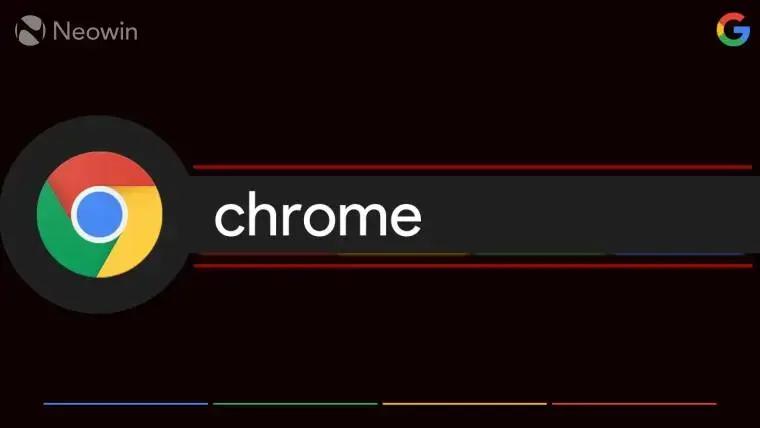Ao se falar sobre sistema operacional, é comum que você já tenha ouvido nomes como Windows, macOS, Android e outros mais. Porém, além de todas essas opções, existe o Chrome OS, que foi criada pela própria Google. Vamos conhecer mais sobre o sistema abaixo.
O que é o Chrome OS?
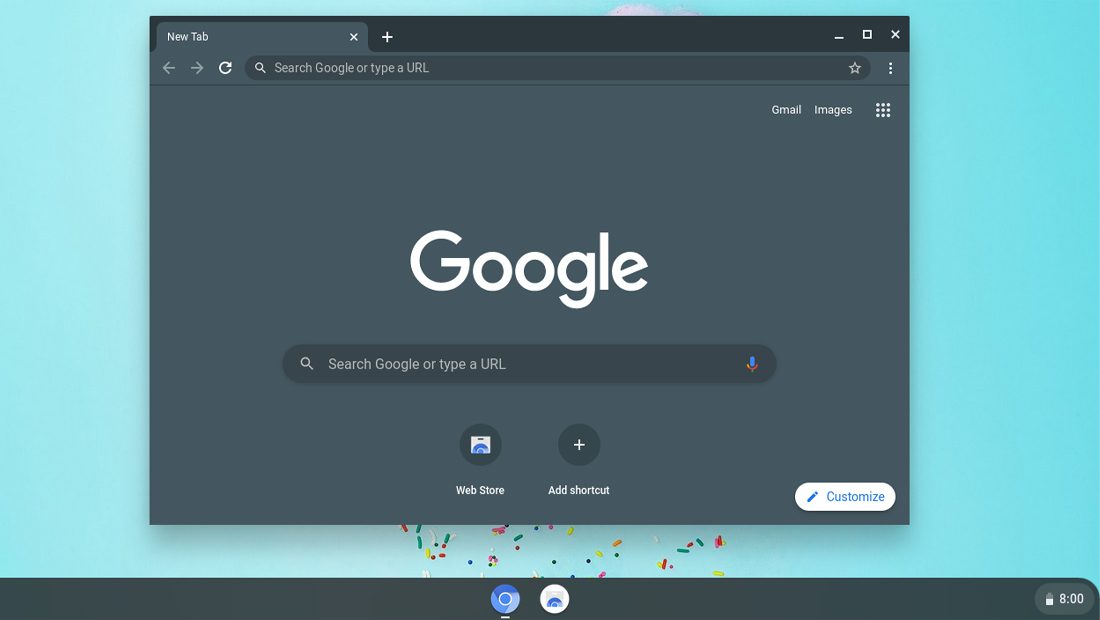
O Chrome OS é um sistema operacional que adota o mesmo nome do famoso navegador, ele é um sistema simples que possui várias funcionalidades web. Todo o sistema, é baseado em uma distribuição do Linux.
O sistema, vem com uma série de aplicativos pré instalados, além de vários outros que podem ser instalados em lojas compatíveis. O Chrome OS, também possui recursos como gerenciador de arquivos, um reprodutor de mídia e um sistema de acesso remoto a outros computadores.
Com integração ao ecossistema da Google, é possível armazenar dados e aplicativos a partir da nuvem. As atualizações de sistema e aplicativos acontecem de maneira automática, sem interferir na utilização.
Toda a configuração do Chrome OS é simples, e puxa as informações do usuário direto da conta Google. A inicialização é bem rápida, visto que o sistema não é muito exigente. Esse sistema foi anunciado pela primeira vez em 2009, e o objetivo foi justamente ser simples.
Além de toda a sua simplicidade, o sistema não exige muito de seus dispositivos, sendo possível rodar com computadores e notebooks simples. Os primeiros modelos com o sistema, chegaram em 2011 junto com os novos Chromebooks.
Se você possui um notebook simples, deve estar se perguntando como baixar o sistema. Vamos ver abaixo como realizar o processo, mas antes disso é necessário seguir alguns requisitos, entre eles:
- Processador Intel ou AMD (64 bits)
- 4 GB de RAM
- 16 GB de armazenamento interno
- Acesso às configurações da BIOS
- Ter um pendrive com 8 GB ou mais
- Acesso a um computador com Chrome OS, macOS ou Windows para criar um pendrive bootável.
Também é necessário verificar se o seu computador é totalmente compatível, com tudo isso realizado basta começar a seguir os passos abaixo:
- Acesse a Chrome Web Store e instale a extensão Utilitário de recuperação do Chromebook.

Aprenda como instalar o Chrome OS no seu computador (Imagem: Nalbert/Jornalbits) - Depois clique em Usar no Chrome e depois em Adicionar extensão.

(Imagem: Nalbert/Jornalbits) - Clique em Extensões que é o ícone de quebra-cabeça no canto superior direito e depois em Utilitário de recuperação do Chromebook.

Na lista de extensões ela será a mais recente (Imagem: Nalbert/Jornalbits) - Quando a extensão abrir, clique em Primeiros passos para continuar. Depois vá em Selecionar um modelo na lista.

(Imagem: Nalbert/Jornalbits) - Feito isso, na opção da fabricante, escolha Google Chrome OS Flex.
- Abaixo, na opção de produto, selecione Chrome OS Flex (Developer-Unstable) e clique em Continuar.
- Após inserir o pendrive em uma porta USB do computador, selecione-o no menu suspenso e clique em Continuar.

(Imagem: Nalbert/Jornalbits) - A extensão vai alertar que todos os dados e partições do pendrive serão excluídos. Clique em Criar agora para inserir o software no dispositivo de armazenamento, lembrando que esse processo pode demorar de 20 a 40 minutos.
- Depois desligue o computador, e em seguida, ligue o PC e pressione repetidamente as teclas F1, F2, F9, F12, Delete ou Esc para acessar a BIOS.
- Dentro da BIOS, use as setas do teclado para acessar à aba Boot. O sistema vai mostrar uma ordem de inicialização que pode variar dependendo do seu dispositivo. Coloque o pendrive como prioridade da lista.
- Na aba Exit, selecione a opção Exit Saving Changes para sair e iniciar o boot a partir do pendrive.
- Quando a tela de instalação carregar, clique em Get started.
- Clique na opção Install CloudReady 2.0 para continuar com a instalação.
- Clique em Install CloudReady 2.0 no canto inferior direito para instalar o Chrome OS Flex, essa etapa vai apagar todo o disco rígido.
Com esses passos, você terá aprendido como instalar o Chrome OS no seu computador. Faça o processo com cuidado e atenção, para não inutilizar o seu computador.
Além disso, é importante pontuar que a BIOS de alguns computadores, podem ser diferentes das que vimos aqui, então se atente a todo o processo.
Agora diga para nós, conseguiu seguir todos os passos que vimos? Teve dúvidas ou dificuldades? Diga para nós nos comentários abaixo.