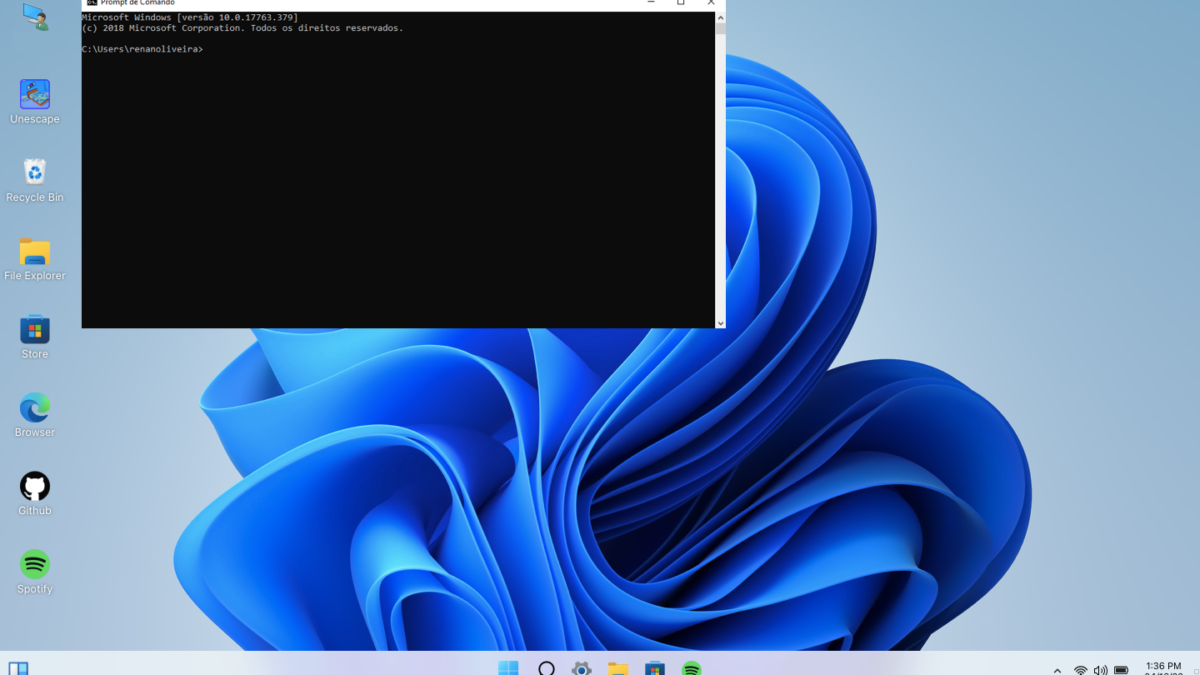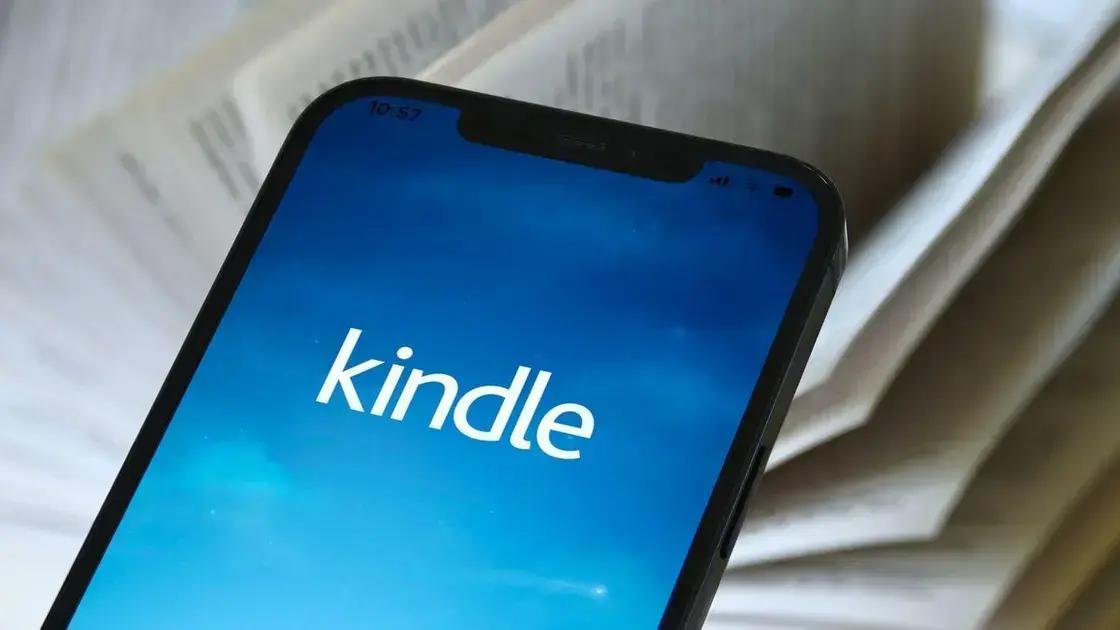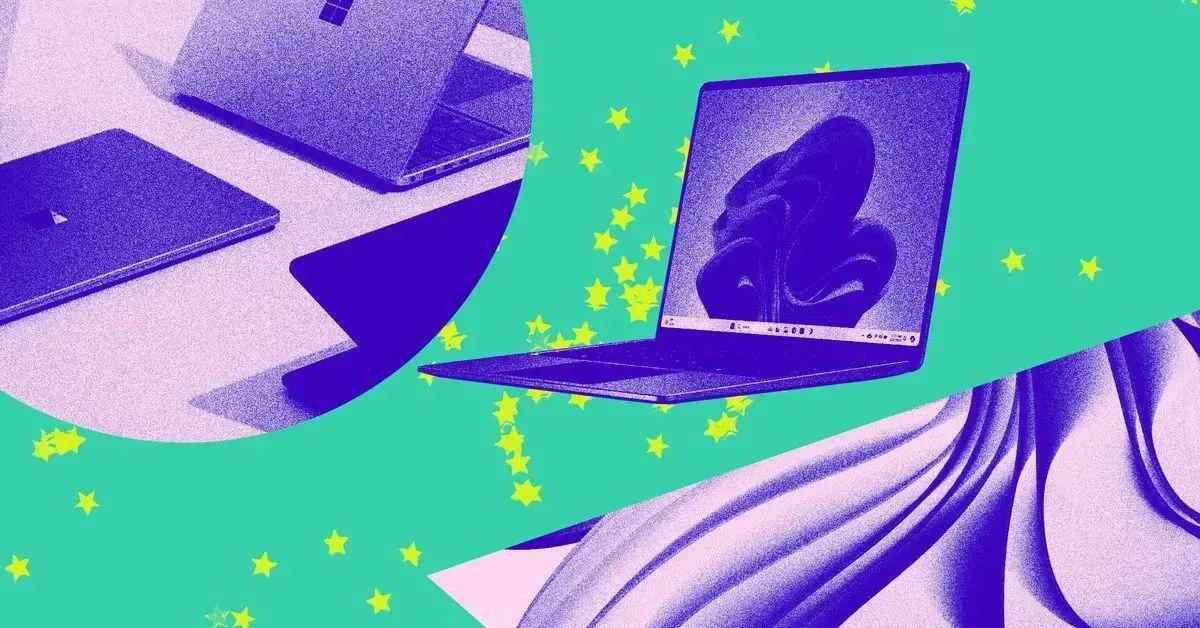Através dos comandos do Prompt (CMD) do Windows, você pode realizar diversas tarefas que se pressupõe que devem ser realizadas via ações com o mouse e teclado. Mas, o que muitos não sabem é que existem funções ainda melhores que as disponíveis no sistema e que podem ser realizadas através do CMD.
- Como desabilitar/customizar tela de bloqueio do Windows 11
- Como atualizar o Windows passo a passo simples e rápido
Os comandos do Prompt (CMD) do Windows
Todos os aplicativos do sistema operacional Windows, são executados como comandos do Prompt, mas que são invisíveis aos seus olhos, uma vez que o mesmo funciona em segundo plano. Algumas vezes, alguns aplicativos podem executar o Prompt ou CMD, exibindo uma janela característica com o fundo preto, esse é o CMD do Windows.
Para facilitar você conhecer mais a ferramenta principal do Windows, reunimos abaixo os melhores comandos do Prompt para você começar a integrar ao time de “hacker” do sistema operacional.
1.Tasklist
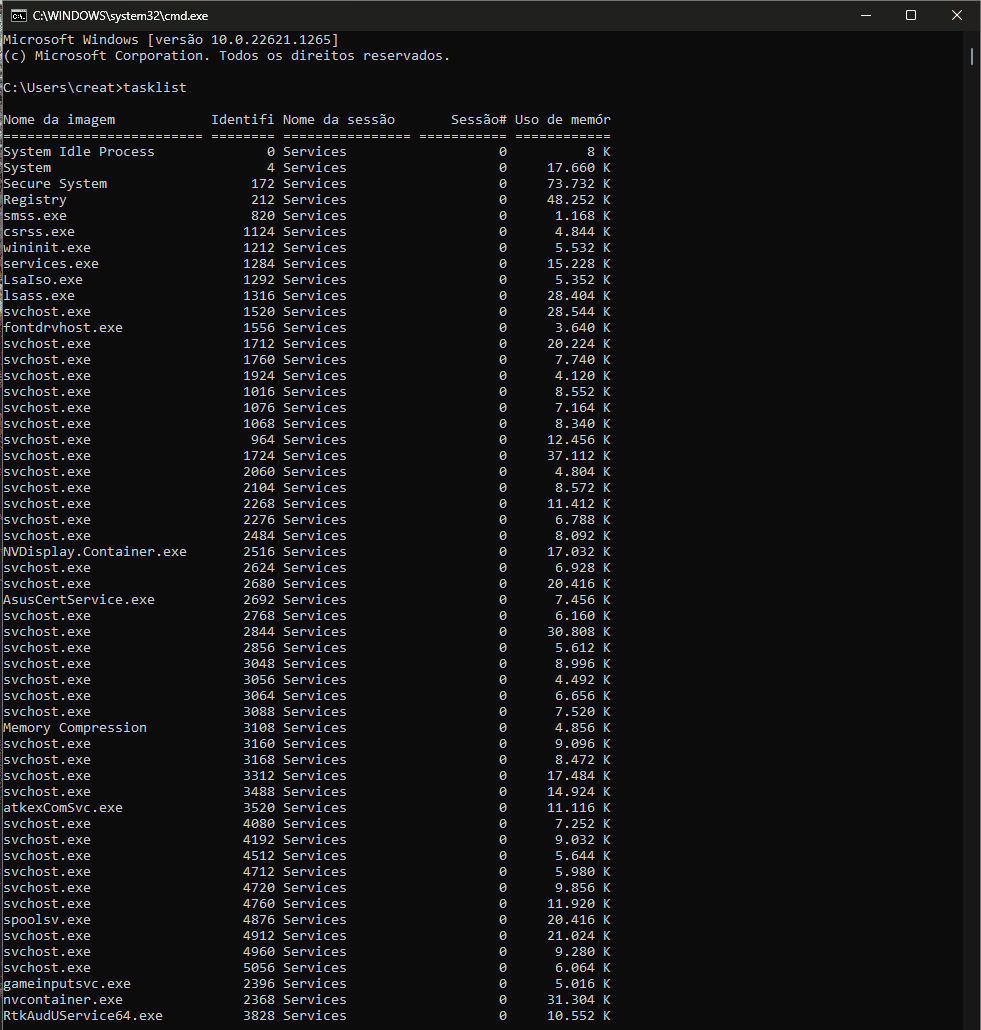
Para começar nossa lista de comandos do Prompt, começaremos primeiro com um dos mais úteis sistemas de exibição de aplicativos em execução. Através desse comando, você exibirá uma lista de todos os aplicativos em execução igual ao gerenciador de tarefas, mas detalhes a mais.
2. Taskkill
Se você juntar o comando anterior para exibir a lista de aplicativos em execução do Windows com o Taskkill, você poderá encerrar qualquer um dos programas em execução apenas digitando Taskkill e, em seguida, inserindo o nome do app.
3. Ipconfig
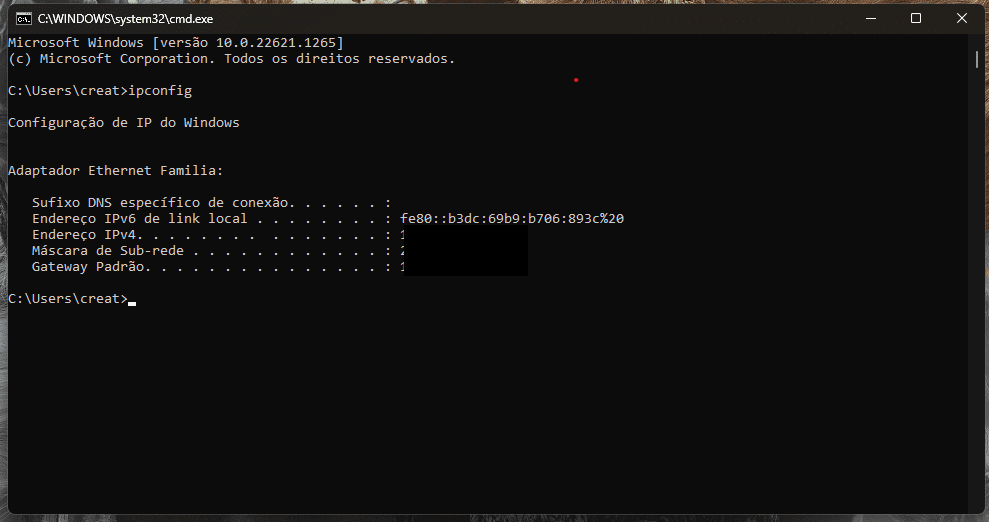
Esse é de longe o mais popular da lista de comandos do Prompt, onde é possível verificar informações sobre o seu endereço de IP, reunindo outras informações mais detalhadas quando inserido “ipconfig /all”.
4. ping
Gostaria de testar a conexão com a internet, mas não tem um navegador para isso? Sem problemas, através do comando “ping www.google.com” você consegue realizar um teste de conexão com o endereço do Google, onde o sistema enviará dados e, se os receber, significa que você está com a conexão funcionando 100%.
5. Sfc
Através do comando Sfc, você consegue forçar o sistema operacional a procurar por setores defeituosos no Windows. Basta utilizar o comando:
“sfc /scannow”
E o sistema fará uma análise completa dos arquivos do Windows, encontrando qualquer setor defeituoso do sistema.
6. cd(change directory)
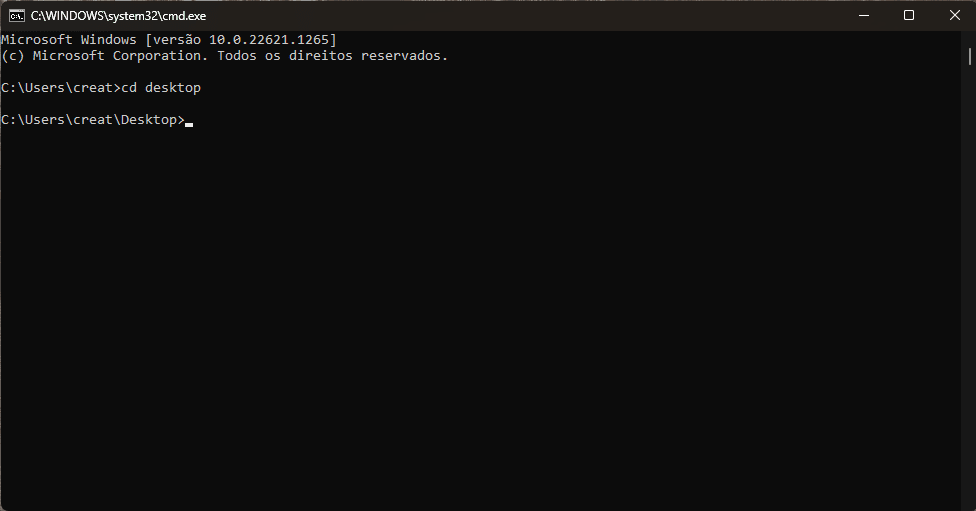
Utilizando esse comando você conseguirá navegar entre as pastas do Windows. Para isso, basta digitar o comando “cd” juntamente com o nome da pasta desejada, exemplo “desktop”. Uma vez dentro da pasta do “desktop” você notará que agora o prompt está como “C:\Users\creat\Desktop>”, o que significa que estamos dentro da pasta do Windows.
7. dir
Aliando o comando anterior “cd” com o “dir”, você conseguirá ver todas as pastas disponíveis na pasta atual. Para isso, basta entrar sobre a pasta desejada com o comando “cd desktop”, por exemplo, e digitar o comando “dir” em seguida para ver todo o conteúdo disponível em sua área de trabalho (desktop).
8. help ( /?)
Se você não sabe muito bem a navegar através do CMD e gostaria de aprender a outros comandos básicos do sistema, basta utilizar o “help”. Por esse comando que significa “ajuda” em português, você receberá uma lista com os principais comandos do prompt.
9. Robocopy
Se você precisa realizar um backup numa velocidade mais rápida, utilizar o comando Robocopy pode ser uma boa opção. Com o comando, você irá realizar todo o processo que fará copias dos arquivos em uma pasta principal e transferirá para a que você deseja.
Para utilizar faça o seguinte:
Digite: robocopy “pasta de origem” “pasta de destino”. Como exemplo ficaria da seguinte maneira: robocopy C:\Arquivos de programas C:\Users\tekimobile\Downloads.
10. Shutdown
Através desse comando, você irá desligar o computador. Mas, para ficar ainda melhor, utilize o comando “shutdown -r -t 600” você irá programar o computador para desligar em 10 minutos, apenas toque o valor “600” para o número de segundos que gostaria de desligar o computador.
11. Systeminfo
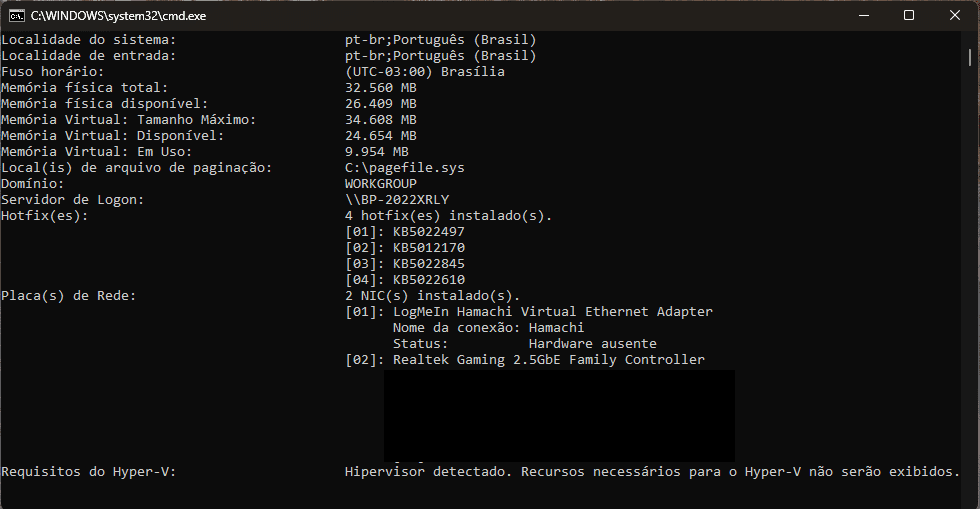
Utilizando o comando “systeminfo” você irá visualizar diversas informações sobre o seu sistema operacional e outras informações sobre o hardware e quanto o sistema utiliza dele. Com isso, você terá um relatório completo sobre o S.O. que está utilizando no computador, desde o dia que começou a utilizá-lo.
E assim concluímos com a nossa lista de melhores comandos do Prompt. Através desses comandos exibidos acima, você conseguirá fazer diversas coisas que antes eram inimagináveis para você. Para aumentar o seu conhecimento no Windows, acesse os links recomendados no começo desse artigo.