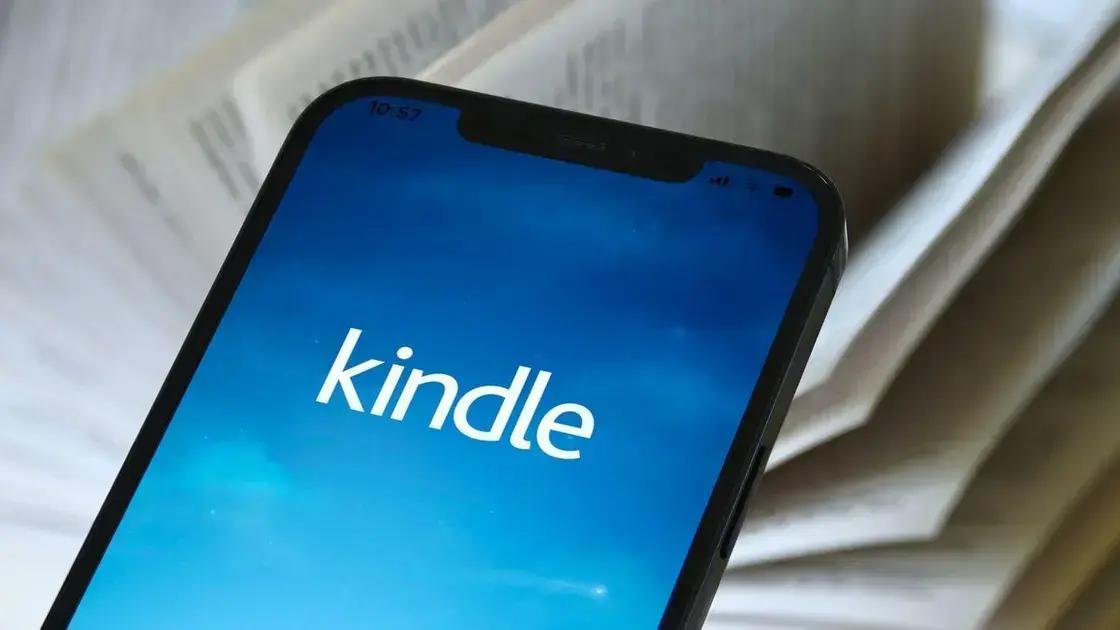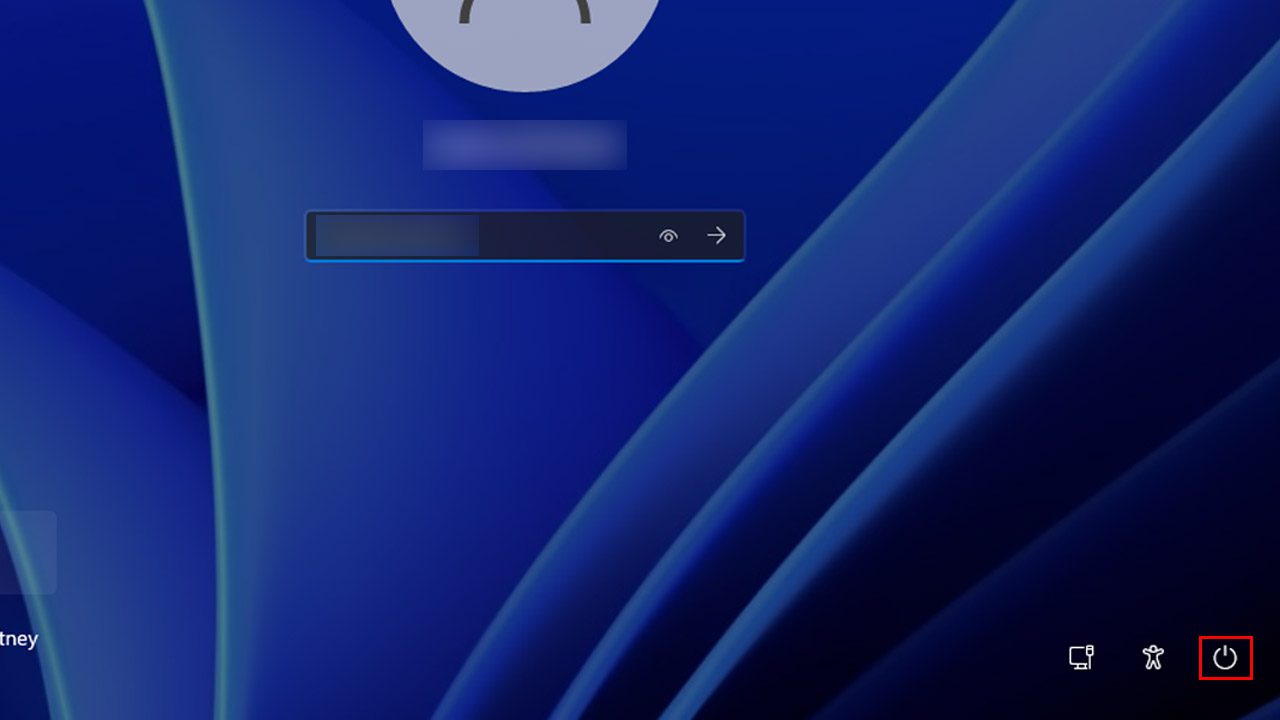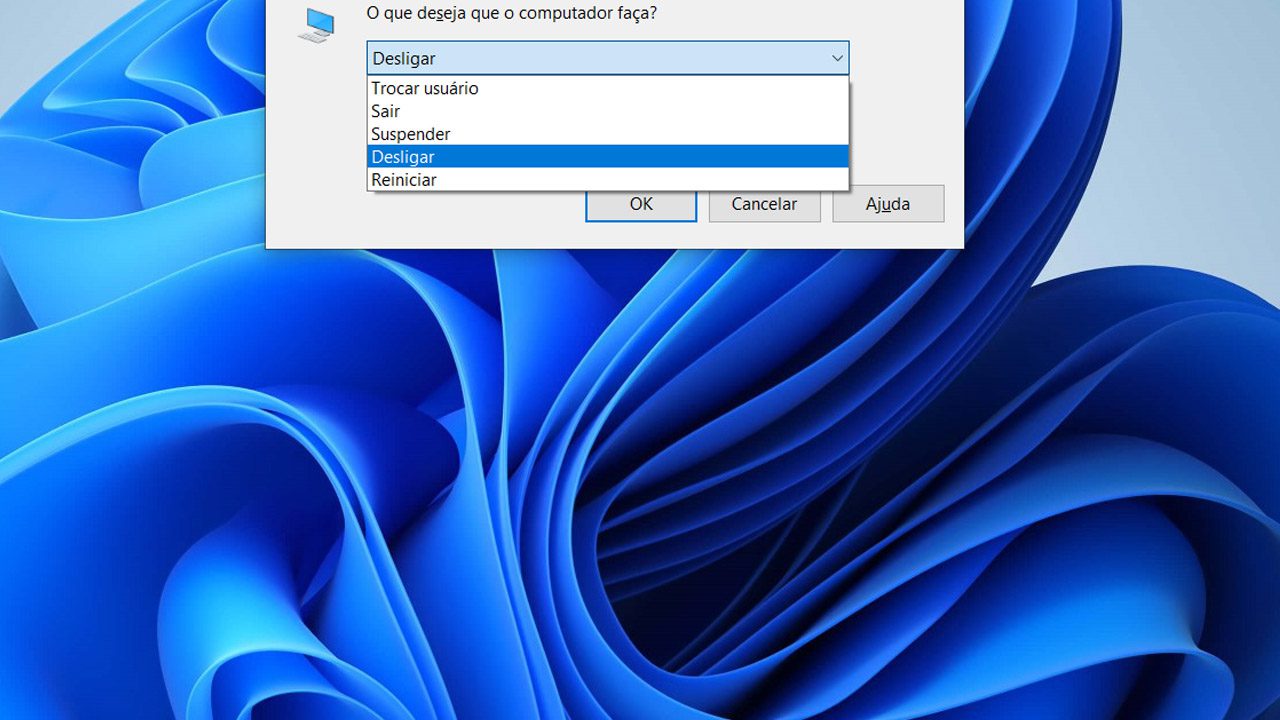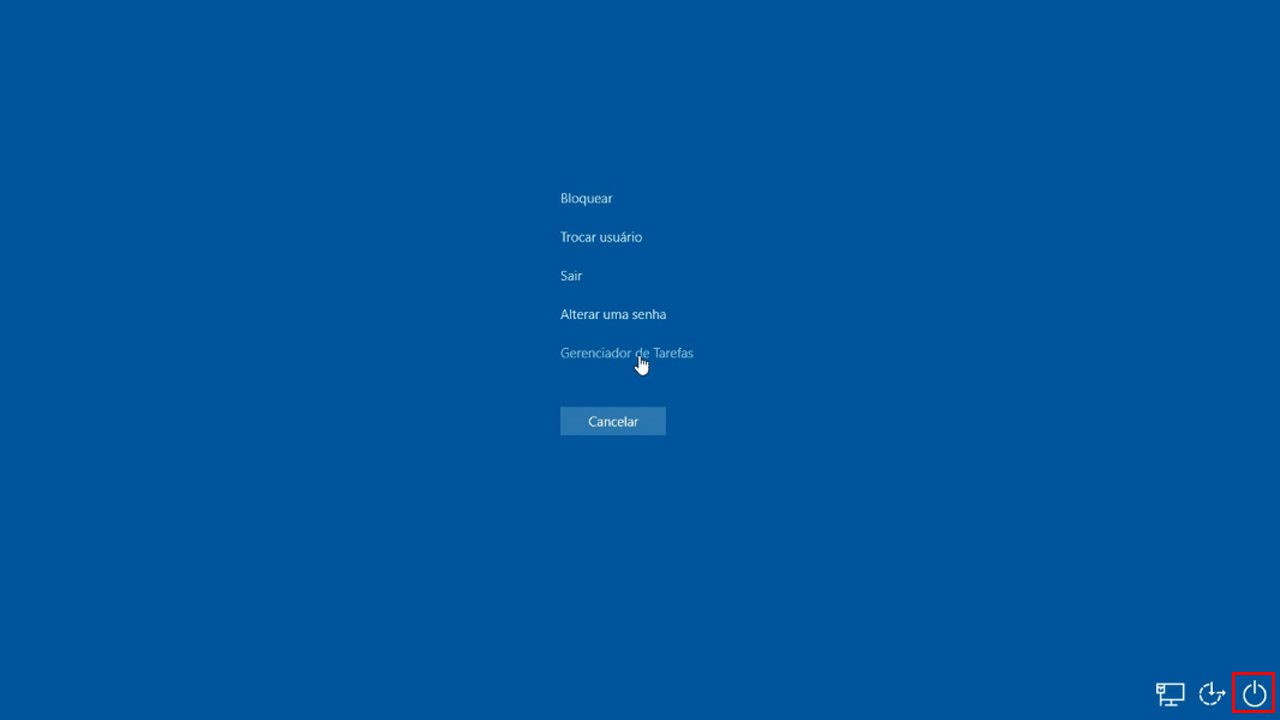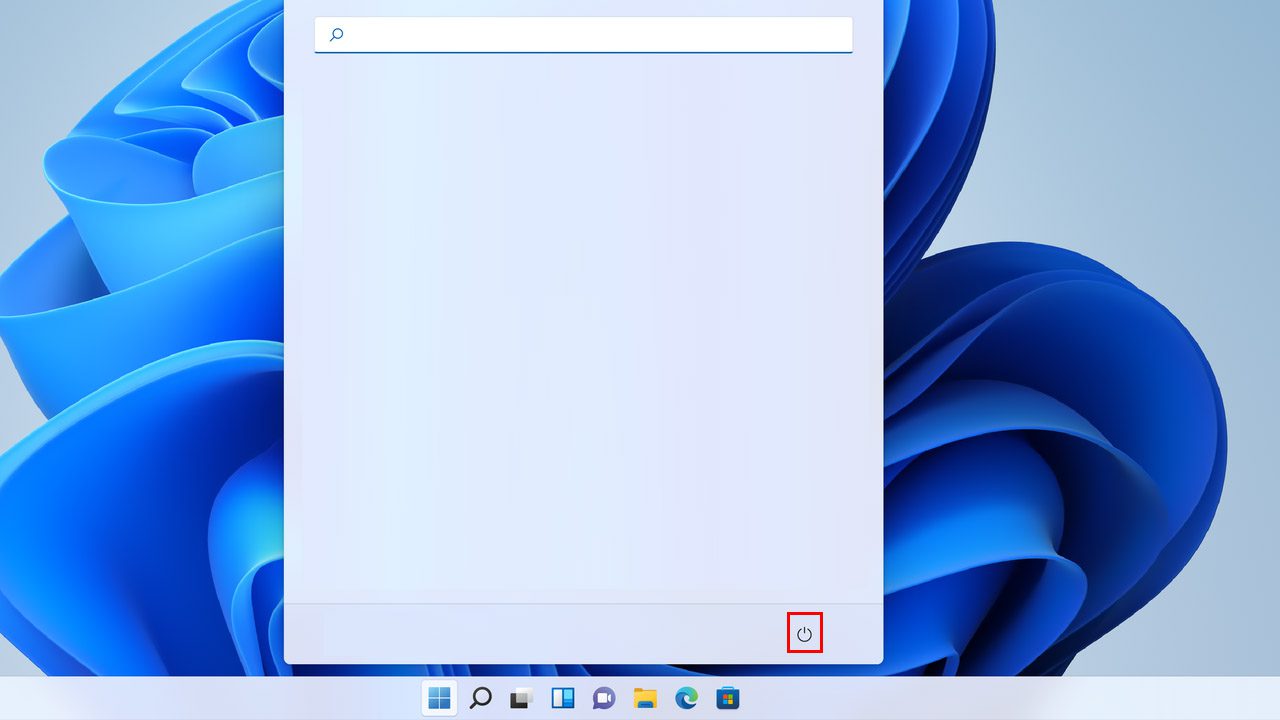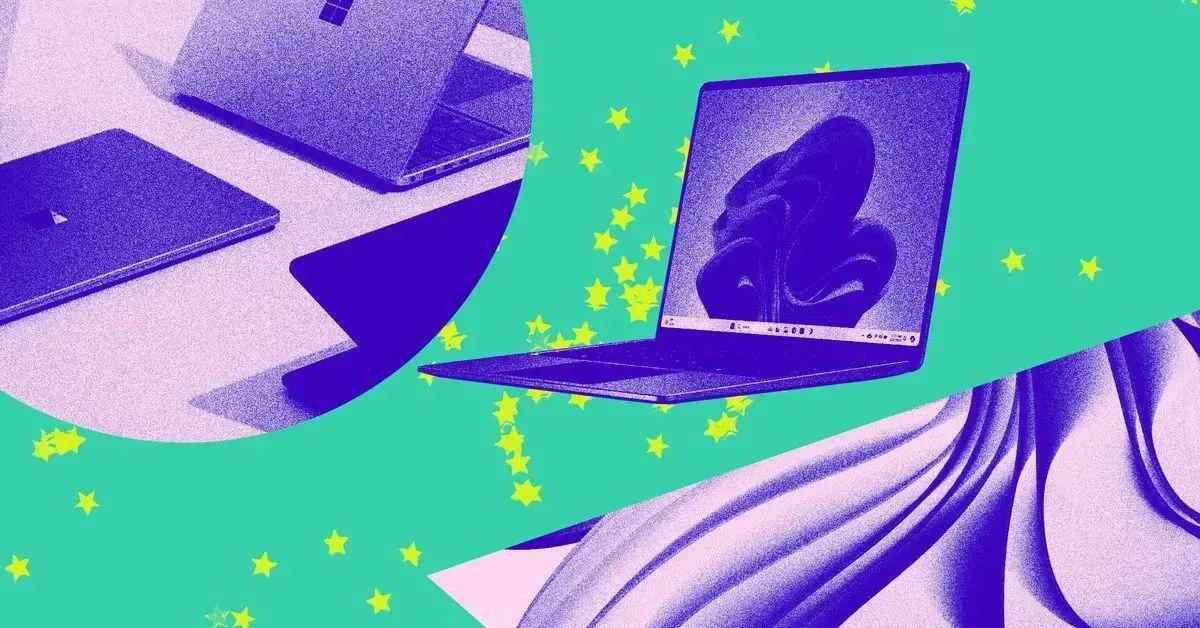O Windows 11 é um sistema completo, assim como seu antecessor. Ele permite realizar um processo de várias maneiras diferentes, e nesse artigo vamos ver formas novas de desligar seu computador.
- O que acontece quando desinstala o Steam do PC
- Como ativar e desativar verificação duas etapas do WhatsApp
7 modos de desligar o Windows 11
1. Através do prompt de comando
Sobre esse primeiro método, fique tranquilo, ele é bem simples de ser feito, e você não vai prejudicar o computador. Então siga os passos com calma e atenção. Com isso em mente, aprenda como fazer o processo abaixo:
-
Abrindo o prompt
Vá no Menu Iniciar, e procure pelo Prompt de comando. Para o processo funcionar, abra ele em Modo Administrador.
-
Executando o comando
Com o prompt já aberto, basta dar o comando shutdown /s, e pronto. A partir dali seu computador vai começar a desligar.
Com esses simples passos, você terá aprendido a primeira maneira de desligar seu Windows 11, vamos ver outras abaixo.
2. Na tela de login
Logo que você liga seu computador, caso seu Windows 11 tenha mais de um usuário, é comum que você seja redirecionado para uma tela de usuário, pedindo para inserir a senha que você criou. Nessa tela, também é possível desligar o computador. Aprenda como, com os passos abaixo:
- Toque no ícone de liga/desliga no canto inferior direito.

(Imagem: Nalbert/Jornalbits) - Logo em seguida, basta selecionar a opção para desligar.
Com esses dois passos, você terá desligado completamente seu computador. Agora vamos conhecer outra maneira abaixo.
3. Aperte o botão de desligar
Realizar o desligamento de maneira direta, pode acabar prejudicando seu computador. Mas da mesma maneira, é uma das possibilidades. Apertar o botão de liga/desliga do seu computador, e esperar algum tempo até a tela ficar preta é uma das maneiras de desligar.
4. Através de atalhos do teclado
Talvez você não saiba, mas existe vários atalhos que o seu teclado possui, justamente para facilitar o desligamento do dispositivo. Para realizar o desligamento rapidamente, siga os passos abaixo:
- Dê o comando Windows + D, para que seu computador volte a tela inicial do seu computador.
- Logo em seguida, dê o comando Alt + F4 e surgirá uma janela.
- Nela escolha a opção de Desligar e dê Ok.

(Imagem: Nalbert/Jornalbits)
Com esses três passos simples, você terá desligado seu Windows 11, utilizando alguns simples atalhos. Além desses método, você pode usar outro atalho para desligar seu computador. Veja ele abaixo:
- Dê o comando Ctrl + Alt + Del e vá no ícone liga/desliga no canto inferior direito.

(Imagem: Nalbert/Jornalbits) - Escolha a opção de desligar.
Depois de fazer esses dois passos, terá aprendido mais um método para desligar seu computador. Caso não esteja feliz com o que viu até aqui, conheça outros métodos abaixo.
5. Use o Menu Iniciar
A opção de ligar e desligar, se encontra presente no Menu Iniciar do Windows a muito tempo. Então se você quer desligar seu computador, da maneira padrão, basta usar ele. Siga os passos abaixo e aprenda como:
- Abra o Menu Iniciar do Windows 11.
- Toque no ícone de liga/desliga.

(Imagem: Nalbert/Jornalbits) - Escolha a opção de desligar.
Depois de seguir esses passos simples, você terá desligado seu Windows 11 do método mais antigo. Agora vamos ver outra maneira que você pode realizar através do menu iniciar.
6. Atalho no Menu Iniciar
Ainda falando do menu em si, existe uma outra maneira que pode até ser considerada secreta. Para usar ela, siga os passos abaixo.
- Clique com o botão direito do mouse sobre o Menu Iniciar.
- Vá em Desligar ou sair e escolha a opção de desligar.
Com esses passos simples, você terá aprendido a desligar seu Windows 11 em poucos minutos. Agora vamos conhecer o último método para desligar seu computador.
7. Crie um ícone para desligar
O Windows 11 assim como as outras versões, permite que o usuário crie absolutamente qualquer atalho. E esse atalho pode ser representado pelo ícone que você quiser, para aprender como criar um ícone de desligamento, siga os passos abaixo:
- Vá na Área de trabalho do seu computador, e clique com o botão direito do mouse.
- Logo em seguida, vá em Novo e clique em Atalho.
- Na janela que será exibida, digite shutdown /s /t 0 e vá em Avançar.
- Depois disso, basta finalizar o processo e o atalho terá sido criado.
Com esses simples passos, basta criar no ícone que criou, e seu computador vai se desligar. Lembrando que os processos que vimos aqui, podem ser feitos tanto no próprio Windows 11, como também no Windows 10.
Agora diga para nós, conseguiu seguir os passos que vimos? Teve dúvidas ou dificuldades no processo? Diga para nós nos comentários abaixo e compartilhe com outras pessoas que não conheciam.