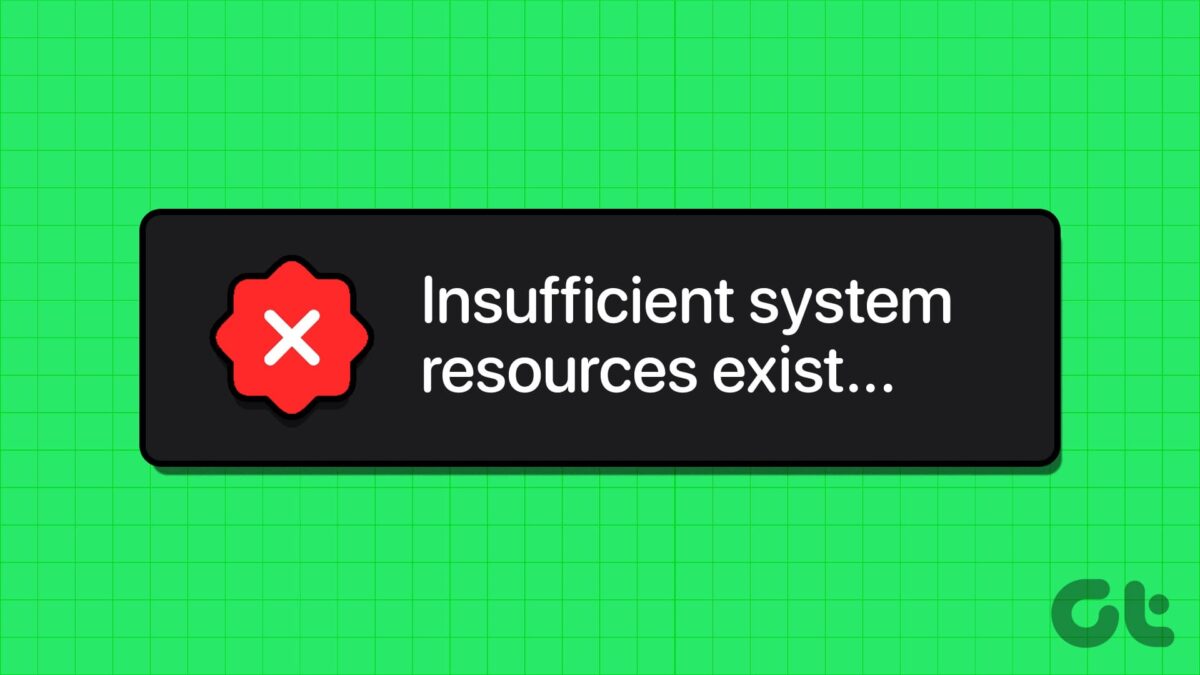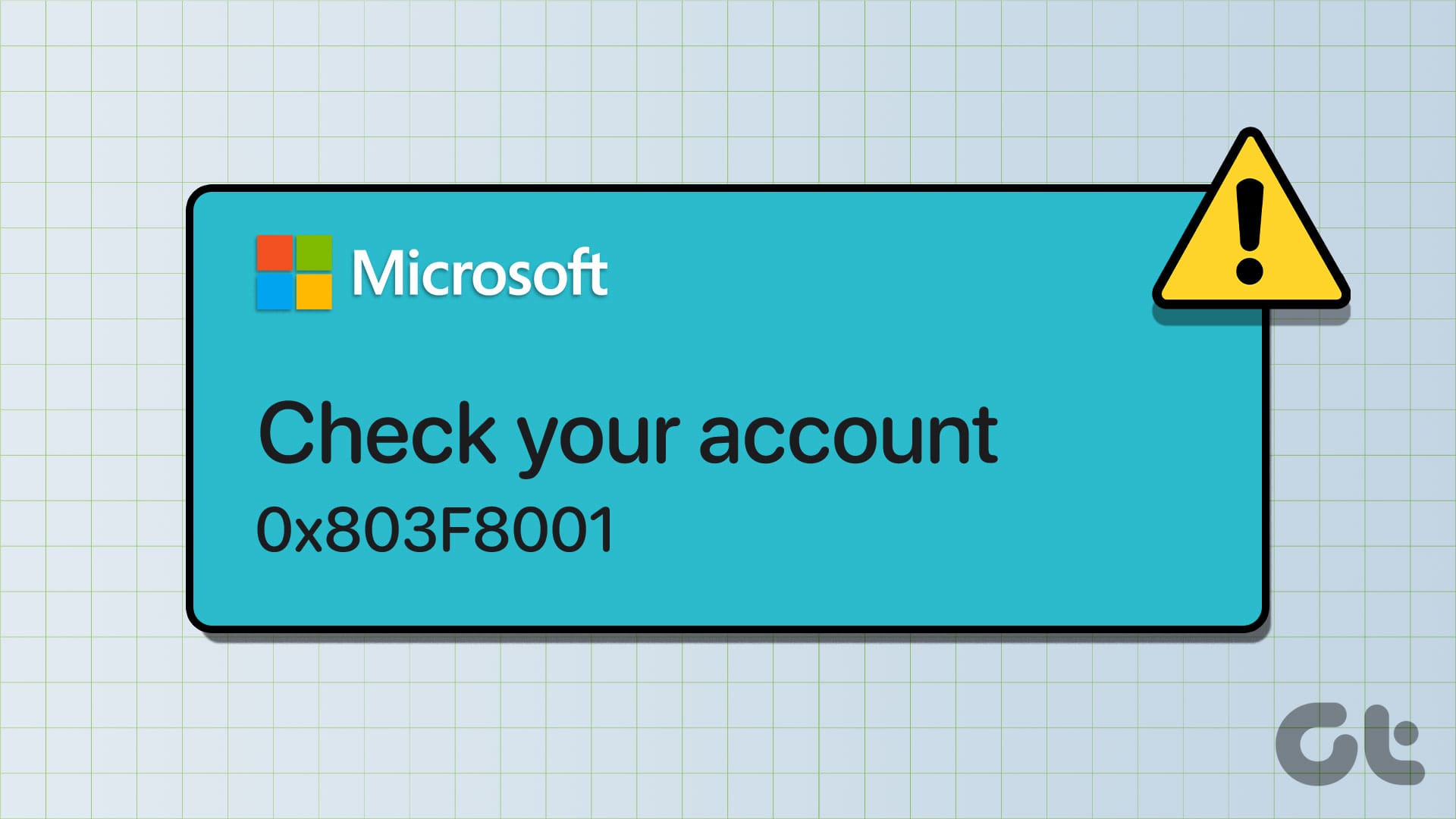Os problemas de aplicação não são incomuns em sistemas operacionais de cliente. No Windows 11, um dos problemas relatados pelos usuários é a existência de recursos insuficientes no sistema. Esse erro pode ocorrer em uma ampla variedade de cenários. Alguns usuários podem encontrá-lo ao iniciar aplicativos, especialmente os que consomem muitos recursos, como jogos. Outros podem encontrá-lo durante a instalação ou ao abrir pastas e arquivos.
O erro completo diz “existem recursos insuficientes no sistema para concluir o serviço solicitado” ou “existem recursos insuficientes no sistema para concluir a API”. Isso é principalmente causado por arquivos ruins do sistema ou do aplicativo e recursos de computação insuficientes. Este guia apresentará soluções eficazes para resolver o erro “existem recursos insuficientes no sistema” no Windows 11.
1. Reinicie o PC
É uma boa ideia reiniciar o seu PC. Quando existem recursos insuficientes no sistema para concluir o serviço solicitado, isso significa que o sistema não possui recursos para executar a tarefa que você está tentando realizar. Uma reinicialização forçará os serviços e aplicativos em execução a serem encerrados. Também liberará a memória RAM, liberando recursos para outros processos.
Você pode explorar as outras soluções abaixo se o problema persistir após a reinicialização.
2. Feche aplicativos em execução não utilizados
Como mencionado anteriormente, o problema indica que você precisa de mais recursos para concluir as tarefas que precisa executar. Às vezes, alguns aplicativos consomem mais recursos do que o esperado. Portanto, você pode precisar fechar o máximo possível dos aplicativos atualmente abertos.
Um culpado comum pode ser o navegador Google Chrome. Ele trata novas guias como novos processos, o que significa que todos eles recebem memória e recursos de CPU separados, tornando-o muito exigente em termos de RAM. Fechar todas as guias não utilizadas também seria eficaz. Basta clicar no botão X (fechar) das guias ou do aplicativo.
3. Feche os serviços em execução pelo Gerenciador de Tarefas
Além dos aplicativos em execução, você também pode fechar os serviços e processos em execução. A maneira mais eficaz é usar o Gerenciador de Tarefas do Windows 11. Ao fechar os serviços em execução, você libera espaço para novos serviços e pode resolver conflitos entre os processos que causam o problema. Siga as etapas abaixo.
Etapa 1: Pressione o atalho de teclado Ctrl + Shift + Esc para abrir o Gerenciador de Tarefas.
Etapa 2: Clique na opção “Serviços” no painel direito, clique em um serviço que você reconheça e que não esteja usando no momento e clique no botão “Parar”.
4. Repare arquivos do sistema danificados
Se recursos insuficientes no sistema forem causados por arquivos de sistema corrompidos no Windows 11, você pode usar algumas ferramentas integradas do Windows para corrigi-los. As ferramentas DISM e SFC verificam eficientemente a instalação do Windows e substituem ou reparam qualquer corrupção encontrada. Veja como usar essas ferramentas.
Etapa 1: Pressione o atalho de teclado Windows + R para abrir a caixa de diálogo Executar.
Etapa 2: Digite cmd e pressione o atalho de teclado Ctrl + Shift + Enter para abrir um Prompt de Comando elevado.
Etapa 3: Digite o seguinte comando e pressione Enter para reparar a instalação do Windows:
DISM /Online /Cleanup-Image /RestoreHealth
Etapa 4: Digite o seguinte comando e pressione Enter para reparar os arquivos do sistema danificados e reinicie o computador quando a verificação estiver concluída:
sfc /scannow
5. Repare os arquivos do jogo (se o erro ocorrer durante os jogos)
Exploramos a reparação de arquivos danificados na solução anterior. No entanto, você deve observar que muitos usuários encontram o erro ao usar aplicativos de jogo. Se for esse o caso, você pode reparar os arquivos específicos do jogo com problemas. O processo pode variar dependendo do fornecedor; no entanto, se você joga jogos Steam, pode seguir as etapas abaixo.
Etapa 1: Inicie o aplicativo Steam, clique na guia “Biblioteca”, clique com o botão direito do mouse no jogo com problemas e selecione “Propriedades”.
Etapa 2: Clique em “Arquivos locais” e, em seguida, em “Verificar a integridade dos arquivos do jogo”.
6. Substitua as permissões de todos os objetos filhos no perfil do usuário
Ao substituir as permissões de todos os objetos filhos, você está habilitando a herança de pastas. Essa solução é muito eficaz, pois simplifica as permissões de arquivo e reduz as permissões necessárias para arquivos individuais em uma hierarquia de diretórios. Para fazer essa configuração, siga as etapas abaixo.
Etapa 1: Pressione o atalho de teclado Windows + E para abrir o Explorador de Arquivos.
Etapa 2: Navegue até um arquivo ou pasta com problemas, clique com o botão direito nele e selecione “Propriedades”.
Etapa 3: Clique em “Avançado”.
Etapa 4: Marque a caixa de seleção “Substituir todas as permissões de objetos filho pelas permissões herdadas deste objeto”, clique em “Aplicar” e em “OK”.
7. Ajuste as configurações de gerenciamento de memória a partir do Editor de Registro
Como esse erro está frequentemente associado à memória do sistema, otimizar como o sistema aloca e gerencia os recursos de memória seria uma correção válida. Você pode fazer isso usando o Editor de Registro, conforme mostrado abaixo.
Etapa 1: Pressione o atalho de teclado Windows + R para abrir a caixa de diálogo Executar.
Etapa 2: Digite “regedit” e pressione Enter para abrir o Editor de Registro.
Etapa 3: Navegue até o caminho abaixo:
HKEY_LOCAL_MACHINE\SYSTEM\CurrentControlSet\Control\Session Manager\Memory Management
Etapa 4: Na janela direita, clique com o botão direito em um espaço vazio, selecione “Novo”, “Chave” e “Valor DWORD (32 bits)” e nomeie-o como “PoolUsageMaximum”.
Etapa 5: Se ainda não existir um DWORD chamado “PagedPoolSize”, repita a Etapa 4, mas desta vez nomeie o novo DWORD como “PagedPoolSize”.
Etapa 6: Dê um clique duplo em “PoolUsageMaximum”, defina um valor de dados como 60, clique em “Decimal” e em “OK”.
Etapa 7: Dê um clique duplo em “PagedPoolSize”, defina um valor de dados como “ffffffff” e clique em “OK”.
Etapa 8: Reinicie o seu computador.
Movendo-se além dos erros de recursos no Windows 11
A flexibilidade e robustez do Windows 11 o tornam um favorito para muitos usuários de computador em todo o mundo. Erros como “existem recursos insuficientes no sistema” para concluir o serviço solicitado prejudicam a experiência do usuário; no entanto, as soluções que exploramos são eficazes.
Como a corrupção é uma causa importante do erro, você precisa proteger o seu computador de vírus que podem corromper os arquivos do sistema.
Como resolver o erro “existem recursos insuficientes no sistema” no Windows 11. Saiba como reiniciar o PC, fechar aplicativos em execução não utilizados, fechar serviços em execução pelo Gerenciador de Tarefas, reparar arquivos do sistema danificados, reparar os arquivos de jogos e ajustar as configurações de gerenciamento de memória a partir do Editor de Registro.
Nota do editor: o Jornalbits utiliza IA na produção de conteúdos para o site, saiba como e porque usamos nesse artigo.