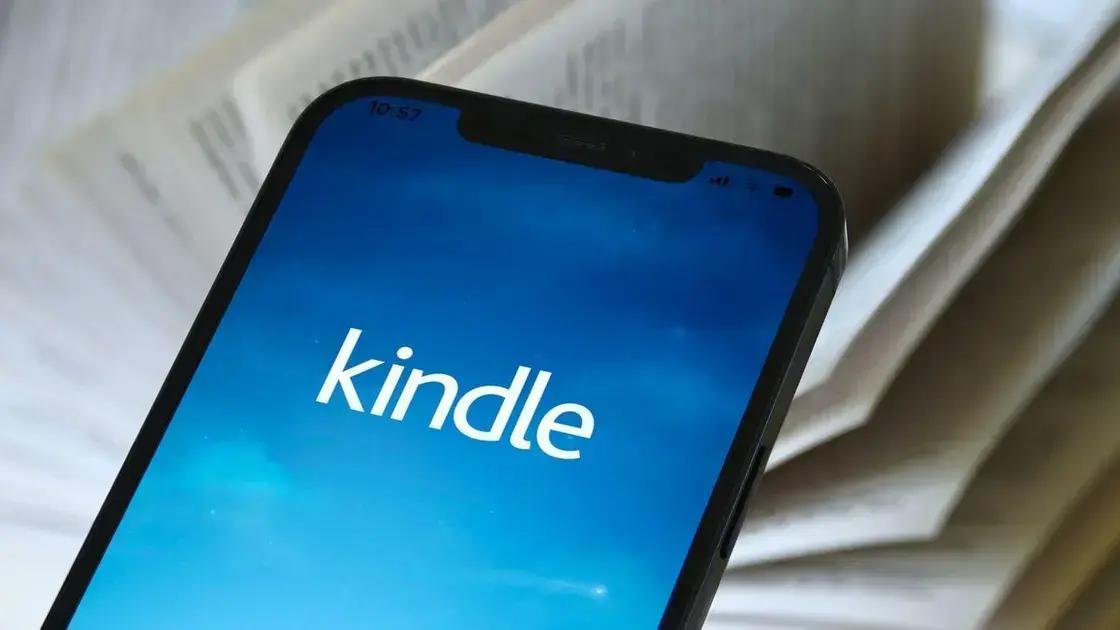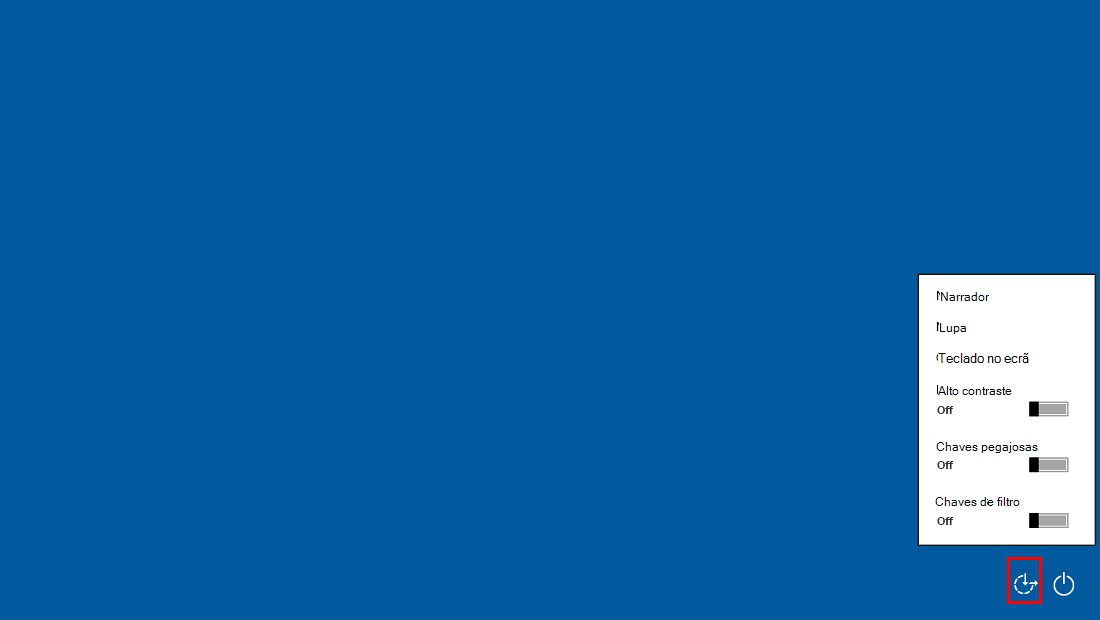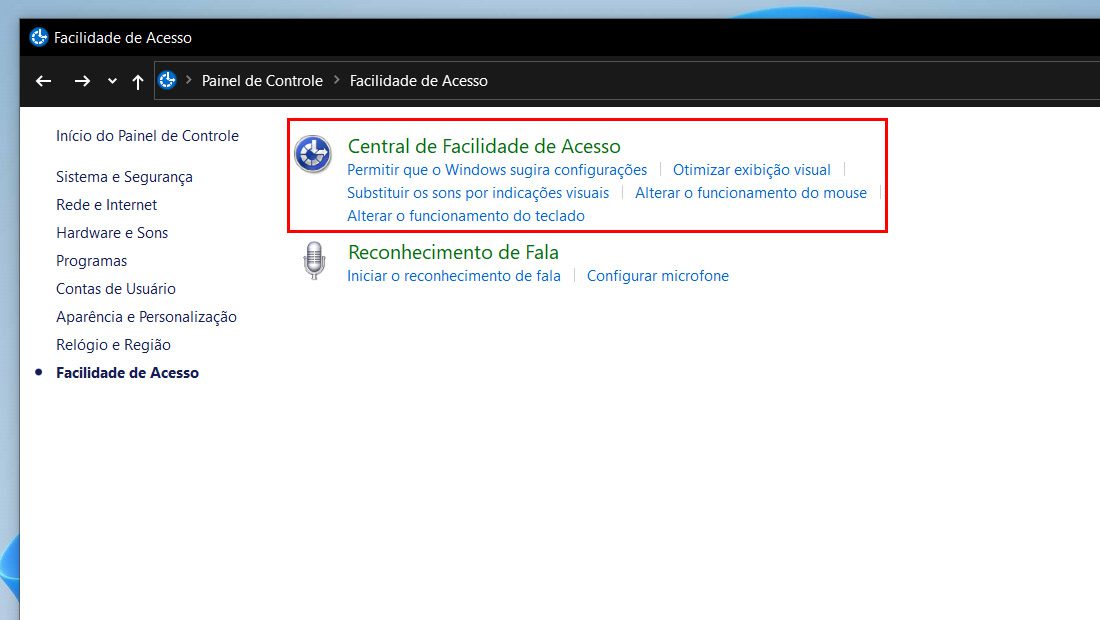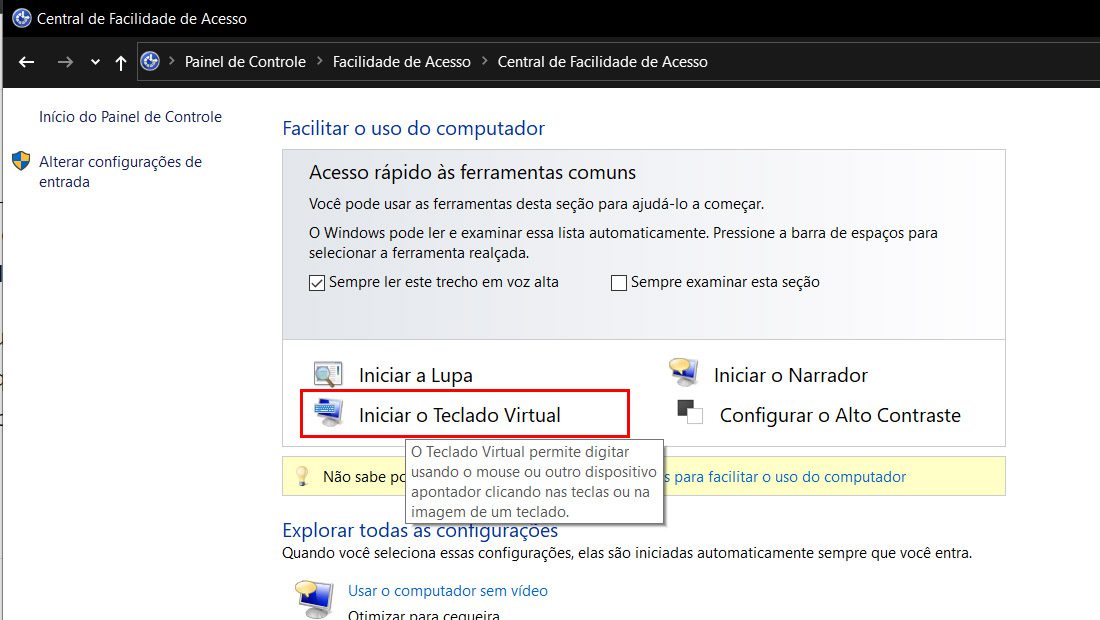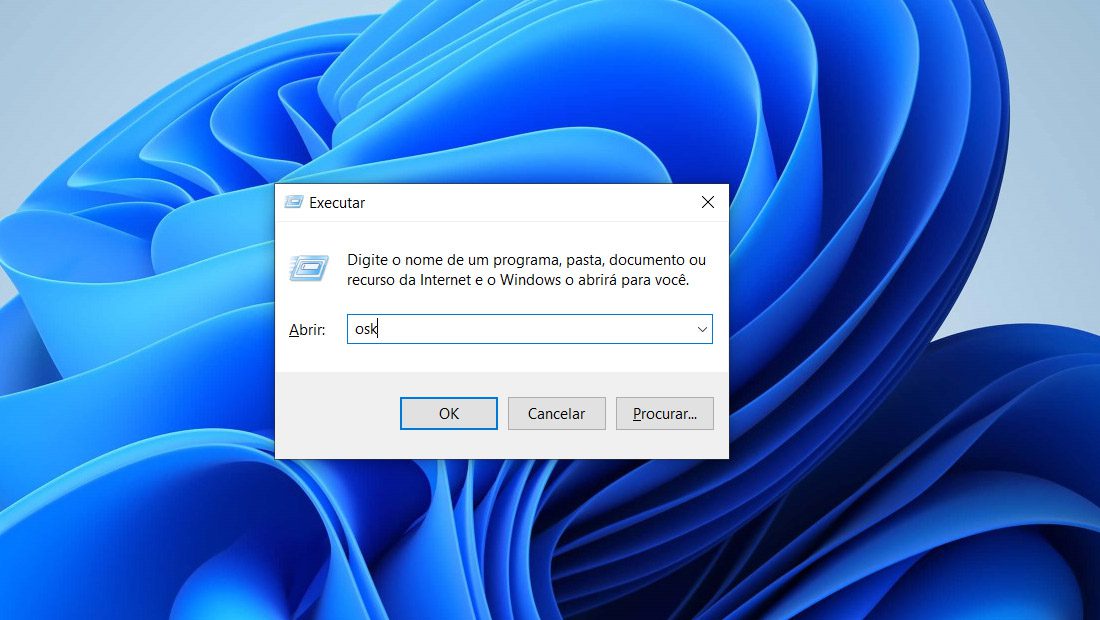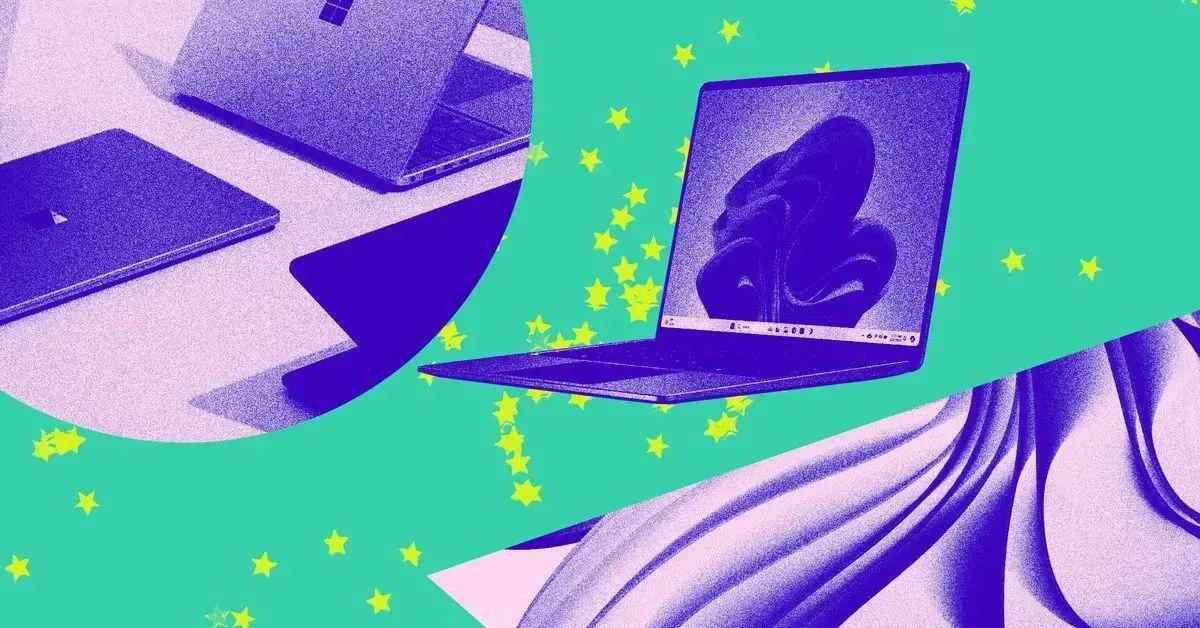Se o teclado do seu computador está com algum problema, a melhor solução pode ser usar um teclado virtual. E nesse artigo, vamos ver mais de uma maneira de abrir ele no Windows 11, para conseguir usar seu computador.
- Como corrigir erro do DirectX não instalando no Windows
- Como saber se o PC tem HD ou SSD e quais os tipos
Como abrir o teclado virtual no Windows 11
Com o teclado não funcionando mais, a melhor alternativa para abrir o teclado virtual é através do mouse. Com isso em mente, siga todas as alternativas que vamos ver abaixo.
1. Através do Menu Iniciar
-
Abrindo o Menu
Vá no Menu Iniciar do seu Windows 11, e na lista que é exibida procure pela pasta Facilidade de Acesso.
-
Abra o teclado
Nessa pasta, será exibido várias ferramentas de acessibilidade, entre elas o teclado virtual. Clique nele e use sem problemas.
Com esses passos, você terá aprendido o primeiro método simples para acessar o teclado virtual, agora vamos ver outras alternativas.
2. Através do comando
Talvez a situação do seu teclado não esteja tão trágica assim, e na verdade algumas teclas até funcionam. Se esse for seu caso, existe um simples comando que abre o teclado virtual para você. Basta teclar Ctrl + Windows + O.
Ao fazer isso, o teclado virtual vai abrir de maneira instantânea sem nenhum esforço. Se o seu caso não está tão bom assim, vamos ver mais um método abaixo.
3. Através da ajuda na tela de início
Logo que inicia seu computador, existe alguns ícones escondidos que podem ajudar você a abrir o teclado virtual. Para saber como usar eles, siga os passos abaixo.
- No canto inferior direito, clique no ícone que tem uma pessoa no Windows 11, ou no ícone abaixo no Windows 10.

(Imagem: Nalbert/Jornalbits) - Logo em seguida, basta ativar o teclado virtual e pronto.
Além desse método, existe um que possui ainda mais passos, onde você pode abrir o teclado a partir das configurações do seu computador. Vamos ver como realizar esse processo, com os passos abaixo.
4. Através das configurações do seu computador
- Vá no Menu Iniciar e procure pelo aplicativo de configurações do sistema.
- Ao abrir ele, vá em Facilidade de Acesso.
- Logo em seguida, clique na aba Teclado.
- Ative o Teclado Virtual e pronto, ele será exibido instantaneamente na sua tela.
Com esses passos que podem ser maiores, comparados ao anteriores, você poderá acessar seu teclado do sistema sem nenhum problema. Agora, vamos aprender mais uma alternativa de acessar esse teclado.
5. Pelo painel de controle
Se o seu teclado estiver com algumas partes funcionando, poderá pesquisar pelo painel de controle em si. Caso nenhuma parte esteja funcionando, vá através de cliques através do Menu Iniciar. Com ele já aberto, basta seguir os passos abaixo.
- Com o Painel de Controle aberto, vá em Facilidade de acesso.
- Depois clique em Central de Facilidade de acesso.

(Imagem: Nalbert/Jornalbits) - Na tela você verá várias opções, escolha iniciar Teclado Virtual e ele vai aparecer para você.

(Imagem: Nalbert/Jornalbits)
Com mais um método fácil, você vai conseguir acessar seu teclado sem nenhum problema. Porém, se você acha que parou por ai está enganado, existem mais métodos de fazer isso. Vamos ver sobre o processo abaixo.
6. Através do executar
Esse método que vamos ver, vai funcionar somente se algumas teclas do seu teclado estiverem ok. Com isso em mente, siga os passos abaixo:
- No Menu Iniciar, procure por Executar.
- Abra ele e digite osk.

(Imagem: Nalbert/Jornalbits)
Assim que você clicar em Ok o teclado virtual será aberto sem nenhum problema. Além de todos esses métodos que vimos, ainda é possível fazer um exclusivo do Windows 11, vamos ver sobre ele abaixo.
7. Método exclusivo do Windows 11
- Vá no Menu Iniciar e clique em Todos os Apps.
- Depois, vá em Facilidade de Acesso.
- Aperte com o botão direito sobre o Teclado Virtual e escolha a primeira opção.
Depois de fazer isso, o aplicativo vai estar sempre bem localizado e você poderá usar ele com apenas um clique do mouse, sem precisar fazer nenhum dos métodos que vimos aqui.
Se você já consertou seu teclado, mas continua com a opção virtual sendo exibida na tela, basta seguir os métodos que vimos para realizar a desativação. Com tudo isso feito, você terá se livrado do teclado virtual.
Lembrando que como vimos em vários métodos, será necessário pelo menos o mouse para que tudo ocorra bem. Se os dois periféricos estiverem estragados, será bem difícil conseguir realizar algum processo.
Agora diga para nós, conseguiu seguir os passos que vimos? Teve dúvidas ou dificuldades para realizar o processo? Diga para nós nos comentários abaixo e compartilhe com outras pessoas que estão enfrentando o mesmo problema que você.