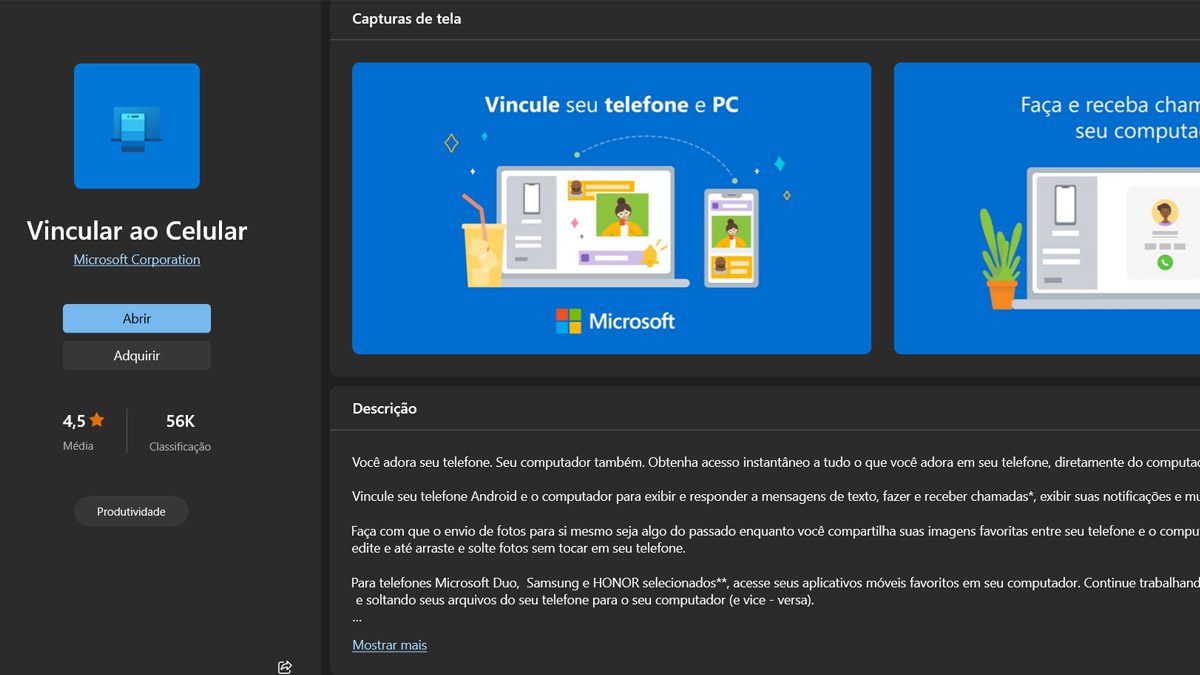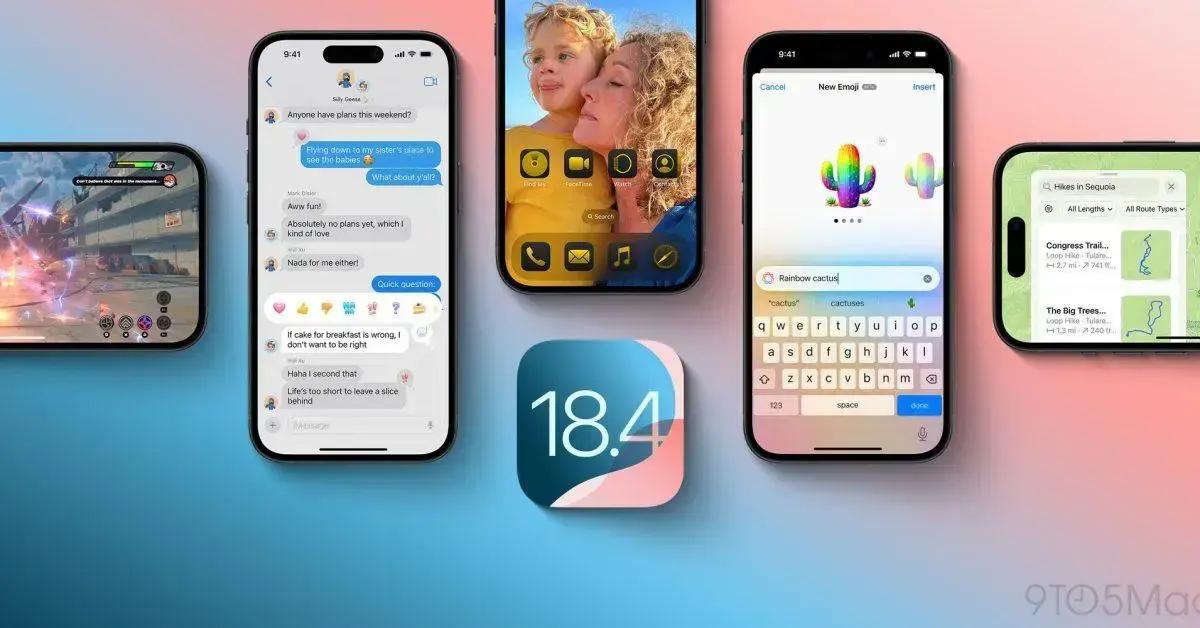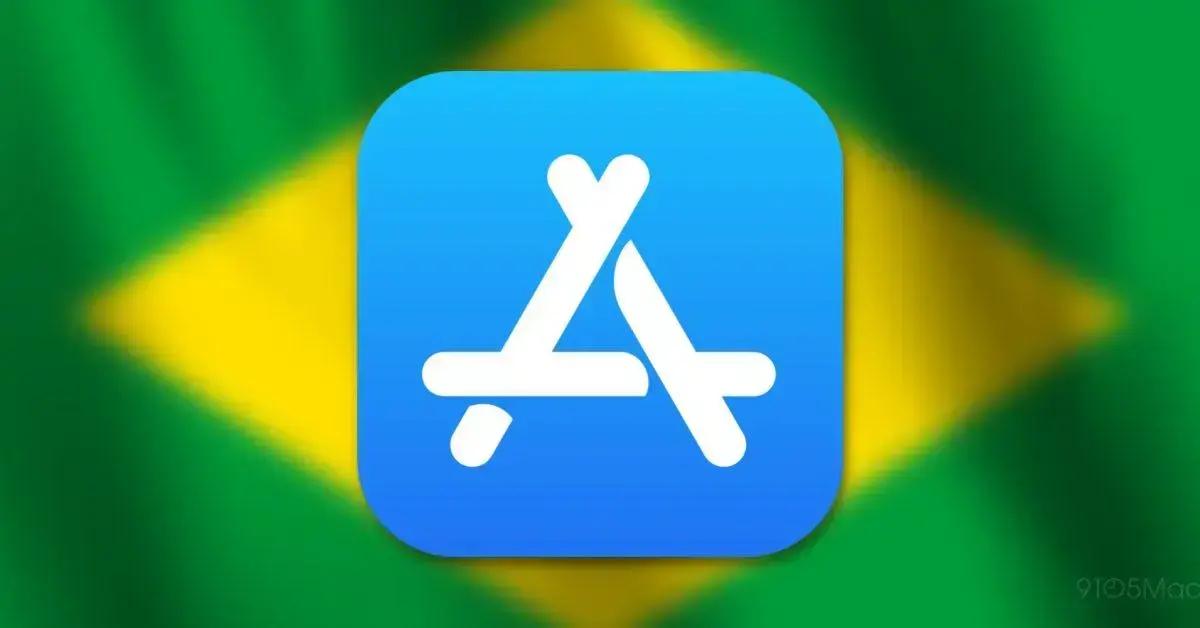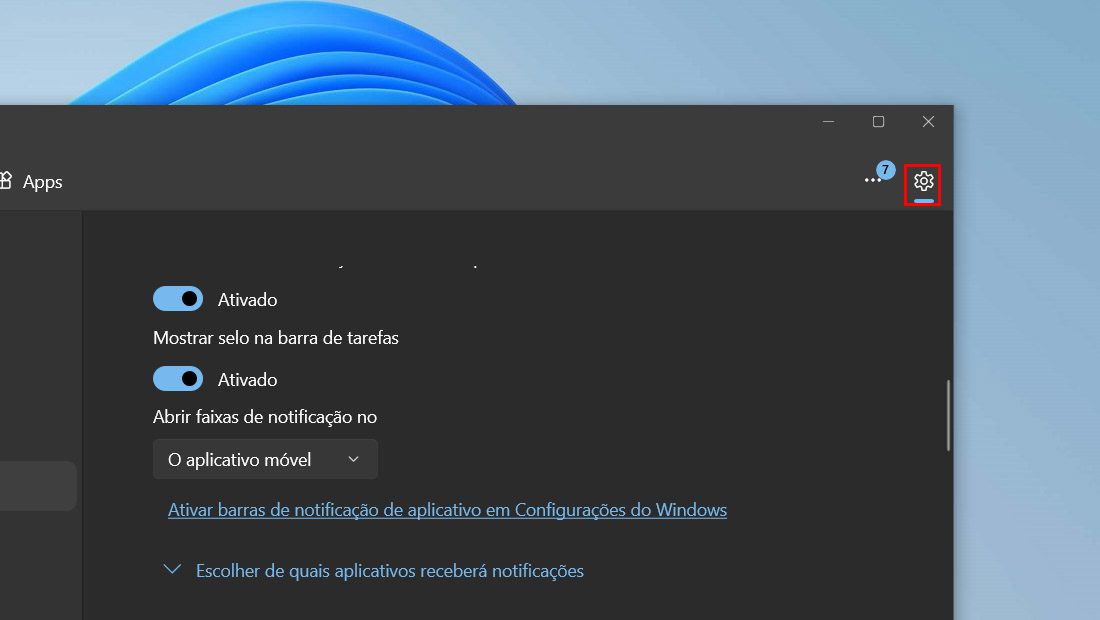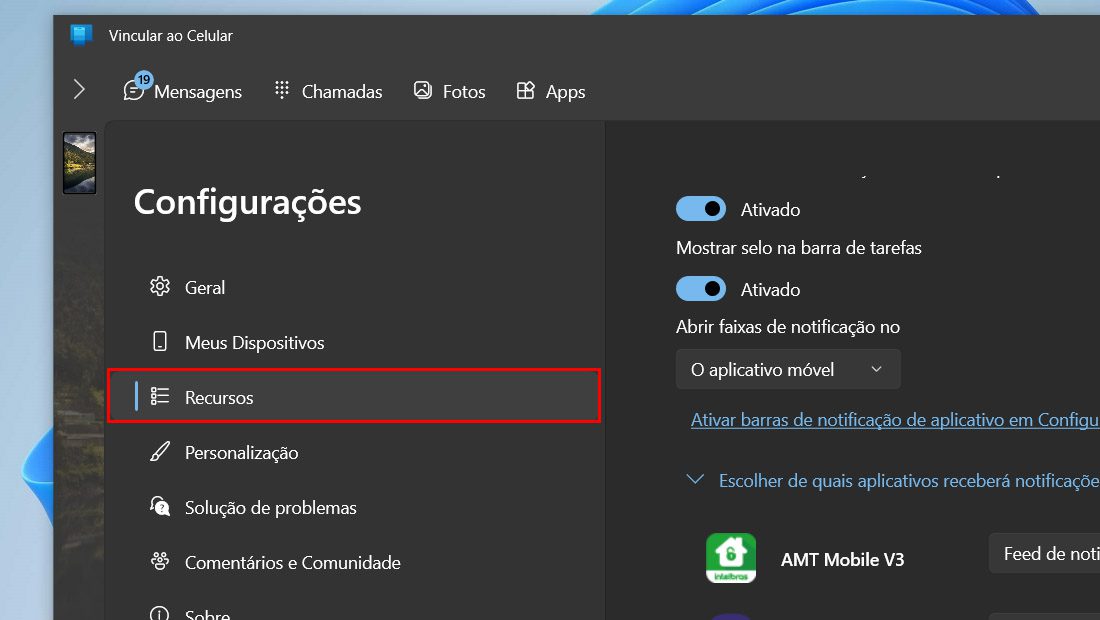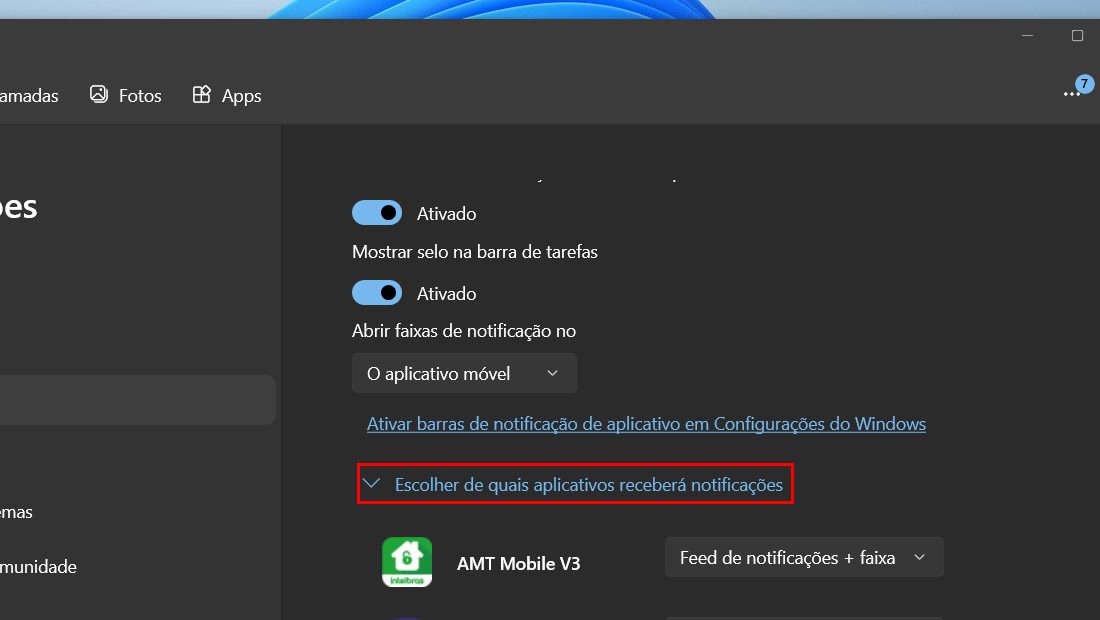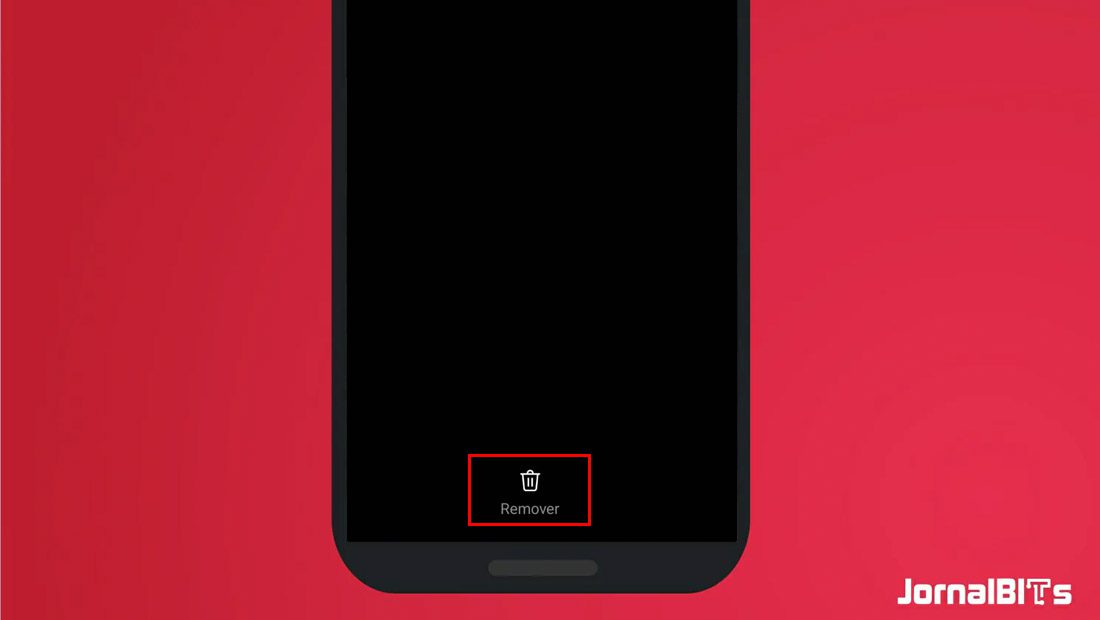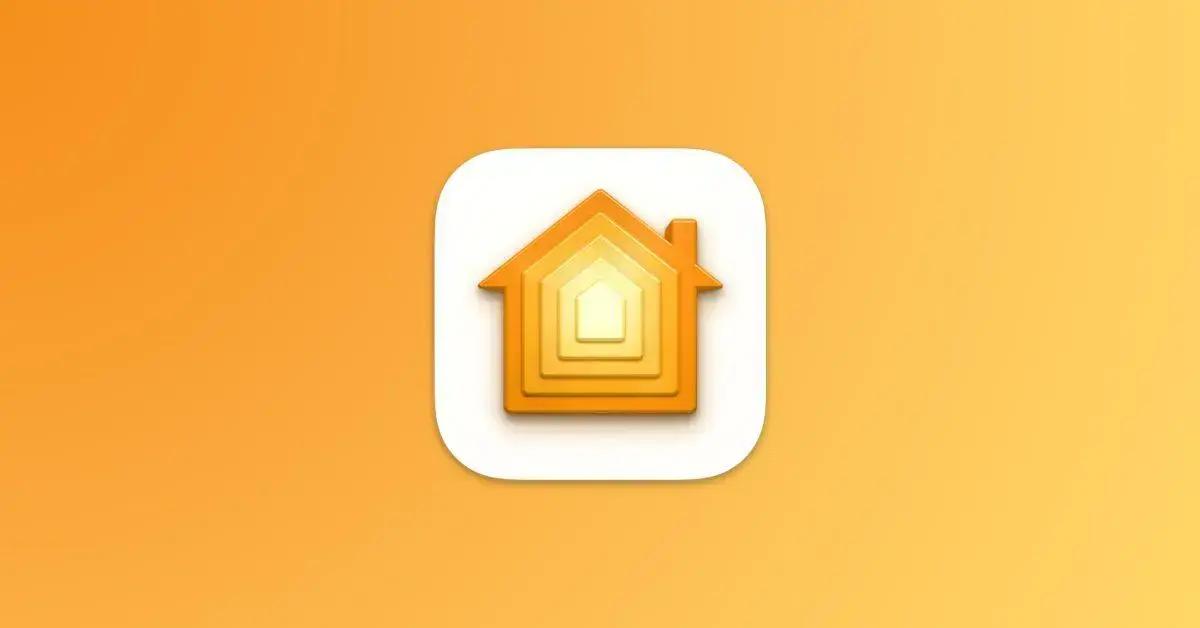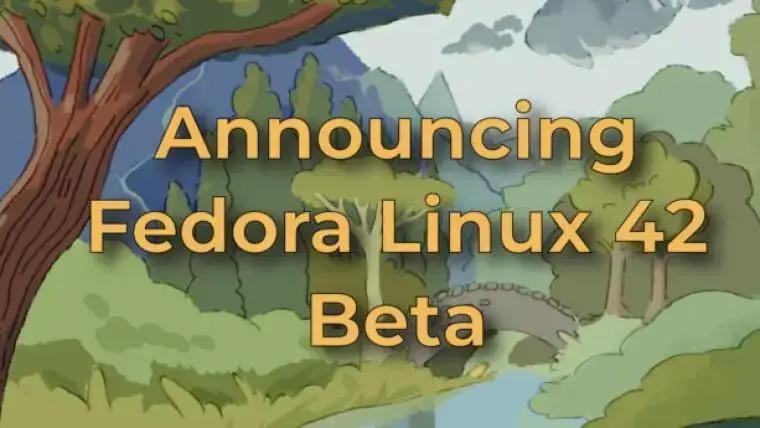O Windows Phone Link é um ótimo aplicativo para acompanhar todas as notificações do celular, no próprio Windows. Porém, tem se notado que muitos usuários tem reclamado do fato do sistema parar de exibir as notificações, mesmo estando conectado ao PC. Vamos ver algumas maneiras de resolver esse problema.
- Como adicionar etiquetas em arquivos no Windows 11 e ajudar na identificação
- Como corrigir erro da Nvidia “Unable to Change Display Mode”no Windows 11
Como arrumar Phone Link não mostrando notificação no Windows 11
1. Verifique as configurações de notificação
Mesmo que estejamos realizando os passos através no Windows 10, não existem grandes diferenças quando realizado no Windows 11.
-
Indo até as Configurações
Vá no Menu Iniciar, e procure por Sistema, depois no painel clique em Notificações e Ações.
-
Configurando as notificações
Na nova página, ative a opção de Notificações, em seguida ative as opções de Exibir os banners de notificações e verifique como está a opção de notificação sonora. Se estiver desativado, basta ativar.
Se mesmo com esses passos, você ainda não estiver recebendo as notificações do Phone Link, talvez o erro esteja em outro lugar. Vamos ver o que fazer com os passos abaixo.
2. Ajustando as notificações do aplicativo
Os passos que vamos fazer agora, são um pouco mais específicos e detalhados do que vimos antes. Além disso, ele é executado no Phone Link do Windows. Vamos ver abaixo como realizar o método.
- Abra o Phone Link no computador, ou como é chamado Vincular ao celular.
- Com ele aberto, toque no ícone de engrenagem no canto superior direito.

(Imagem: Nalbert/Jornalbits) - Em seguida, vá em Recursos.

(Imagem: Nalbert/Jornalbits) - E depois, clique em Escolher de quais aplicativos receberá notificações.

(Imagem: Nalbert/Jornalbits) - Vá no aplicativo que você deseja receber notificação, e insira como você quer receber essa notificação.
Após seguir esses passos, verifique se tudo está funcionando corretamente. Caso você ainda esteja passando por problemas, tente o método abaixo.
3. Verifique sua conexão WiFi
O aplicativo Phone Link usa Bluetooth e Wi-Fi para ajudar a sincronizar seus telefone com o Windows. Isso significa que uma conexão Wi-Fi instável pode causar problemas ao usar o aplicativo Phone Link.
Para ter certeza de que não é esse o caso, verifique a velocidade da internet. Se depois de testar, você descobrir que a velocidade está ruim, conecte-se a uma rede melhor ou aproxime seu dispositivo do roteador Wi-Fi.
4. Aplicativos em segundo plano
Talvez as notificações não estão sendo enviadas, pois o Windows está barrando o funcionamento em segundo plano. Então, para contornar isso e permitir o funcionamento, siga os passos abaixo.
- Vá nas Configurações do Windows.
- Depois em Aplicativos instalados, procure o aplicativo que você deseja ajustar as notificações.
- Clique em Configurações avançadas, e procure por Permissões de aplicativos em segundo plano.
- Coloque a opção em Sempre.
Depois disso, faça a verificação se tudo está funcionando corretamente. Se você ainda não foi bem sucedido, vamos utilizar o método abaixo.
5. Desative o Não Perturbe
O Windows possui um modo Não Perturbe integrado ao sistema, e talvez seja ele que não está permitindo as notificações do Phone Link funcione corretamente. Com isso em mente, siga os passos abaixo:
- Vá novamente nas Configurações.
- Depois em Sistemas, busque por Notificações.
- Nesse painel, você encontrará o Não Perturbe, desative ele e pronto!
Com tudo isso feito, teremos realizado todos os métodos possíveis pelo seu computador. Agora, vamos ver como solucionar o problema no aplicativo.
6. Permissões de segundo plano do celular
Ativar o funcionamento em segundo plano, vai permitir que o Phone Link se comunique com o computador. Se o sistema do celular estiver bloqueando isso, as notificações realmente não funcionarão. Veja como ajustar isso abaixo:
No Android
- Vá nas Configurações do seu Android e depois em Aplicativos.
- Depois vá em Bateria e selecione Não restrito.
Com isso feito, você terá ajustado as coisas no seu Android, agora vamos ver como realizar o processo no iOS.
No iOS
- Vá em Ajustes e depois em Geral.
- Em Atualização do aplicativo em segundo plano ajuste para Wi-Fi e Dados Móveis.
Agora que aprendemos sobre esses métodos no celular, vamos ver outro que pode ser muito útil no seu Phone Link.
7. Desvincule e vincule sua conta
Antes de realizar o processo no celular, é importante ir nas configurações do Phone Link no computador, e remover seu celular, desvinculando ele. Depois de fazer isso no computador, siga os passos abaixo no celular.
No Android
- Abra o aplicativo do Phone Link e toque na engrenagem que fica ao lado do dispositivo.
- Depois, basta Remover o dispositivo.

(Imagem: Nalbert/Jornalbits) - Em seguida, vá em Adicionar computador, e realize o escaneamento pelo QR Code para vincular os dispositivos.
Com esses passos, você terá desvinculado e vinculado os dispositivos. Veja se depois disso, tudo está funcionando corretamente.
No iOS
- Vá em Ajustes e depois em Bluetooth.
- Depois, selecione a opção para Esquecer o dispositivo.
- Em seguida, abra o aplicativo e faça o vinculo novamente.
Com esses passos, você terá aprendido como realizar esse último método que vimos. Se mesmo assim você ainda estiver enfrentando problemas, tente atualizar o aplicativo no Windows. E veja se o problema foi consertado.
Agora diga para nós, conseguiu seguir os passos que vimos? Teve dúvidas ou dificuldades? Diga para nós nos comentários abaixo.