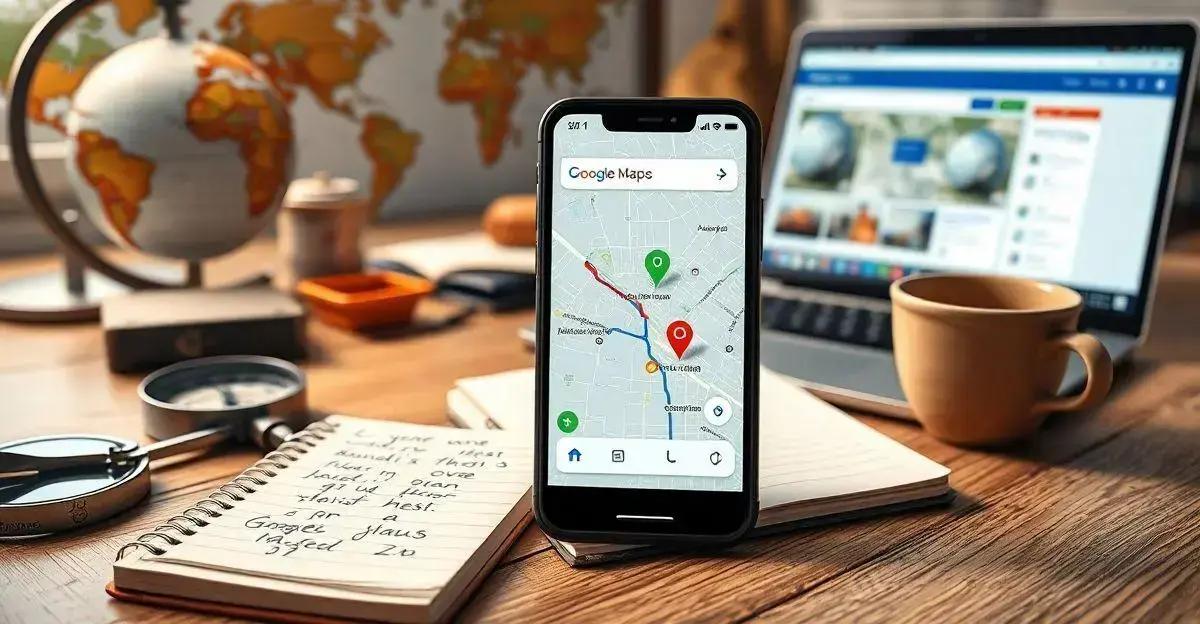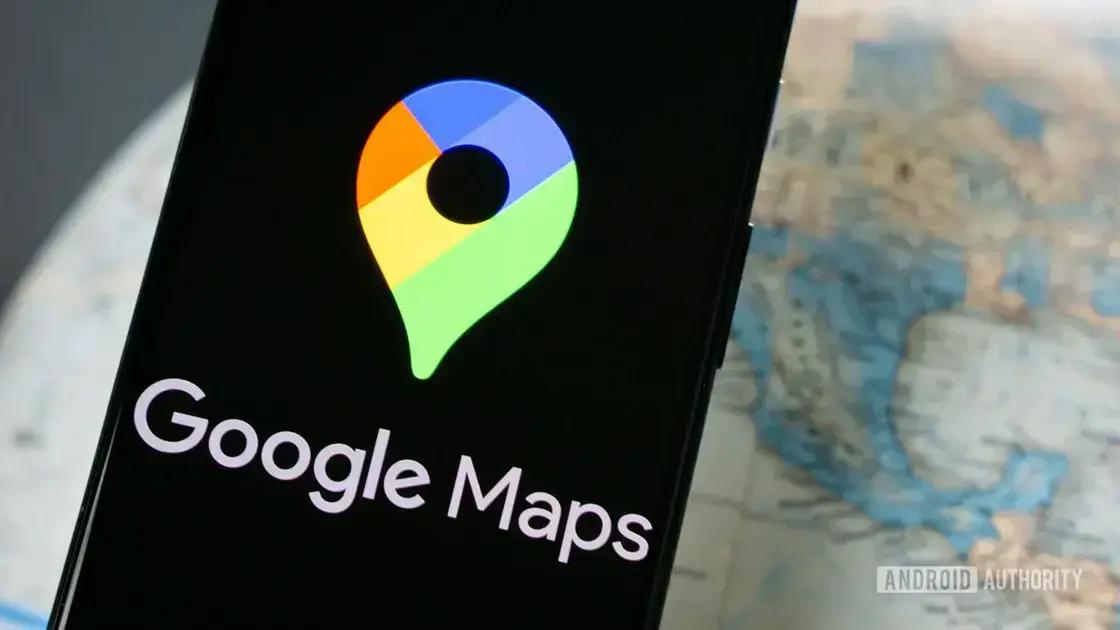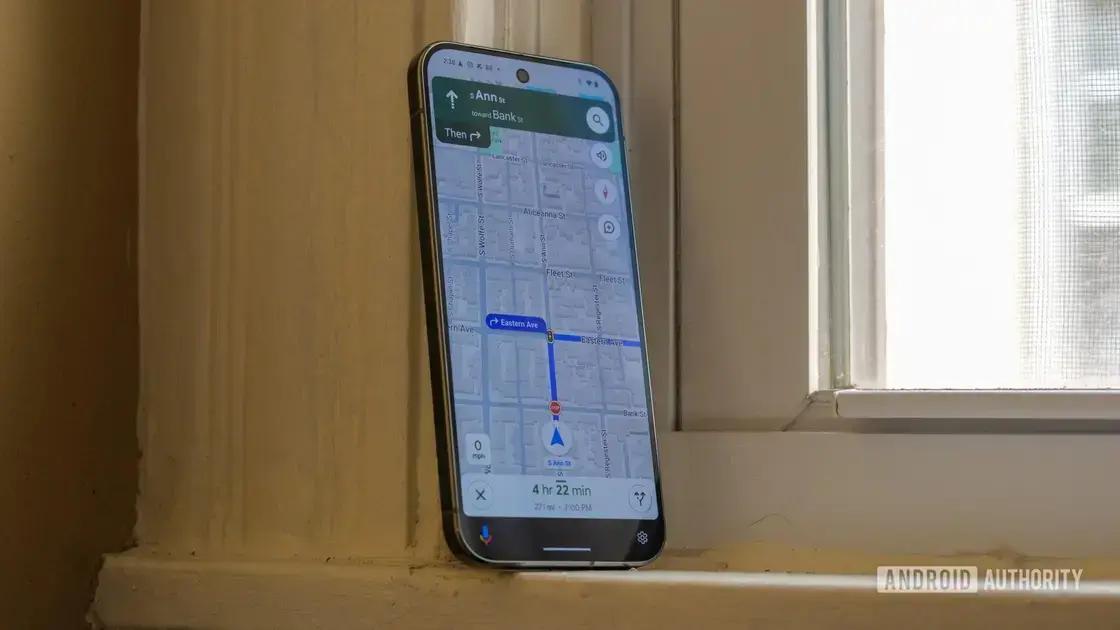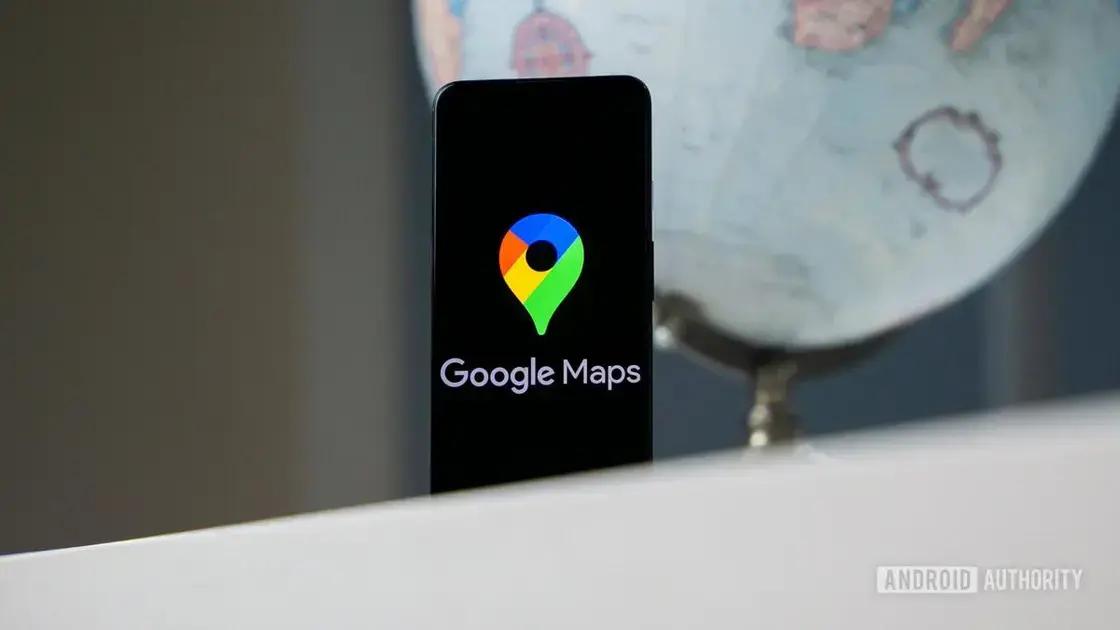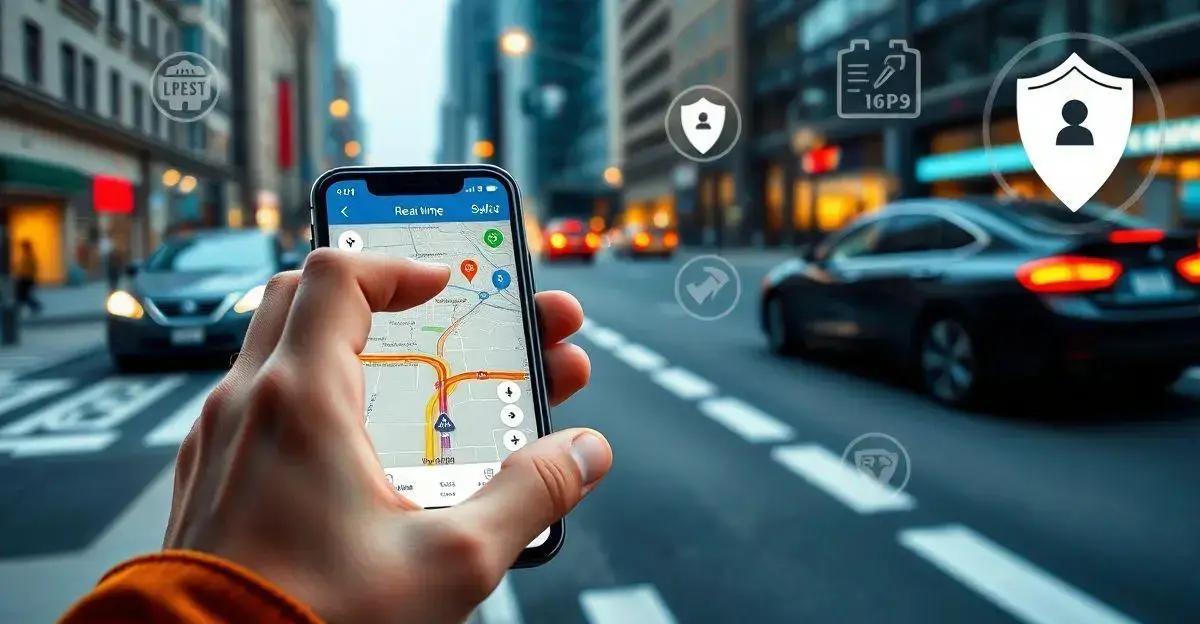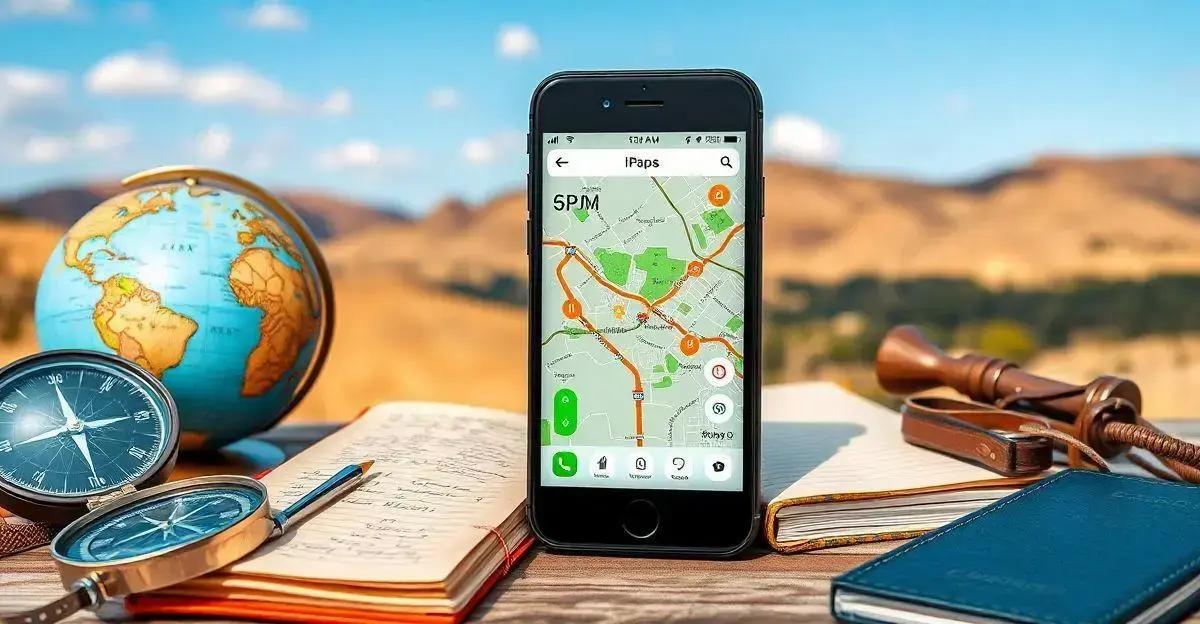Você já precisou descobrir a distância entre dois lugares e não sabia como fazer? Talvez você esteja planejando uma viagem ou apenas quer saber quanto tempo vai levar para chegar em um destino específico. Seja qual for o motivo, calcular a distância entre dois lugares no Google Maps é uma tarefa fácil e rápida. Neste artigo, vamos te mostrar passo a passo como fazer isso e ainda compartilhar algumas dicas úteis para melhorar sua experiência no Google Maps. Vamos lá?
1. Abrindo o Google Maps: Saiba como acessar o Google Maps no seu computador ou dispositivo móvel.
Para começar a calcular a distância entre dois lugares, primeiro você precisa abrir o Google Maps. Isso pode ser feito tanto no seu computador quanto no seu dispositivo móvel, como um smartphone ou tablet. Vamos ver como fazer isso em cada um deles.
No computador, abra seu navegador de internet preferido, como o Google Chrome, Firefox ou Safari. Na barra de endereços, digite ‘maps.google.com’ e pressione Enter. Pronto, você já está no Google Maps!
Se você estiver usando um dispositivo móvel, como um smartphone ou tablet, o processo é um pouco diferente. Primeiro, certifique-se de que você tem o aplicativo Google Maps instalado. A maioria dos dispositivos Android já vem com o Google Maps pré-instalado, mas se você estiver usando um iPhone ou iPad, pode ser necessário baixar o aplicativo na App Store.
Depois de instalar o aplicativo, abra-o. Você verá um mapa da sua localização atual. Se for a primeira vez que você está usando o Google Maps, talvez precise conceder permissão para que o aplicativo acesse sua localização. Isso é importante para que o Google Maps funcione corretamente e possa fornecer direções precisas.
Agora que você já abriu o Google Maps, estamos prontos para o próximo passo: encontrar o ponto de partida da sua rota. Vamos lá?
2. Encontrando o ponto de partida: Aprenda a localizar o ponto de partida no mapa e definir a localização inicial.
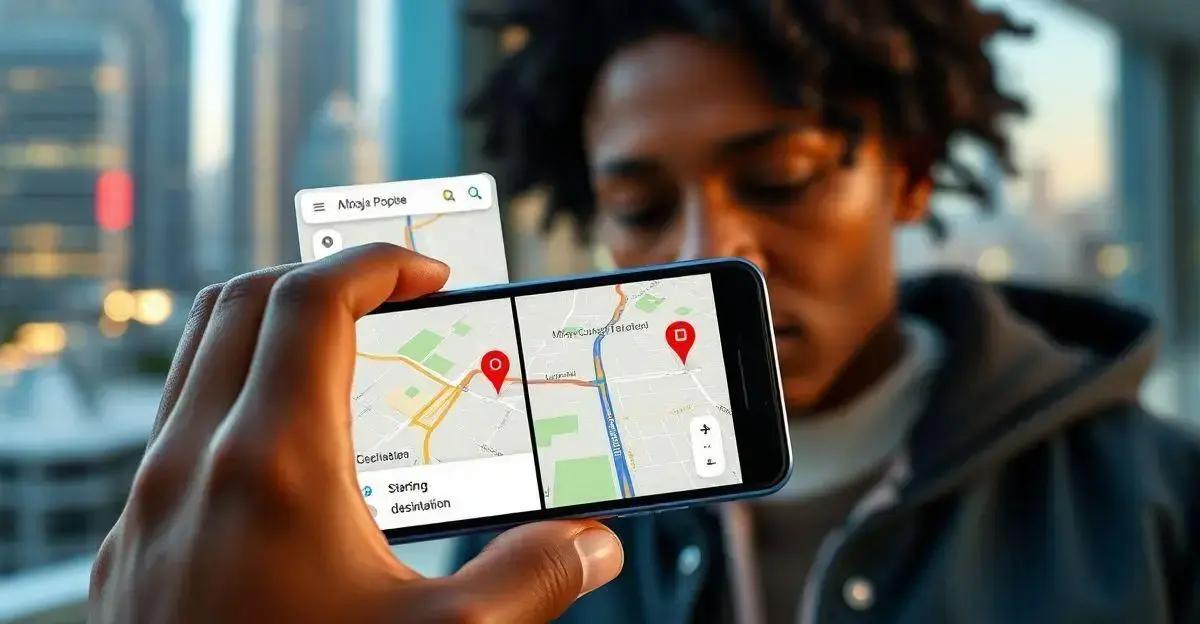
Agora que você já está com o Google Maps aberto, é hora de definir o ponto de partida da sua rota. Isso é essencial para calcular a distância entre dois lugares. Vamos ver como fazer isso de forma simples.
No computador, você pode usar a barra de pesquisa no topo da tela. Digite o endereço ou o nome do lugar de onde você quer começar. Por exemplo, se você quer começar da sua casa, digite o endereço completo ou simplesmente ‘Minha casa’ se você já tiver salvo esse local no Google Maps. Pressione Enter e o mapa vai se ajustar para mostrar o local que você digitou.
No dispositivo móvel, o processo é bem parecido. Toque na barra de pesquisa no topo da tela e digite o endereço ou nome do lugar de onde você quer começar. O Google Maps vai sugerir locais à medida que você digita, então você pode tocar na sugestão correta quando ela aparecer. O mapa vai se ajustar automaticamente para mostrar o local escolhido.
Outra forma de definir o ponto de partida é clicar ou tocar diretamente no mapa. No computador, clique com o botão direito do mouse no local desejado e selecione ‘Medir distância’. No dispositivo móvel, toque e segure no local até aparecer um marcador vermelho, e depois toque na opção ‘Medir distância’ que aparece na parte inferior da tela.
Pronto! Você já definiu o ponto de partida da sua rota. No próximo passo, vamos definir o destino para que possamos calcular a distância entre os dois lugares.
3. Definindo o destino: Descubra como escolher o destino e marcar o ponto final da sua rota.
Com o ponto de partida já definido, agora é hora de escolher o destino. Esse é o lugar onde você quer chegar, e o Google Maps vai te ajudar a calcular a distância e o tempo necessário para percorrer essa rota.
No computador, você pode usar a barra de pesquisa novamente. Digite o endereço ou nome do lugar para onde você quer ir. Por exemplo, se você quer ir até um parque, digite o nome do parque. Pressione Enter e o mapa vai se ajustar para mostrar o destino. Depois, clique com o botão direito do mouse no local e selecione ‘Medir distância’.
No dispositivo móvel, toque na barra de pesquisa e digite o endereço ou nome do destino. À medida que você digita, o Google Maps vai sugerir locais. Toque na sugestão correta e o mapa vai se ajustar para mostrar o destino. Toque e segure no local até aparecer um marcador vermelho, e depois toque na opção ‘Adicionar ponto’ que aparece na parte inferior da tela.
Se você já tiver um marcador de ponto de partida no mapa, basta clicar ou tocar no local do destino para adicionar o segundo ponto. O Google Maps vai automaticamente traçar uma linha entre os dois pontos e mostrar a distância.
Pronto! Você agora tem o ponto de partida e o destino definidos no Google Maps. No próximo passo, vamos ver como o Google Maps calcula a distância e o tempo de viagem entre esses dois lugares.
4. Calculando a distância: Veja como o Google Maps calcula a distância e o tempo estimado de viagem entre os dois pontos.
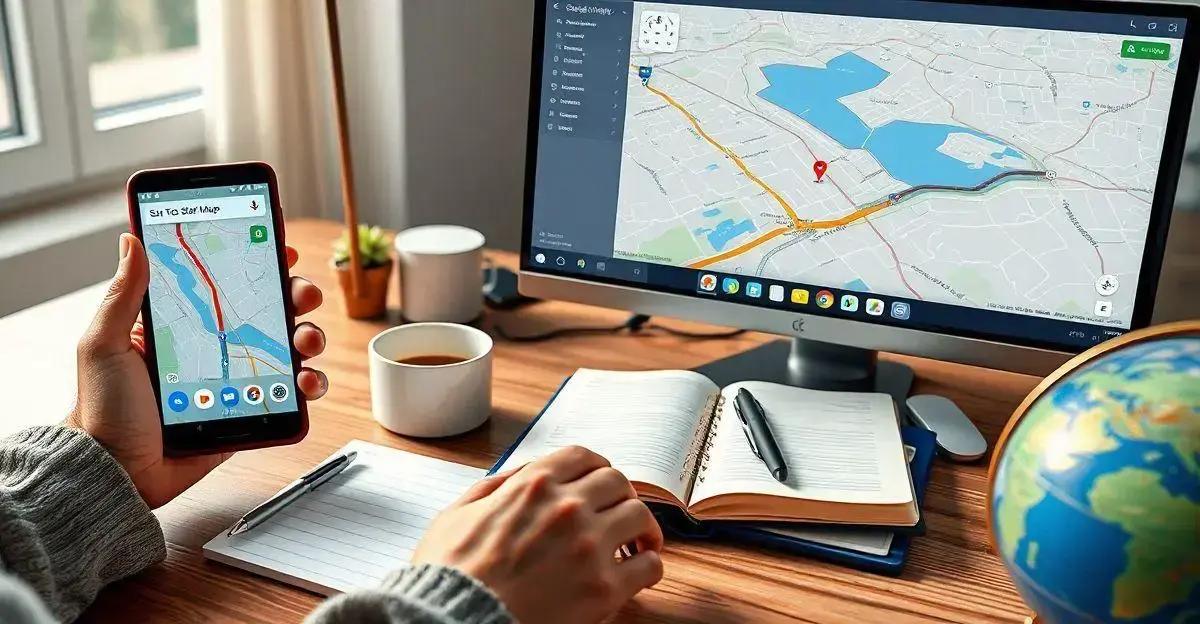
Com o ponto de partida e o destino definidos, o Google Maps pode calcular a distância entre esses dois lugares. Esse é um passo importante, especialmente se você precisa planejar uma viagem ou apenas quer saber quanto tempo vai levar para chegar ao seu destino.
No computador, depois de definir o ponto de partida e o destino, o Google Maps vai automaticamente traçar uma linha entre os dois pontos. Você verá uma pequena janela na parte inferior da tela mostrando a distância total em quilômetros ou milhas, dependendo das suas configurações. Além disso, o Google Maps também pode mostrar o tempo estimado de viagem se você estiver usando a função de rotas.
No dispositivo móvel, o processo é semelhante. Depois de adicionar o ponto de partida e o destino, o Google Maps vai traçar uma linha entre os dois pontos e mostrar a distância total na parte inferior da tela. Se você quiser ver o tempo estimado de viagem, toque na opção ‘Rotas’ e escolha o meio de transporte (carro, transporte público, a pé, bicicleta, etc.). O Google Maps vai calcular o tempo estimado com base no trânsito atual e nas condições da rota.
Uma dica legal é que você pode ajustar a rota arrastando os pontos no mapa. Isso é útil se você quiser passar por um local específico ou evitar certas áreas. Basta clicar e arrastar os pontos no computador, ou tocar e segurar para arrastar no dispositivo móvel.
Agora que você sabe como calcular a distância e o tempo de viagem no Google Maps, vamos para a última parte: algumas dicas e truques para aproveitar ainda mais essa ferramenta incrível.
5. Dicas e truques: Explore algumas dicas para aproveitar melhor o Google Maps, como salvar rotas e usar o modo offline.
Agora que você já sabe como calcular a distância entre dois lugares no Google Maps, vamos explorar algumas dicas e truques para tirar ainda mais proveito dessa ferramenta incrível. Essas sugestões podem facilitar sua navegação e ajudar você a planejar suas viagens de forma mais eficiente.
Uma dica útil é salvar suas rotas favoritas. No computador, depois de calcular uma rota, você pode clicar na estrela ao lado do nome do local para salvá-lo nos seus ‘Locais salvos’. No dispositivo móvel, toque no nome do local na parte inferior da tela e depois toque na opção ‘Salvar’. Isso é ótimo para rotas que você usa com frequência, como o caminho para o trabalho ou para a escola.
Outra funcionalidade interessante é o modo offline. Se você sabe que vai estar em uma área com pouca ou nenhuma conexão à internet, pode baixar mapas para usar offline. No dispositivo móvel, abra o Google Maps, toque no menu (três linhas horizontais no canto superior esquerdo) e selecione ‘Mapas offline’. Toque em ‘Selecionar seu próprio mapa’ e ajuste a área que você quer baixar. Isso garante que você ainda possa navegar e encontrar direções mesmo sem internet.
Você também pode usar o Google Maps para explorar novas áreas e encontrar lugares interessantes. No computador ou dispositivo móvel, use a função ‘Explorar’ para ver restaurantes, pontos turísticos, e outros locais próximos. Isso é especialmente útil quando você está em uma cidade nova e quer descobrir o que há de bom por perto.
Por fim, lembre-se de que o Google Maps oferece várias opções de transporte. Além de rotas de carro, você pode ver direções para transporte público, rotas a pé, de bicicleta e até mesmo de avião. Isso ajuda a escolher a melhor forma de chegar ao seu destino, dependendo das suas necessidades e preferências.
Com essas dicas e truques, você está pronto para aproveitar ao máximo o Google Maps. Boa viagem e divirta-se explorando novos lugares!
E aí, viu como é fácil calcular a distância entre dois lugares usando o Google Maps? Com apenas alguns passos simples, você pode descobrir a distância e o tempo estimado de viagem, seja no computador ou no seu dispositivo móvel. Isso pode ser muito útil para planejar viagens, rotas diárias ou até mesmo para explorar novos lugares.
Recapitulando, começamos abrindo o Google Maps, depois definimos o ponto de partida e o destino. Em seguida, vimos como o Google Maps calcula a distância e o tempo de viagem entre esses dois pontos. Por fim, exploramos algumas dicas e truques para aproveitar ainda mais essa ferramenta, como salvar rotas e usar o modo offline.
Espero que essas informações tenham sido úteis para você. O Google Maps é uma ferramenta poderosa que pode facilitar muito a nossa vida, desde encontrar o caminho mais rápido até descobrir novos lugares interessantes. Então, da próxima vez que precisar calcular a distância entre dois lugares, já sabe: o Google Maps está aí para ajudar!
Se você tiver alguma dúvida ou quiser compartilhar suas próprias dicas sobre o Google Maps, deixe um comentário abaixo. Vamos adorar ouvir suas experiências e aprender juntos. Boa navegação e até a próxima!
Perguntas Frequentes sobre o Google Maps
Como abrir o Google Maps no meu computador?
Para abrir o Google Maps no seu computador, abra seu navegador de internet preferido e digite ‘maps.google.com’ na barra de endereços. Pressione Enter e você será direcionado para o Google Maps.
Como abrir o Google Maps no meu dispositivo móvel?
No seu dispositivo móvel, certifique-se de que você tem o aplicativo Google Maps instalado. Abra o aplicativo e permita que ele acesse sua localização, se necessário. O mapa da sua localização atual será exibido.
Como definir o ponto de partida no Google Maps?
No computador, use a barra de pesquisa para digitar o endereço ou nome do lugar de onde você quer começar. No dispositivo móvel, toque na barra de pesquisa e digite o endereço ou nome do local. Você também pode clicar ou tocar diretamente no mapa para definir o ponto de partida.
Como definir o destino no Google Maps?
No computador, digite o endereço ou nome do destino na barra de pesquisa e pressione Enter. No dispositivo móvel, toque na barra de pesquisa e digite o destino. O Google Maps vai ajustar o mapa para mostrar o local escolhido. Clique ou toque no local para adicionar o ponto final da sua rota.
Como o Google Maps calcula a distância entre dois pontos?
Depois de definir o ponto de partida e o destino, o Google Maps traça uma linha entre os dois pontos e mostra a distância total. No computador, a distância aparece na parte inferior da tela. No dispositivo móvel, a distância é exibida na parte inferior da tela após adicionar os pontos.
Posso usar o Google Maps offline?
Sim, você pode usar o Google Maps offline. No dispositivo móvel, abra o menu e selecione ‘Mapas offline’. Toque em ‘Selecionar seu próprio mapa’ e ajuste a área que você quer baixar. Isso permite que você navegue e encontre direções mesmo sem conexão à internet.
Como salvar rotas no Google Maps?
No computador, depois de calcular uma rota, clique na estrela ao lado do nome do local para salvá-lo nos seus ‘Locais salvos’. No dispositivo móvel, toque no nome do local na parte inferior da tela e depois toque na opção ‘Salvar’.