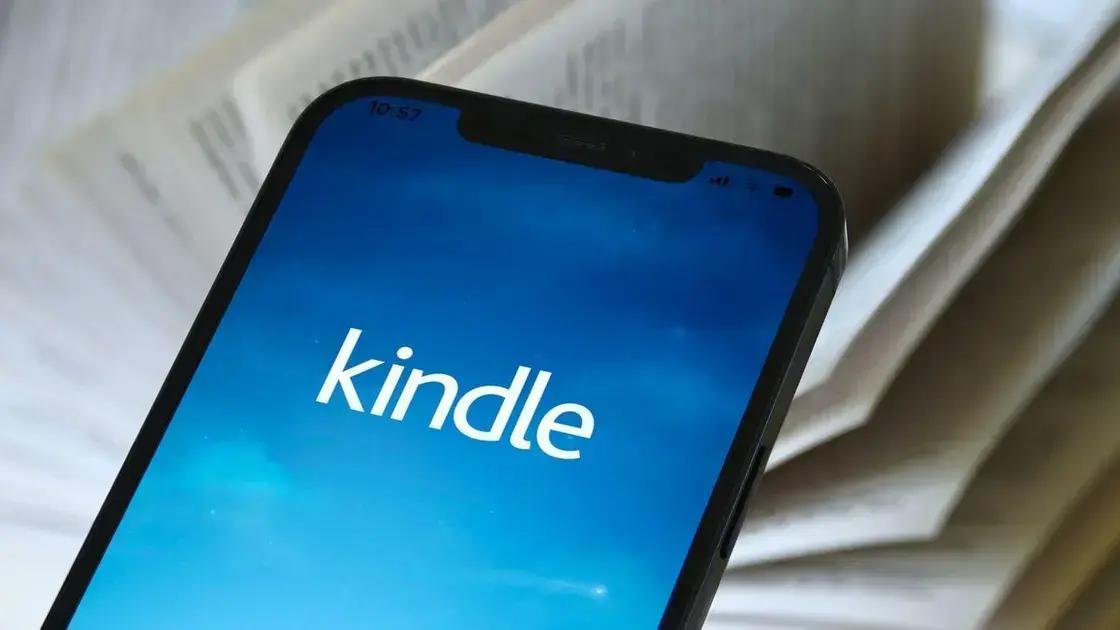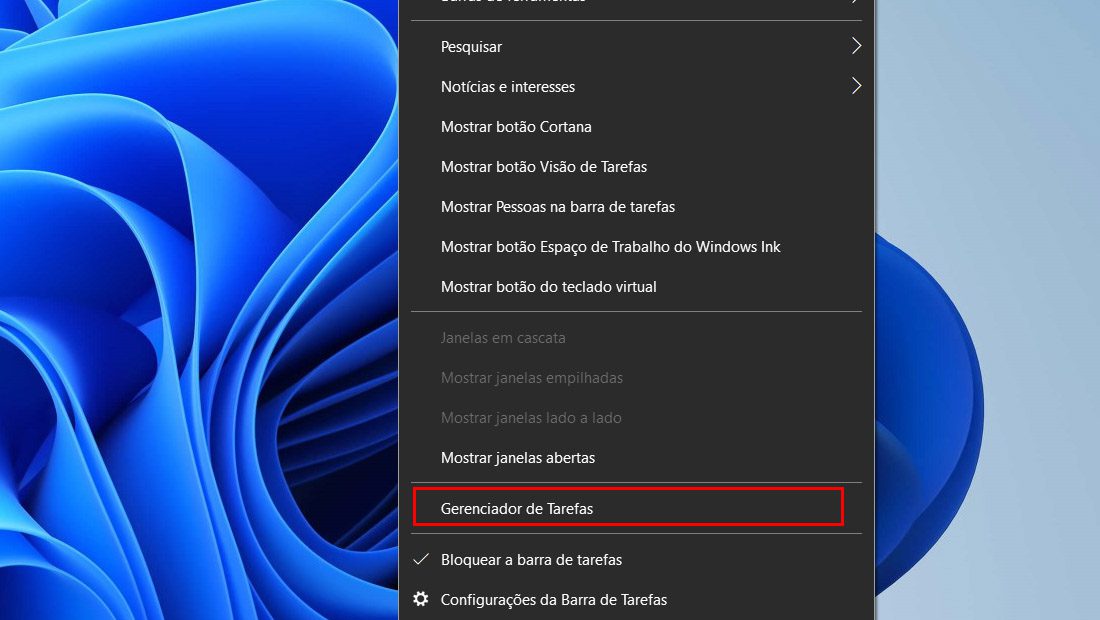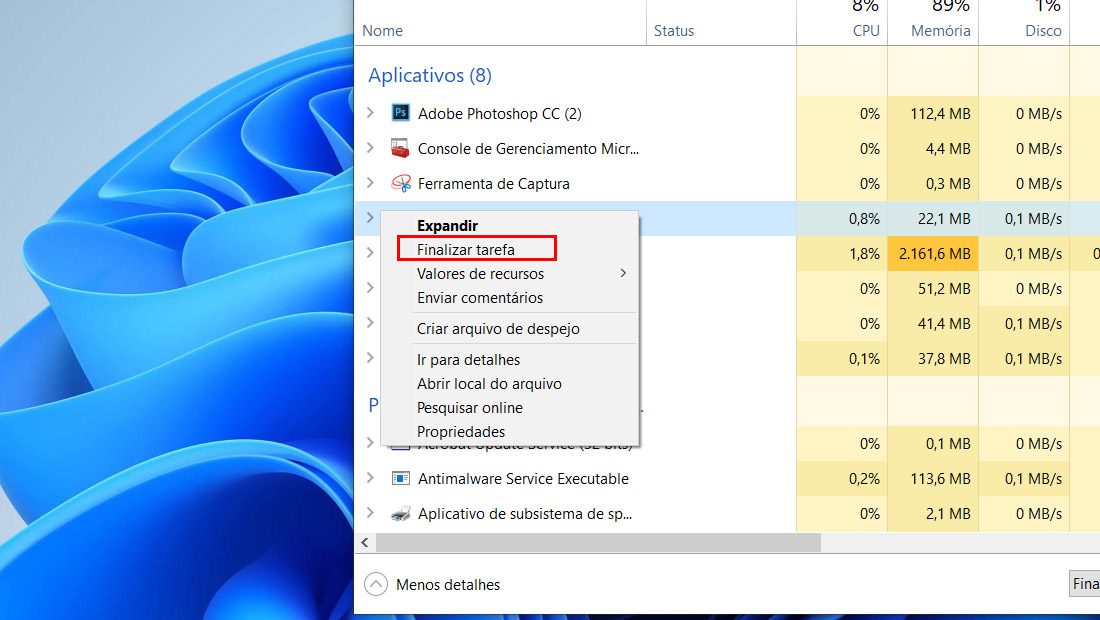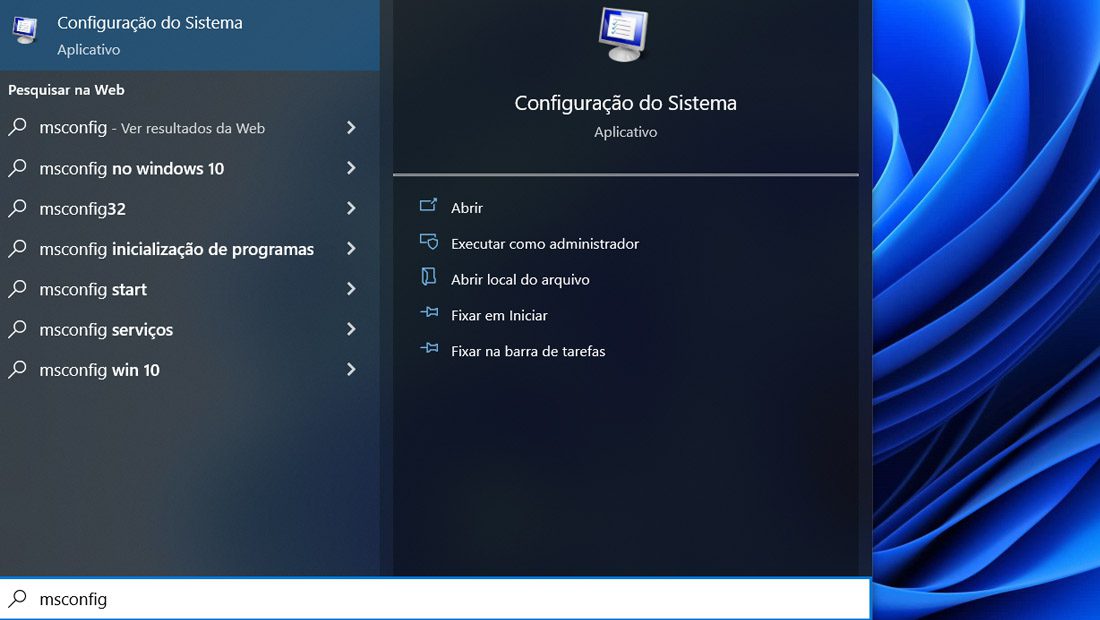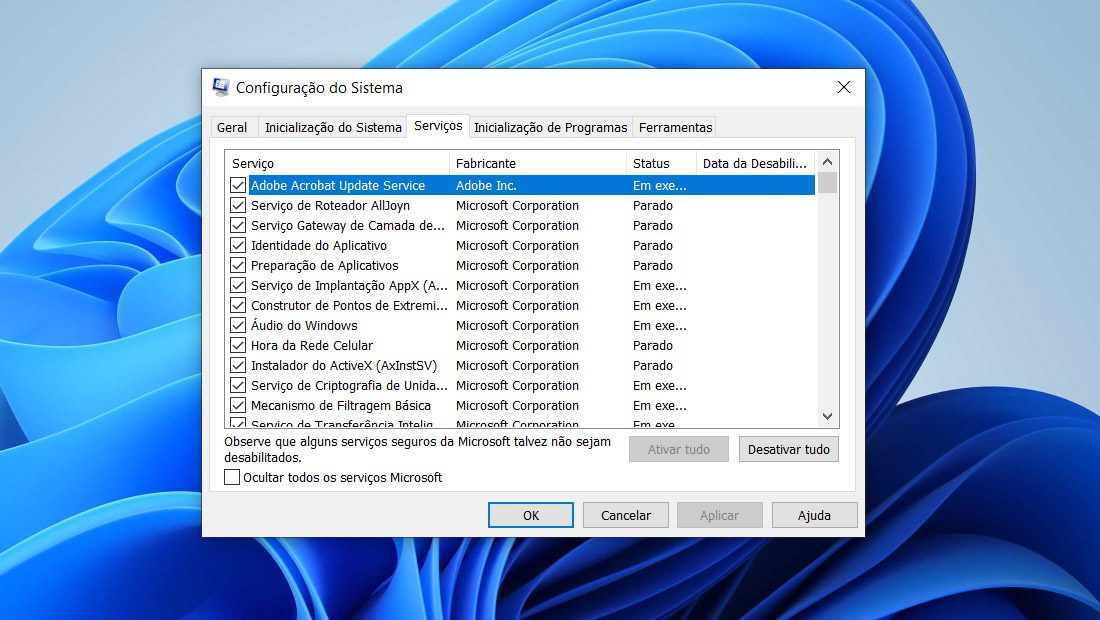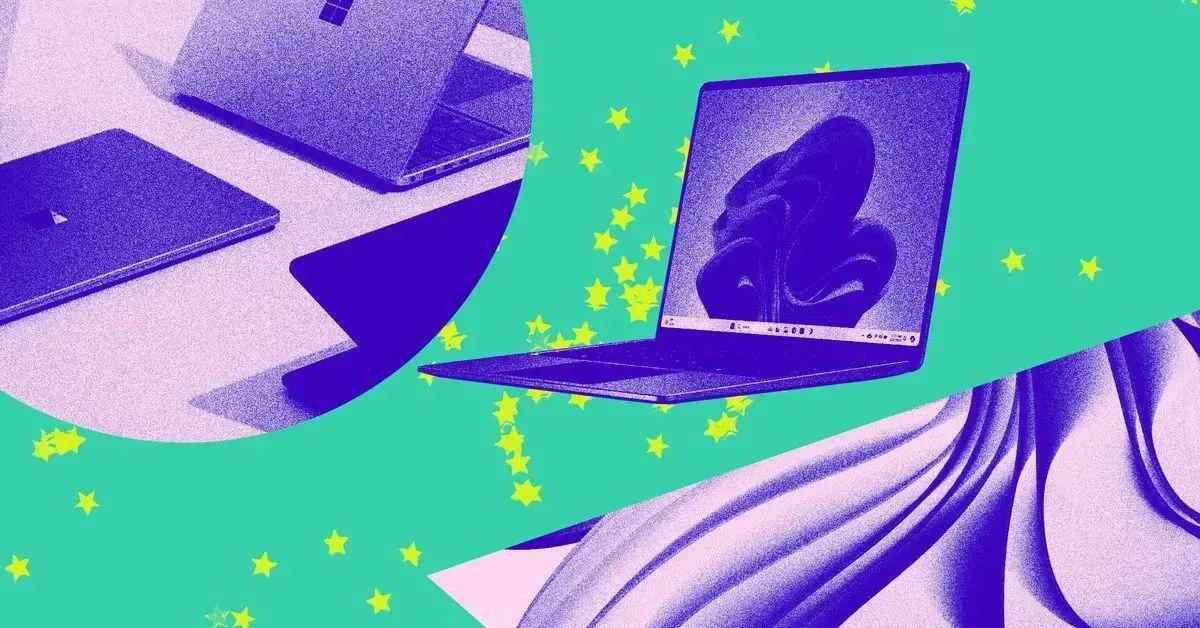Ao mudar a tela do seu computador, você talvez já tenha se deparado com um erro da Nvidia no seu Windows 11. A boa notícia é que existe mais de uma maneira de resolver isso, e vamos ver como realizar os vários métodos.
- Porque meu fone Bluetooth fica picotando no Windows 11? Como corrigir?
- Como corrigir erro do DirectX não instalando no Windows
Como corrigir erro da Nvidia no Windows 11?
1. Reiniciando serviços da Nvidia
Esse primeiro método, envolve acessar o painel de serviços do próprio sistema. Não precisa ficar preocupado em errar ou realizar algum processo errado, ele é seguro e pode ser uma das maneiras de arrumar seu problema.
-
Abrindo os serviços
Vá no Menu Iniciar e pesquise por Serviços, execute eles no Modo de Administrador.
-
Reinicie o processo
Na nova janela que será aberta, procure pelo processo do Nvidia e faça a reinicialização.
Se mesmo depois de realizar esse primeiro método, você ainda está enfrentando o erro da Nvidia, tente realizar os passos que vamos ver abaixo.
2. Use o gerenciador de tarefas
Talvez o simples ato de fechar e abrir o software não vá realmente resolver o problema. É necessário cortar o mal pela raiz, e fechar o serviço da Nvidia pelo próprio Gerenciador de tarefas. Vamos ver como realizar o método com os passos abaixo.
- Clique com o botão direito do Mouse na barra inferior e abra o Gerenciador de tarefas.

(Imagem: Nalbert/Jornalbits) - Na janela que vai abrir, procure pelo software da Nvidia.
- Clique com o botão direito sobre ele e clique em Finalizar tarefa.

(Imagem: Nalbert/Jornalbits)
Depois de fazer esses passos, tente realizar o processo de novo, e veja se o erro será exibido de novo. Se você não teve sorte e o erro ainda está sendo exibido, tente realizar o método abaixo.
3. Feche aplicativos que funcionam em segundo plano
Provavelmente algum software que está rodando em segundo plano, está em conflito direto com a Nvidia. Para resolver esse problema, vá na barra de tarefas e feche o software a partir da própria barra.
A maioria dos softwares que está rodando em segundo plano fica localizado ali, então tente fechar tudo que não estiver usando. Depois de fazer isso, faça o processo novamente e veja se tudo vai dar certo. Se mesmo com isso, você ainda está enfrentando problemas, tente o outro método.
4. Usando o próprio software da Nvidia
A Nvidia possui o próprio painel onde você pode tentar realizar alguns ajustes, e assim resolver o possível erro. Para fazer isso, siga os passos abaixo:
- Vá na Barra de Tarefas e abra o painel da Nvidia.
- Logo em seguida, vá na opção a esquerda de Gerenciar as configurações 3D.
- Mude a configuração para High-performance NVIDIA processor e clique em Aplicar.
Depois de seguir esses passos, reinicie o computador e tente novamente realizar o processo. Caso você se depare com o erro mais uma vez, tente realizar a alternativa abaixo.
5. Realize um boot mais limpo
Talvez desativar alguns softwares que funcionam em segundo plano, na hora da inicialização, pode atrapalhar o processo e causar erros. Então aprenda como desativar alguns softwares, e executar somente o que for necessário.
- Vá no Menu Iniciar e pesquise por msconfig.

(Imagem: Nalbert/Jornalbits) - Na janela que vai abrir, vá em Serviços.

(Imagem: Nalbert/Jornalbits) - Vá em Desativar todos e ative somente o serviço da Nvidia.
- Clique em OK e reinicie o computador.
Depois de seguir esses passos, veja se o erro ainda será exibido. É provável que agora somente o que for necessário vai funcionar e você conseguirá realizar tudo sem problemas.
6. Desinstale os drivers da Nvidia
Outra maneira de resolver o problema, é desinstalar algum driver que não esteja mais sendo utilizado e pode criar conflito com o processo. Para desinstalar alguns drivers, siga os passos abaixo:
- Clique com o botão direito do mouse sobre o Menu Iniciar e vá no Gerenciamento de Dispositivos.
- Procure pelos drivers da Nvidia e clique com o botão direito sobre ele e vá em Propriedades.
- Desinstale os drivers e pronto!
Depois de fazer isso, tente realizar o processo novamente e veja se tudo funcionará. Agora, vamos ver abaixo o último método.
7. Atualize o Windows
Talvez a verdadeira solução seja atualizar seu Windows, então acesse o Windows Update e verifique se está disponível alguma atualização para seu computador. Depois de realizar essa verificação, instale as atualizações.
Com tudo realizado, veja se o erro ainda vai continuar existindo. Caso não, alguma atualização deve ter resolvido seu problema e o conflito não está mais existindo.
Agora diga para nós, teve algum problema ou dificuldade em seguir os passos? Diga para nós nos comentários abaixo e compartilhe com outras pessoas que estão enfrentando o mesmo erro do sistema.