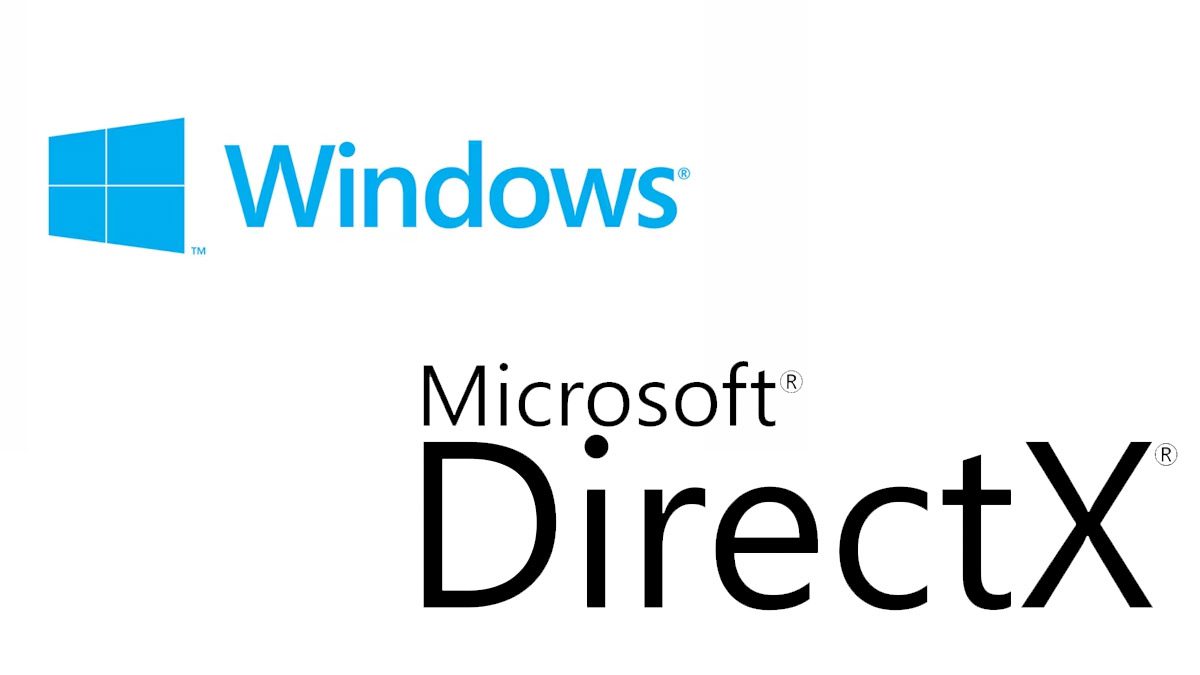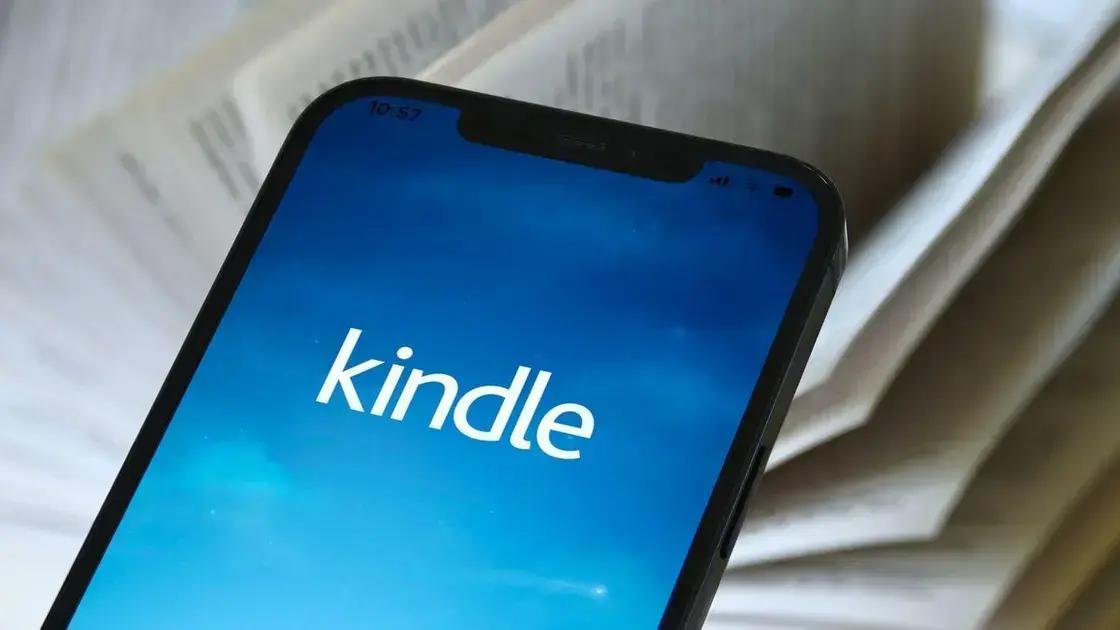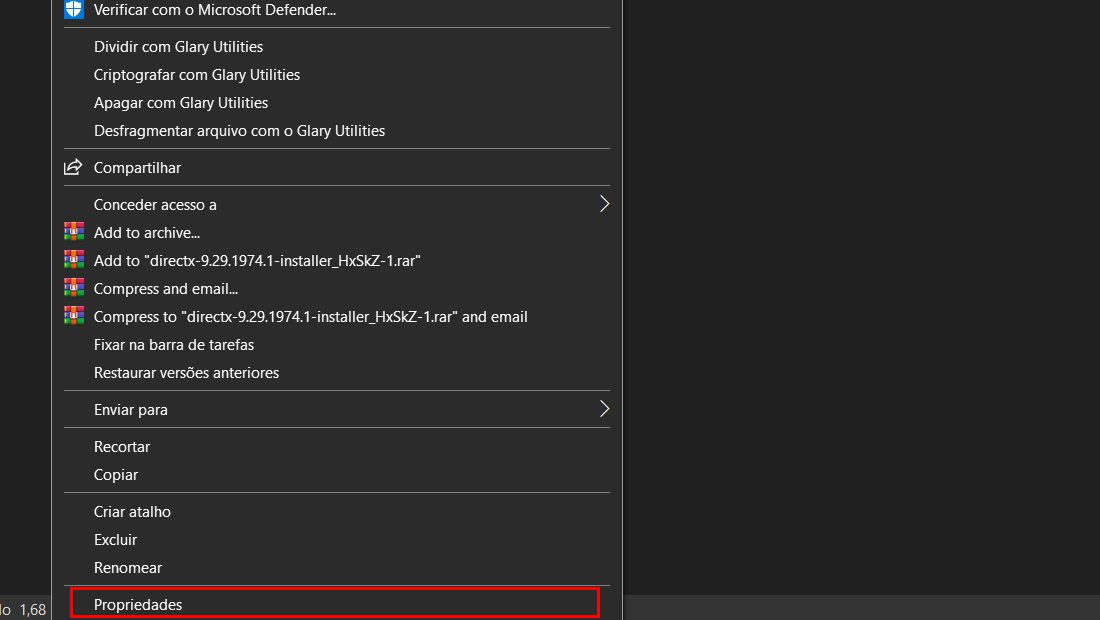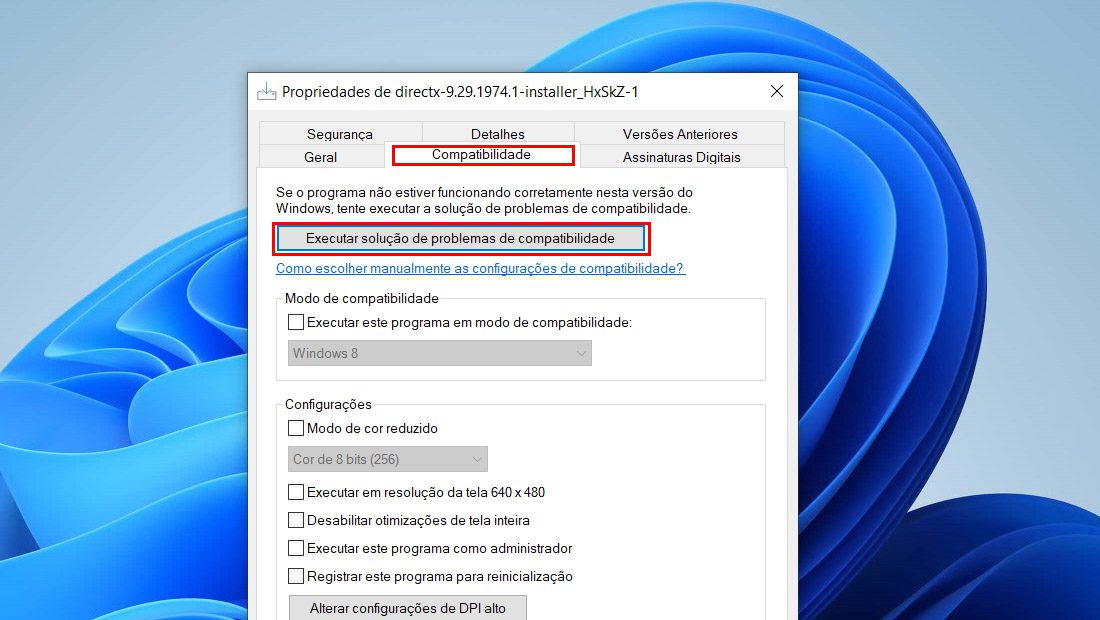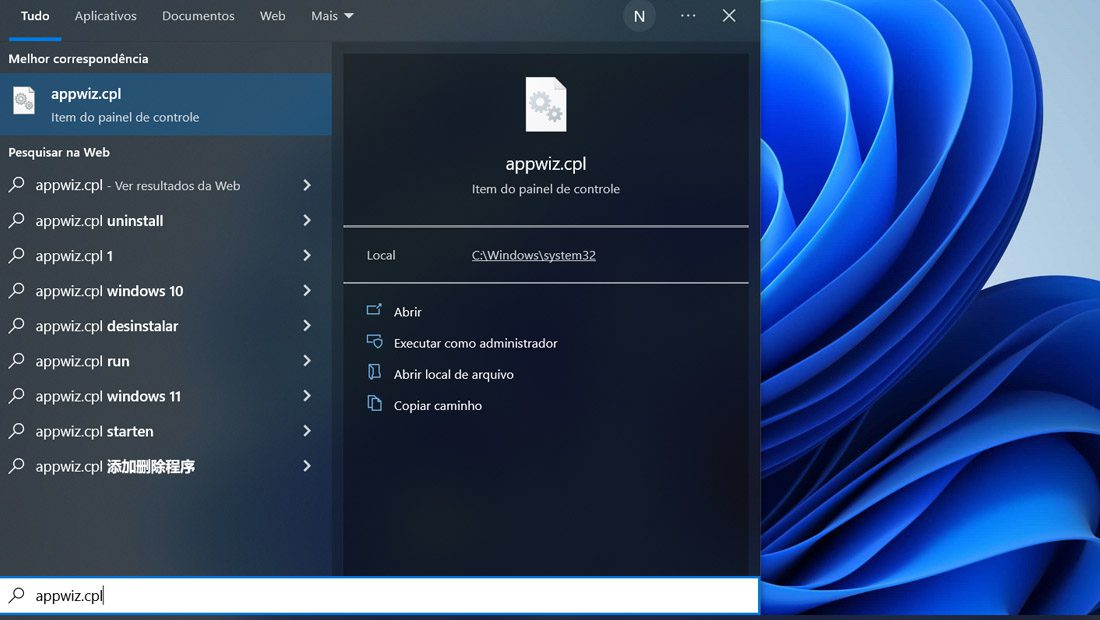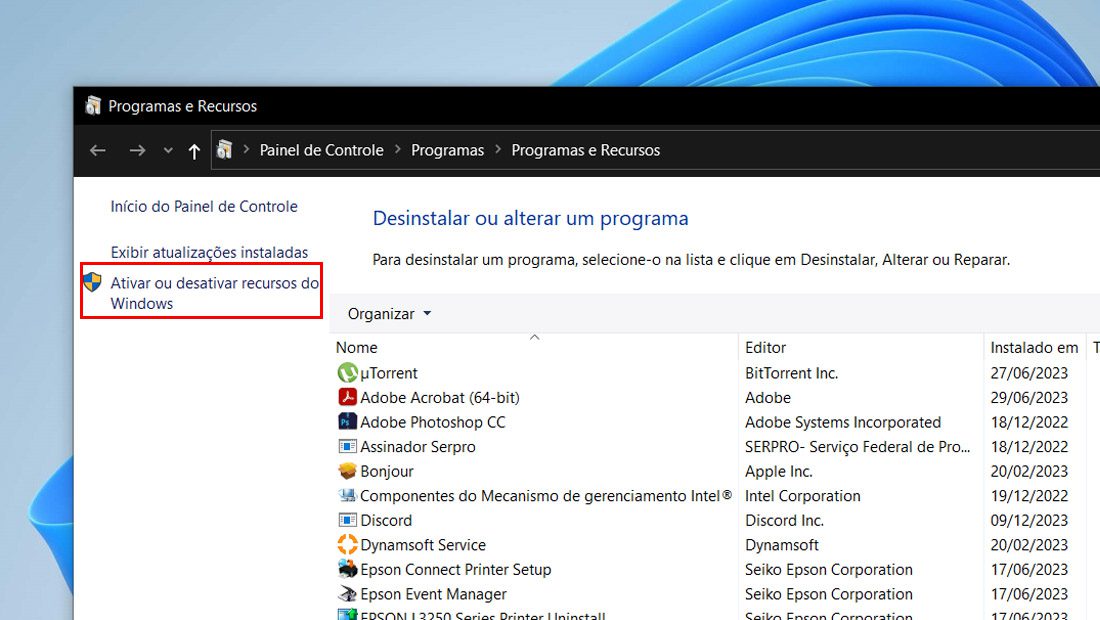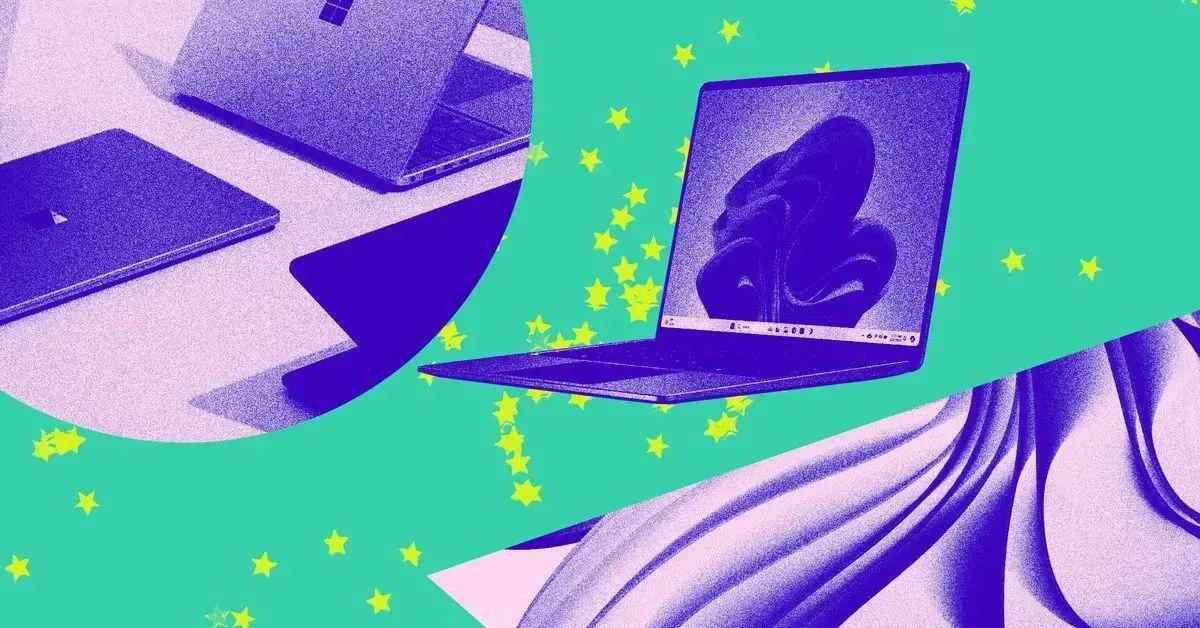Para aqueles que estão tentando instalar o DirectX no Windows e estão enfrentando problemas, fique tranquilo, existe mais de uma maneira de contornar isso. Vamos aprender cada um dos métodos abaixo, para que você possa realizar a instalação no seu computador.
- Como saber se o PC tem HD ou SSD e quais os tipos
- Como adicionar lembretes do Calendário do Outlook no celular e PC
Como corrigir erro do DirectX no Windows?
1. Finalize e abra novamente
Talvez um simples fechar e abrir o software, pode ser a solução para conseguir instalar o DirectX. Siga os passos abaixo e faça o processo.
-
Feche através do sistema
Para realizar o processo, clique com o botão direito do mouse na barra inferior, e clique em Gerenciador de tarefas.
-
Fechando o software
Na aba Processos, procure pelo DirectX e clique com o botão direito do mouse. Logo em seguida vá em Finalizar tarefa.
-
Tente novamente
Depois de fechar o software, abra novamente e veja se conseguirá realizar o processo sem erros.
Caso você tenha se deparado com o erro do DirectX novamente, tente realizar o método alternativo abaixo.
2. Verifique sua internet
Para realizar a instalação do software, é necessário ter um constante acesso a internet. Isso por que o instalador acessa um servidor com os arquivos, para inserir no seu computador e instalar o software.
Caso você esteja com algum problema na internet, não será possível instalar o software. Então, desligue e ligue seu computador. Desconecte e conecte o Wi-Fi, ou tente realizar a conexão via cabo de rede.
Depois de realizar esses processos, tente instalar novamente o DirectX. Se você ainda enfrentou o erro, tente realizar o método abaixo.
3. Use a resolução de problemas do Windows
Qualquer versão com o Windows, possui a opção de resolver problemas, seja por compatibilidade ou outros problemas. Para usar ele nesse caso, siga os passos abaixo:
- Vá até o instalador do DirectX e clique com o botão direito do mouse sobre ele.
- Em seguida, vá em Propriedades.

(Imagem: Nalbert/Jornalbits) - Na aba Compatibilidade, vá em Executar solução de problemas de compatibilidade.

(Imagem: Nalbert/Jornalbits) - Depois do sistema escanear o software e realizar os ajustes, tente executar o instalador novamente.
Com esses passos simples, você pode ter finalmente solucionado o problema do DirectX. Se esse não foi seu caso, tente a alternativa abaixo.
4. Instale o .NET FRAMEWORK 3.5
O instalador do DirectX precisa do .NET Framework 3.5 para funcionar corretamente. Mas se o recurso não estiver instalado no seu computador com Windows, você encontrará um erro ao instalar o DirectX. Saiba como realizar a instalação dele abaixo:
- Vá no menu Iniciar e pesquise pelo appwiz.cpl.

(Imagem: Nalbert/Jornalbits) - Depois no painel a esquerda, clique em Ativar ou desativar recursos do Windows.

(Imagem: Nalbert/Jornalbits) - Na janela, ative o .NET Framework 3.5 e clique em Ok.
- Na nova janela, permita que o Windows instale as atualizações pra você e logo em seguida, reinicie o computador.
Com tudo isso feito, tente realizar o processo novamente e veja se conseguiu contornar o problema. Senão, tente usar o reparador automático, seguindo o próximo método que vamos ver.
5. Usando o reparador do .NET
- Baixe e instale o reparador do .NET através do site.
- Logo em seguida, execute o reparador no modo administrador.
- Com todo o trabalho feito, tente executar novamente o instalador.
Com esses passos simples, seu .NET pode ter sido reparado e agora será possível instalar o software. Porém, além de todos esses fatores, que podem afetar o instalador, ainda existe algumas outras coisas. Vamos ver outra delas nos passos abaixo.
6. Desativando o antivírus
Talvez, seu antivírus tenha detectado que o DirectX está conectando na internet e não permite que ele funcione corretamente, devido a isso, ele pode bloquear o processo. Para desativar o antivírus, siga os passos abaixo:
- Vá no Menu Iniciar e procure pela Segurança do Windows.
- Em seguida, clique em Proteção contra vírus e ameaças.
- Na página seguinte, vá em Gerenciar configurações.
- Desative o antivírus e tente realizar a instalação do DirectX.
Com todos esses métodos e processos, você pode ter aprendido como contornar o possível problema de instalação do software. Caso o problema seja a internet, como já vimos, é possível usar o instalador off-line, para isso siga o último método.
6. Use o instalador offline
- Baixe o instalados offline.
- Execute ele no modo administrador e siga todos os passos que serão exibidos pelo próprio software.
Depois de fazer isso, veja se o processo realmente deu certo. Com tudo isso, você terá instalado o DirectX no seu computador sem nenhum problema.
Agora diga para nós, conseguiu executar os passos que vimos? Teve dúvidas ou dificuldades em algum dos processos que vimos? Diga para nós nos comentários abaixo e compartilhe com outras pessoas para ajudar elas a realizar a instalação.