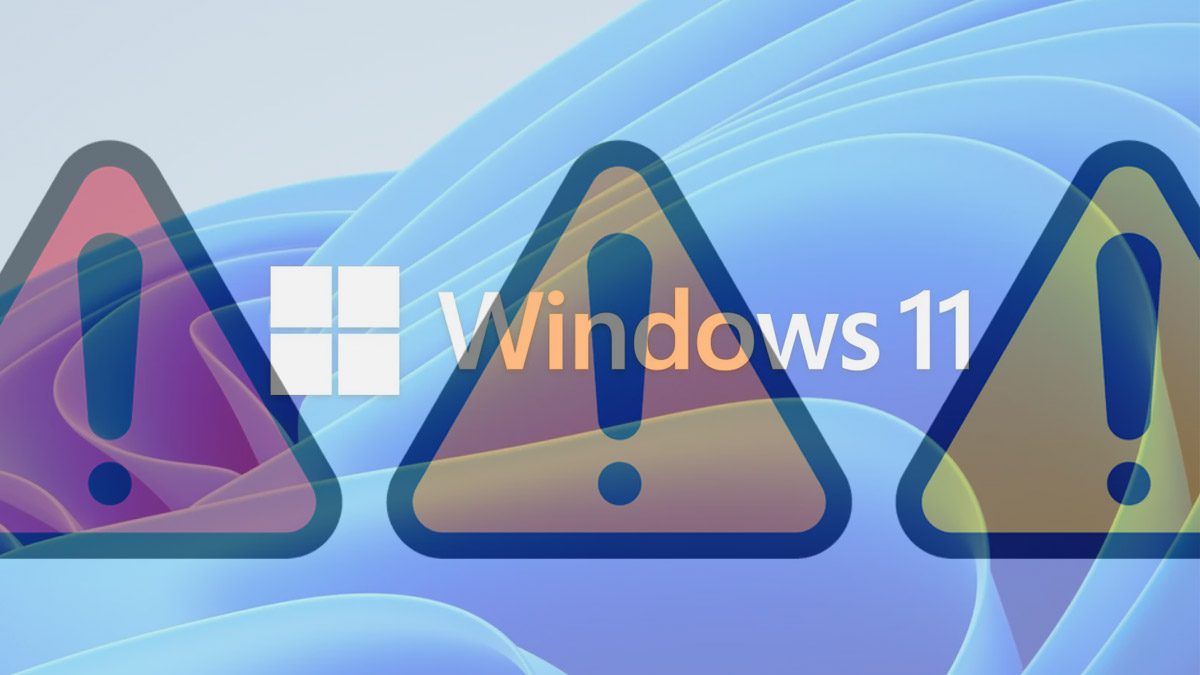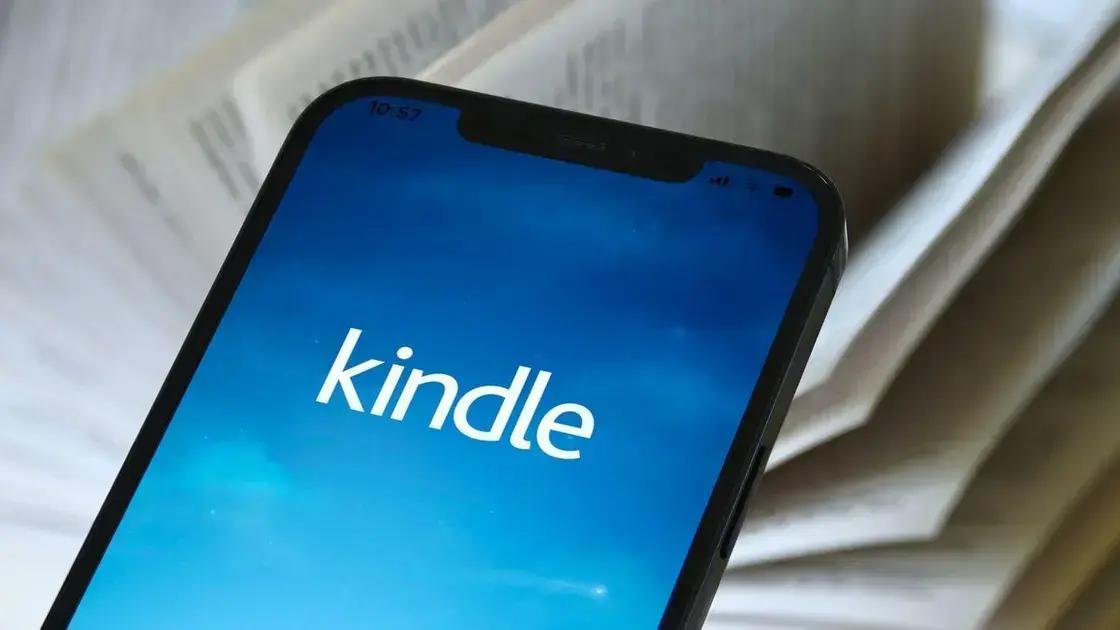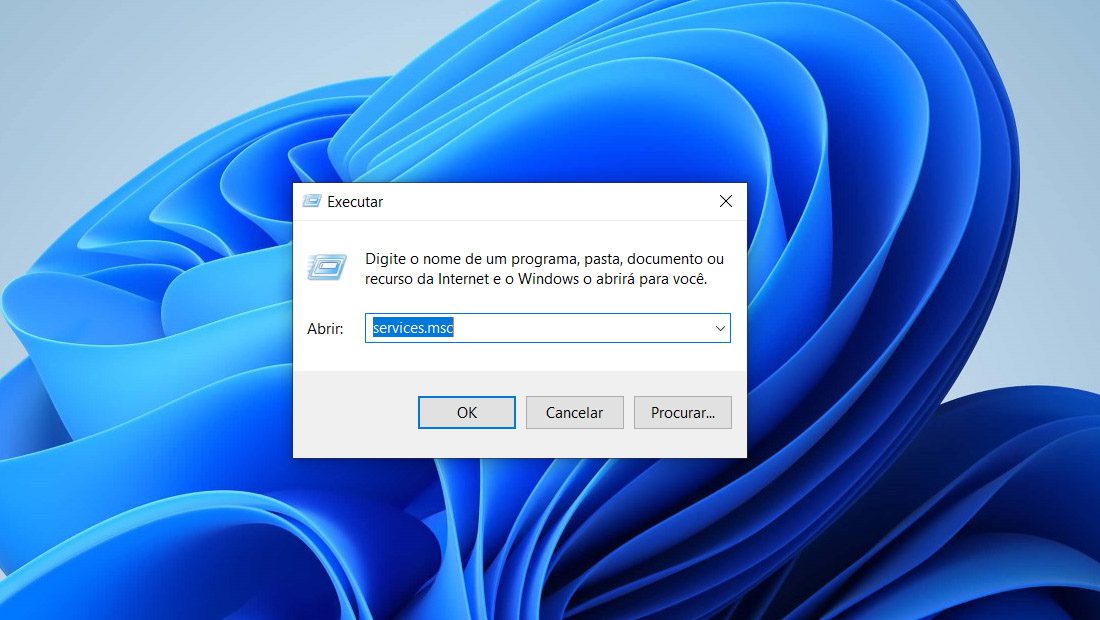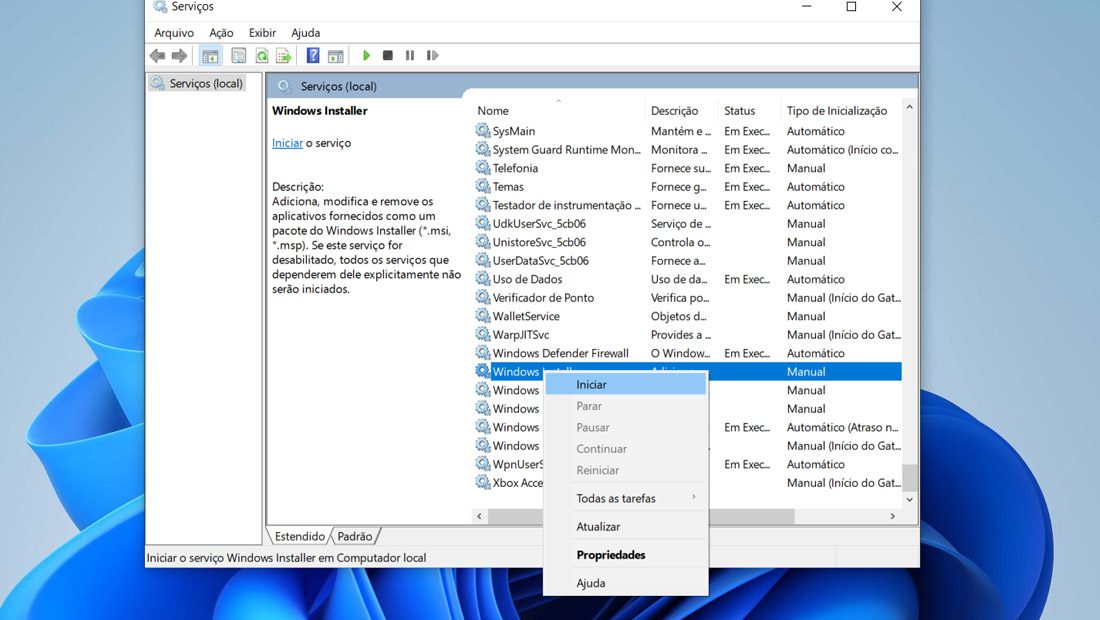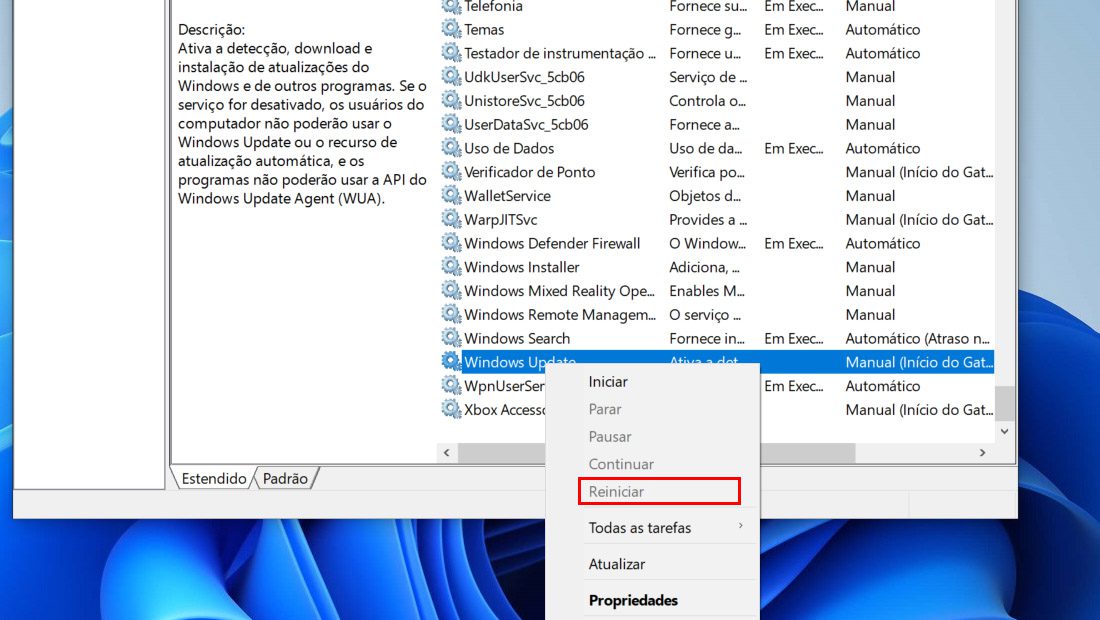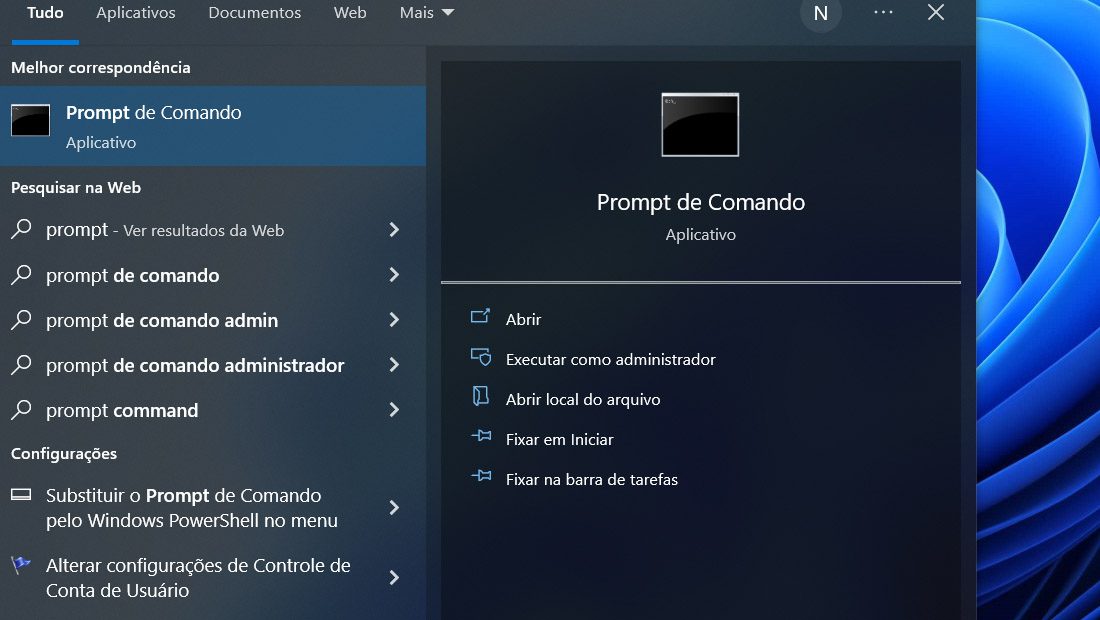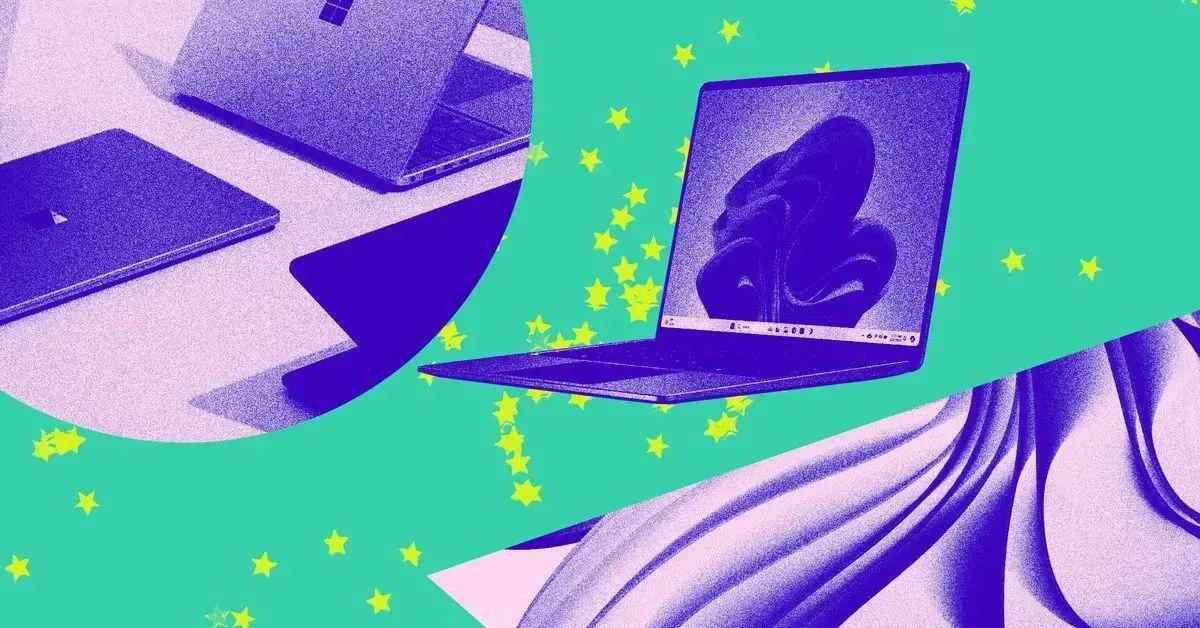Ao usar o Windows 11, você se deparou com o aviso Error 0x80248007 e não sabe o que fazer? Fique tranquilo que existe mais de uma maneira de contornar essa situação. Vamos conhecer algumas delas abaixo.
- Como desabilitar atualizações automáticas de drivers no Windows 11
- Como habilitar e desabilitar o Modo Foco do Windows 11
Como corrigir o erro “Error 0x80248007” no Windows 11
1. Desinstale antivírus desnecessários
Você pode optar por usar outros antivírus, sem ser o que vem no sistema do Windows. Porém, se você utiliza vários, pode ser melhor desinstalar alguns deles. Veja como realizar isso abaixo.
-
Visite o painel de controle
No Menu Iniciar do Windows 11, pesquise pelo Painel de controle do sistema.
-
Desinstale os outros antivírus
Na página seguinte em Programas, clique em Desinstalar um programa. E na lista que será exibida, escolha quais vai desinstalar e realize o processo.
Com esses passos simples, você poderá se livrar de antivírus desnecessários, e tentar atualizar seu Windows 11. Caso o problema continue, tente o processo abaixo.
2. Execute a solução de problemas
O sistema do Windows 11, possui uma solução de problemas, onde ele escaneia o sistema e tenta realizar possíveis problemas. Talvez ao executar essa solução, seu problema pode ser resolvido, para isso siga os passos abaixo:
- No Menu Iniciar, abra as Configurações.
- No Painel a esquerda vá em Sistema, e clique na Solução de problemas.
- Abaixo vá em Outras soluções de problemas.
- Procure a aba Windows Update e clique em Executar.
Depois da ferramenta escanear seu computador, veja se o problema foi resolvido. Se mesmo assim, o Windows 11 ainda esta com problema, tente o próximo método.
3. Ative o serviço de atualização do Windows
O sistema possui um serviço de atualização que talvez esteja desativado e você não saiba. Para realizar essa verificação e ativar, siga os passos abaixo.
- No Menu Iniciar, busque por Executar.
- Na janela que será exibida, digite services.msc e clique em Ok.

(Imagem: Nalbert/Jornalbits) - Busque pelo Windows Installer, clique com o botão direito e vá em Iniciar.

(Imagem: Nalbert/Jornalbits)
Depois de fazer esses passos, tente atualizar seu Windows 11, para ver se o processo vai realmente funcionar.
4. Reinicie o Windows Update
O processo que vamos fazer abaixo, é semelhante ao anterior, mas possui diferenças essenciais. Veja como reiniciar o serviço de atualização do sistema.
- No Menu Iniciar, busque por Executar.
- Na janela que será exibida, digite services.msc e clique em Ok.
- Busque pelo Windows Update, clique com o botão direito sobre ele e reinicie o serviço.

(Imagem: Nalbert/Jornalbits)
Depois de realizar esse processo, tente atualizar novamente o sistema. Se mesmo com esses passos simples, você ainda se deparar com o erro, vamos tentar o processo que é um pouco mais difícil abaixo.
5. Limpe a pasta de distribuição
Existe uma pasta, que é responsável por armazenar os erros que podem existir. Devido a um grande acúmulo de erros, você talvez não consiga atualizar o sistema. Vamos ver como realizar a limpa dela com os passos abaixo.
- Abra o Gerenciador de Arquivos do seu computador.
- Vá no Disco C: e busque pela pasta Windows.
- Em seguida, busque pela pasta SoftwareDistribution.
- Entre nela e depois vá na pasta DataStore.
- Apague tudo que está dentro da pasta DataStore. Para realizar o processo, é necessário ter permissão de administrador.
- Volte a pasta SoftwareDistribution e vá na pasta Download.
- Apague tudo que está dentro dessa pasta.
Depois de realizar esse processo, tente atualizar seu Windows 11, e veja se vai dar tudo certo. Se mesmo assim você ainda não conseguiu arrumar o problema, vamos para o próximo método que envolve usar o prompt de comando.
6. Pelo prompt de comando
- Vá no Menu Iniciar e pesquise pelo Prompt de comando. Abra ele com as permissões de administrador.

(Imagem: Nalbert/Jornalbits) - Com ele aberto, execute o comando: sfc /scannow
- Em seguida, dê o comando: DISM /Online /Cleanup-Image /ScanHealth /ScanHealth
Depois de fazer esses passos, você poderá tentar atualizar novamente seu Windows 11.
7. Restaure seu computador para outro ponto
O Windows 11, permite utilizar pontos de restauração, como salvamentos de videogame. Para restaurar seu computador para certo ponto, siga os passos abaixo:
- Pesquise por Ponto de Restauração. E vá em Criar ponto de restauração.
- Na janela que será aberta clique em Proteção do Sistema e vá em Restauração do sistema.
- Siga todos os passos que serão exibidos, e faça a restauração.
Se você não conseguiu realizar o processo, talvez seu computador não esteja com o ponto de restauração ativado. Mas não se preocupe, ainda é possível realizar mais um método.
8. Formate seu computador
Se mesmo depois de todas essas maneiras, você ainda estiver se deparando com o erro, terá que formatar seu computador. Mas é possível fazer isso sem perder suas coisas, siga os passos abaixo para saber mais.
- No Menu Iniciar, pesquise por Restaurar o PC.
- Comece o processo, e escolha a opção de Manter seus arquivos.
Com o fim do processo, seu computador estará novinho e com seus arquivos. Tente atualizar seu Windows 11 e veja se o processo vai dar certo.
Agora diga para nós, conseguiu seguir os passos que vimos? Teve dúvidas ou dificuldades? Diga nos comentários abaixo.