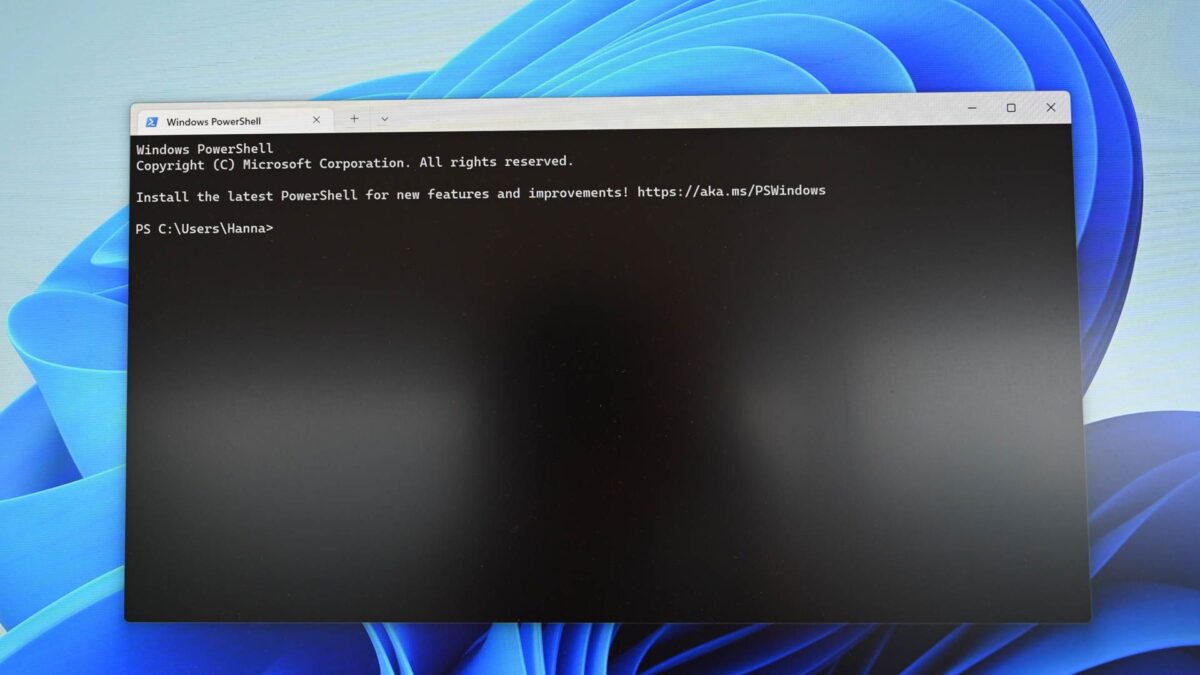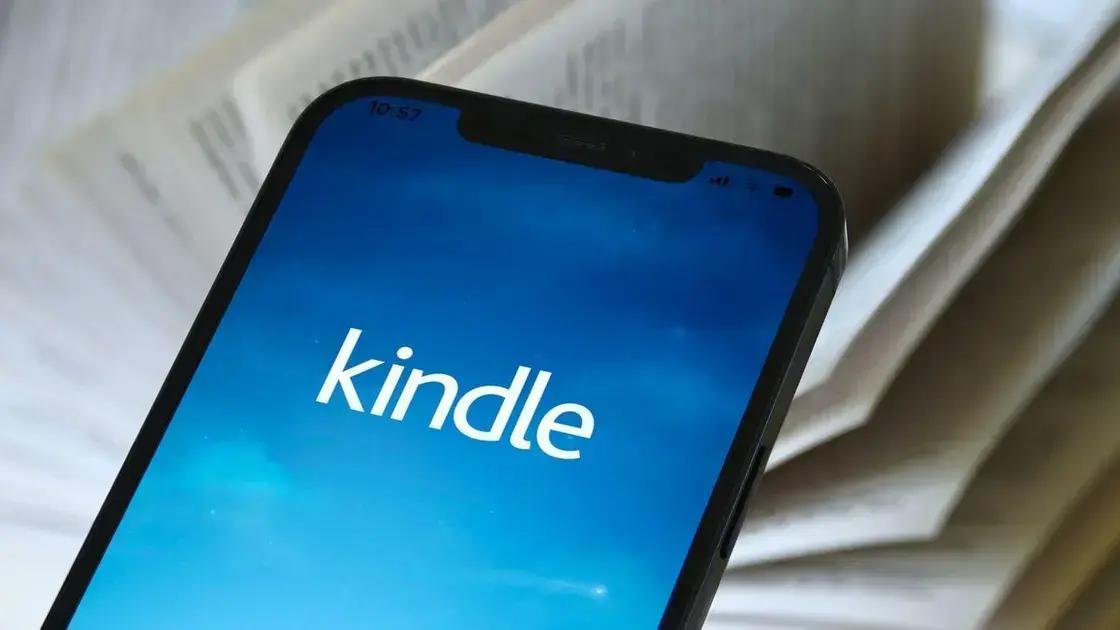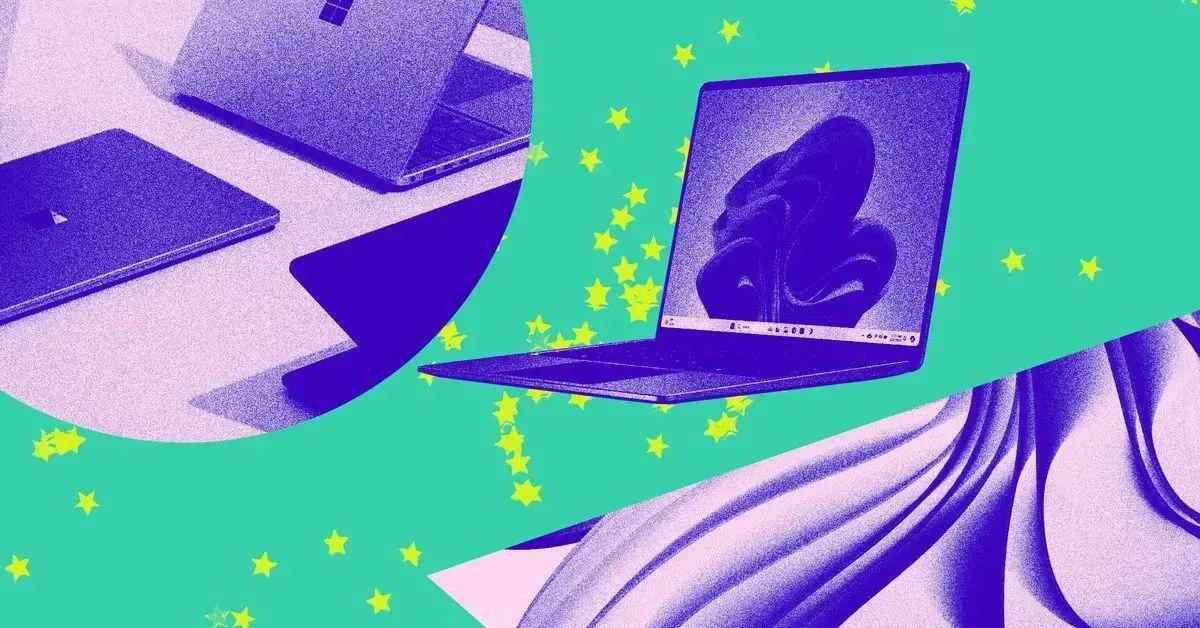Principais pontos
- Para excluir um arquivo ou pasta, use o comando “Remove-Item PATH” no PowerShell. Nesse comando, substitua “PATH” pelo caminho completo para o arquivo ou pasta que você deseja remover.
- Para excluir todos os arquivos de uma pasta, mas manter a pasta, use o comando “Remove-Item PATH\*.*”, onde “PATH” é o caminho completo para a pasta.
- Para remover todos os arquivos de uma pasta e suas subpastas, use o comando “Remove-Item PATH -Recurse -Include *.*”, substituindo “PATH” pelo caminho completo para a pasta principal.
O PowerShell oferece uma maneira simples de excluir arquivos e pastas no seu PC com Windows 11 ou Windows 10. Você pode remover pastas, todos os arquivos dentro de uma pasta, arquivos específicos de um diretório especificado, entre outras coisas, usando apenas alguns comandos. Veja como fazer isso.
Antes de começar: Como encontrar o caminho completo de um arquivo ou pasta
Para remover arquivos ou pastas do seu PC Windows, você precisará do caminho completo do item. Se você sabe como obter o caminho de um arquivo ou pasta, pule para a seção relevante abaixo. Se você não tem certeza de como copiar o caminho completo de um arquivo ou pasta, mostraremos como fazer isso.
Primeiro, abra uma janela do Explorador de Arquivos e localize o arquivo ou pasta cujo caminho você deseja encontrar. Em seguida, mantenha pressionada a tecla Shift no teclado, clique com o botão direito do mouse no arquivo ou pasta e escolha “Copiar como Caminho”.
Você copiou com sucesso o caminho do item selecionado para a área de transferência. Agora você pode colar esse caminho (usando Ctrl+V) onde for necessário dentro da janela do PowerShell.
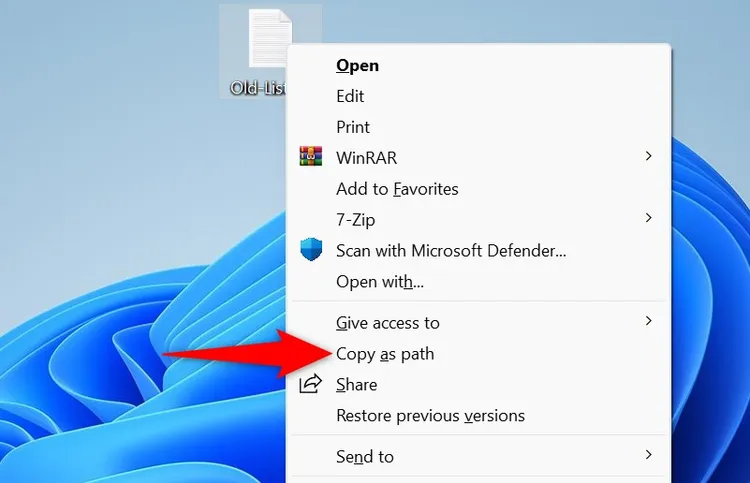
Como excluir um arquivo específico usando o PowerShell
Para remover um arquivo específico do seu PC, use o comando “Remove-Item” no PowerShell.
Comece abrindo uma janela do PowerShell no seu PC. Aqui, digite o seguinte comando, substitua “PATH” pelo caminho completo para o item que você deseja excluir, e pressione Enter:
Remove-Item PATH
Por exemplo, para excluir um arquivo chamado “Old-List.txt” na área de trabalho, você executaria:
Remove-Item "C:\Users\username\Desktop\Old-List.txt"
Observe que o comando não pedirá uma confirmação antes de excluir o arquivo. Se você deseja que o comando faça isso, adicione o parâmetro “Confirm” da seguinte forma:
Remove-Item "C:\Users\username\Desktop\Old-List.txt" -Confirm
Como excluir uma pasta específica usando o PowerShell
Você pode usar o comando “Remove-Item” do PowerShell para remover qualquer diretório do seu PC.
Para começar, abra o PowerShell, digite o seguinte comando, substitua “PATH” pelo caminho completo para a pasta e pressione Enter:
Remove-Item PATH
Por exemplo, para excluir uma pasta chamada “Old Files” da área de trabalho, você executaria:
Remove-Item "C:\Users\username\Desktop\Old Files"
Excluir uma pasta também remove todas as subpastas e arquivos dentro dela.
Como excluir todos os arquivos de uma pasta, mas manter a pasta
Se você deseja remover todos os arquivos de uma pasta, mas manter a pasta, use o comando “Remove-Item” da seguinte forma.
Na janela do PowerShell, digite o seguinte comando, substitua “PATH” pelo caminho completo para a pasta que você deseja esvaziar, adicione “\*.\*” antes do último caractere de aspas e pressione Enter:
Remove-Item PATH\*.*
Por exemplo, para excluir todos os arquivos de uma pasta chamada “Your Files” da área de trabalho, execute:
Remove-Item "C:\Users\username\Desktop\Your Files\*.*"
Nesse comando, o primeiro asterisco seleciona arquivos com qualquer nome e o segundo asterisco escolhe arquivos com qualquer extensão. Isso seleciona todos os arquivos na pasta especificada.
Como excluir todos os arquivos de uma pasta e suas subpastas
Se você deseja remover todos os arquivos de uma pasta e suas subpastas, adicione os parâmetros “Recurse” e “Include” ao comando “Remove-Item”.
Abra uma janela do PowerShell, digite o seguinte comando, substitua “PATH” pelo caminho completo para a pasta e pressione Enter:
Remove-Item PATH -Recurse -Include *.*
Aqui, o parâmetro “Recurse” garante que os arquivos das subpastas também sejam excluídos. O parâmetro “Include” garante que os arquivos com qualquer nome e extensão sejam removidos.
Por exemplo, para remover todos os arquivos da pasta “Downloads” e suas subpastas na área de trabalho, execute:
Remove-Item "C:\Users\username\Desktop\Downloads" -Recurse -Include *.*
Como excluir arquivos com caracteres curinga
O PowerShell oferece caracteres curinga, permitindo que você exclua vários tipos de arquivos especificando apenas esses tipos de arquivos no comando. Nos exemplos abaixo, substitua “PATH” pelo caminho completo para sua pasta.
Por exemplo, se você deseja remover todos os arquivos no formato JPG de uma pasta, use o seguinte comando:
Remove-Item PATH -Include *.jpg
Outro uso dos caracteres curinga é excluir todos os arquivos, exceto um tipo de arquivo específico do diretório. Por exemplo, para remover todos os arquivos, exceto arquivos PDF de uma pasta, use o seguinte comando:
Remove-Item PATH -Exclude *.pdf
Outro uso avançado do PowerShell é remover todas as pastas vazias do diretório especificado. Nesse caso, use o seguinte comando, substituindo “PATH” pelo caminho completo para o diretório:
Get-ChildItem -Recurse PATH | where { $_.PSISContainer -and @( $_ | Get-ChildItem ).Count -eq 0 } | Remove-Item
E pronto.
Agora que você sabe como excluir itens com o PowerShell, não ficará preso quando o Explorador de Arquivos se recusar a funcionar. O PowerShell oferece mais maneiras do que o Explorador de Arquivos para ajudá-lo a remover conteúdo, como a capacidade de remover apenas arquivos específicos com um único comando.
Nota do editor: o Jornalbits utiliza IA na produção de conteúdos para o site, saiba como e porque usamos nesse artigo.