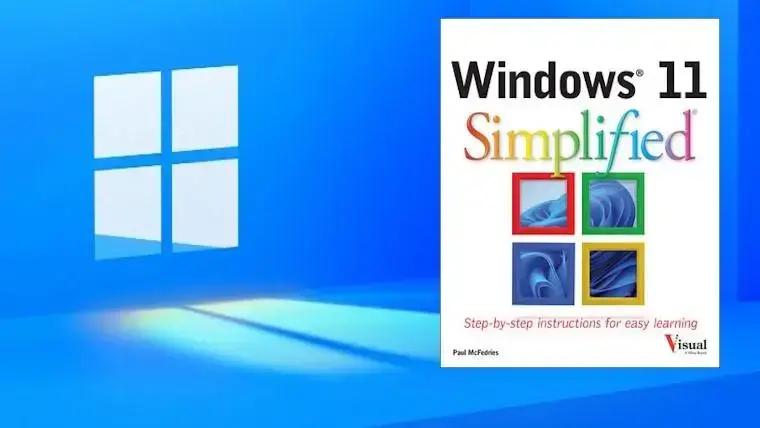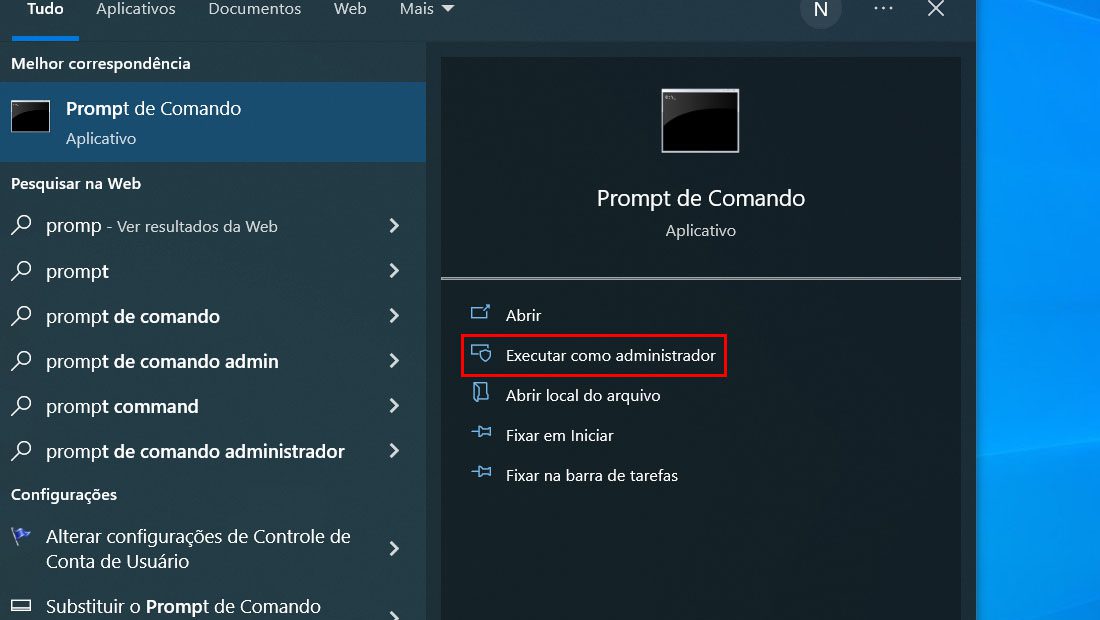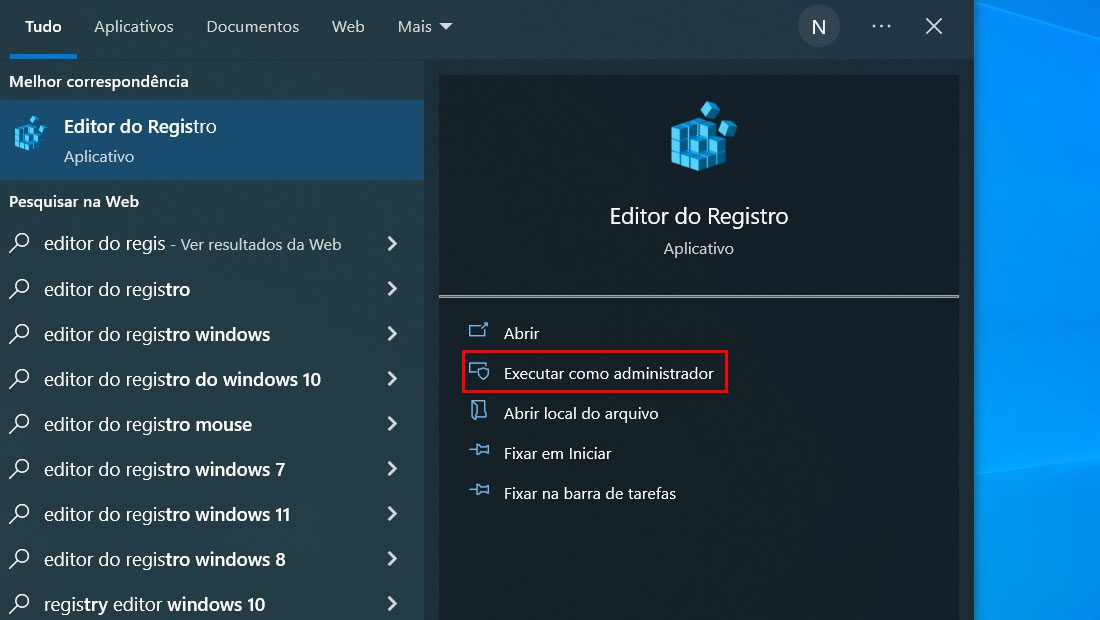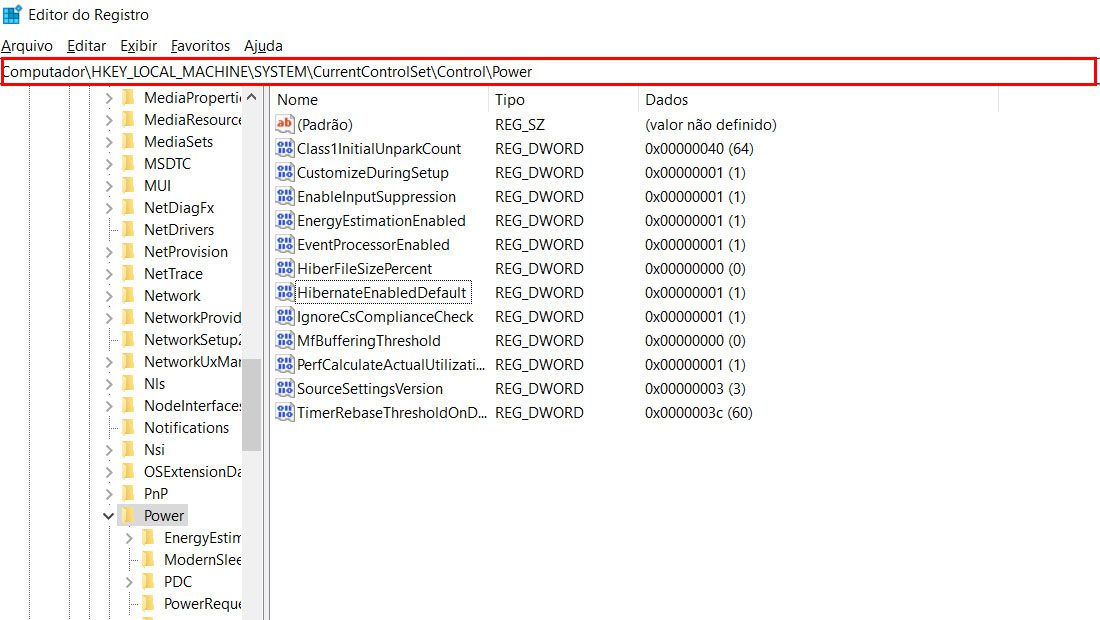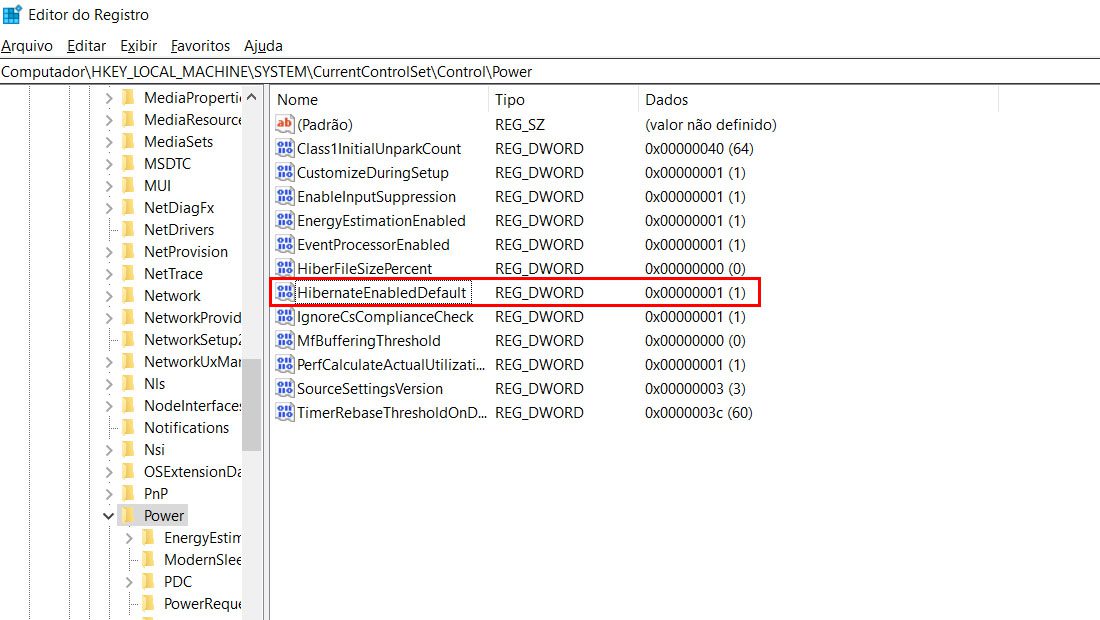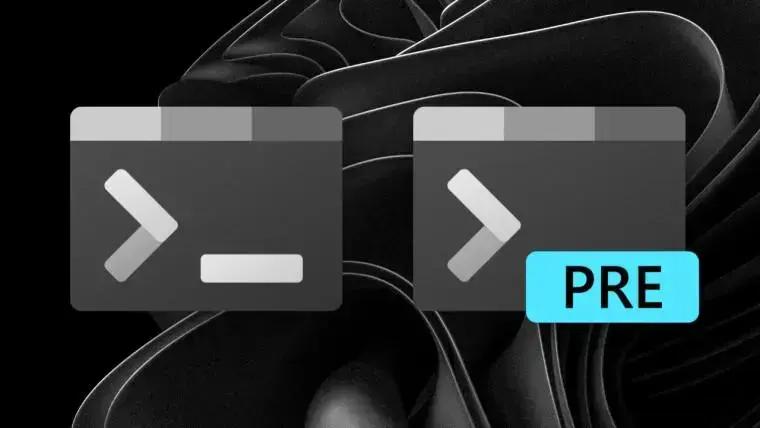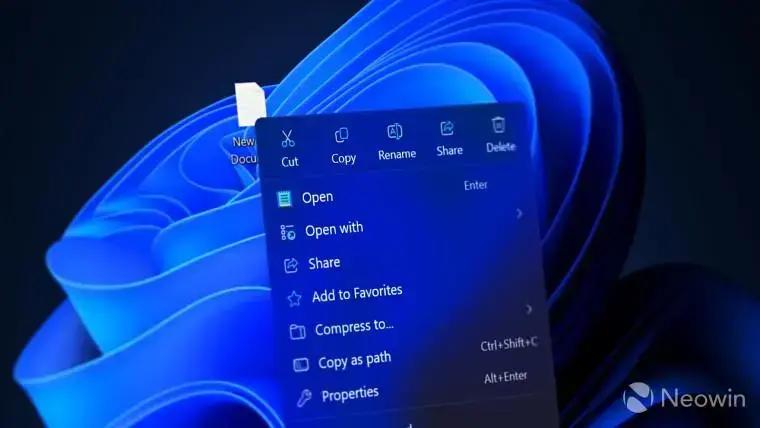Quando você sai do seu computador por um tempo, ou abaixa a tampa do notebook, é normal que o Windows 10 ou 11 entre em hibernação. Isso pode ser ruim em alguns casos, vamos ver abaixo várias maneiras diferentes de desativar esse modo.
- Como Proteger Suas Conversas no WhatsApp com Senha Digital
- Apple passa Motorola e é a segunda marca mais vendida no Brasil
4 maneiras de desabilitar a hibernação do Windows 10 e 11
Pelo painel de controle
Tempo total: 5 minutos
-
Busque pelo painel de controle no Menu Iniciar
Para fazer a pesquisa basta abrir o menu iniciar e digitar painel de controle
-
Logo em seguida vá em Sistema e Segurança
A opção é a primeira exibida no painel em si, não existem muitas diferenças entre o Windows 10 e 11 nos passos que estamos vendo.
-
Clique em Alterar o funcionamento dos botões de energia
A opção está localizada em Opções de energia como mostrado na imagem.
-
Em seguida clique em Alterar configurações não disponíveis no momento
Para conseguir realizar essa parte, é necessário ter o acesso de administrador.
-
Por fim, desmarque a opção de Hibernar
Para isso, basta tocar no quadrado ao lado da palavra hibernar.
Seguindo esses passos, você vai conseguir desativar o modo de hibernação no Windows 10 e no Windows 11, agora vamos aprender como fazer isso através de outro método.
Através do prompt de comando
Os passos que vamos ver abaixo, também podem facilmente ser feitos a partir das duas versões do sistema operacional. Com isso em mente, siga os passos abaixo:
- Abra o prompt de comando com permissões de Administrador.

(Imagem: Nalbert/Jornalbits) - Com ele já aberto, dê o comando Powercfg.exe /hibernate off e pressione Enter.
Com esses simples dois passos, você terá desativado o modo de hibernação do seu Windows 10 ou 11. Porém, esse também não é o único método para fazer isso, vamos conhecer mais uma das alternativas abaixo.
3. Através do Editor do Registro
Esse processo também não é diferente entre os sistemas operacionais, e assim como o anterior que vimos será necessário a permissão de administrador.
Porém, faça esse processo com muito cuidado, qualquer descuido pode afetar de maneira ruim seu computador. Com isso em mente, siga os passos abaixo:
- No menu Iniciar, pesquise pelo Editor de Registro.
- Inicie ele como administrador.

(Imagem: Nalbert/Jornalbits) - Na guia que fica acima na janela, onde está escrito Computador, digite: HKEY_LOCAL_MACHINE\SYSTEM\CurrentControlSet\Control\Power

(Imagem: Nalbert/Jornalbits) - Clique duas vezes em HibernateEnabledDefault.

(Imagem: Nalbert/Jornalbits) - Na caixa que vai aparecer, coloque 0 e dê OK. Caso queira ativar o modo de Hibernação, digite 1.
Com esses passos um pouco mais complicados, também é possível desativar a hibernação do Windows 10 e 11. Se mesmo com todos esses três modos, seu computador ainda está hibernando, tente o último método que vamos ver abaixo.
4. Através do gpedit
Diferente dos outros métodos, esse vai funcionar somente nas edições Pro e Empresariais do Windows 10 e 11. Caso essa seja a versão do seu computador, siga os passos abaixo.
- No Menu Iniciar, digite gpedit e abra como administrador.
- Vá em Editor de Política de Grupo Local e clique em Configuração do Computador.
- Em seguida, vá em Modelos Administrativos.
- Depois vá nas pastas nessa ordem: Sistema >> Gerenciamento de Energia >> Configurações de suspensão.
- Por fim clique em Especificar o tempo limite da hibernação do sistema.
- Ao entrar nessa seção, coloque o número 0 na caixa a esquerda que está escrito Tempo Limite de hibernação do sistema, clique em OK e pronto.
Mesmo esses passos sendo os mais difíceis, eles vão funcionar bem em computadores empresariais. Então mais uma vez seguindo esses passos, você terá aprendido um método diferente para impedir a hibernação do seu Windows 10 ou 11.
Caso seu computador continue hibernando por algum motivo, pode se tratar de um problema de hardware. Nesses casos, se você possui experiência pode averiguar por que seu computador está hibernando.
Se você não possui conhecimento na área, leve seu computador a um técnico para que ele tente descobrir, qual o real motivo de seu computador estar hibernando.
Lembrando que existem diferenças entre hibernar e suspender. Hibernar usa menos energia do que Suspender e, quando você reinicializa o computador, volta do ponto onde estava (mas não tão rapidamente quanto a suspensão).
Você pode usar a hibernação quando não for utilizar o notebook ou computador por um longo período e se você não tiver a oportunidade de carregar a bateria durante esse tempo.
Já a suspensão usa pouca energia, o computador é iniciado mais rápido e você volta instantaneamente para onde foi deixado.
Você não precisa se preocupar de perder o trabalho caso a bateria acabe porque o Windows salva automaticamente todo o trabalho e desliga o computador se a bateria estiver muito baixa.
Agora diga para nós, você conseguiu seguir os passos que vimos? Removeu o modo de hibernação do seu Windows 10 ou 11? Diga para nós nos comentários abaixo.
Fonte: Microsoft