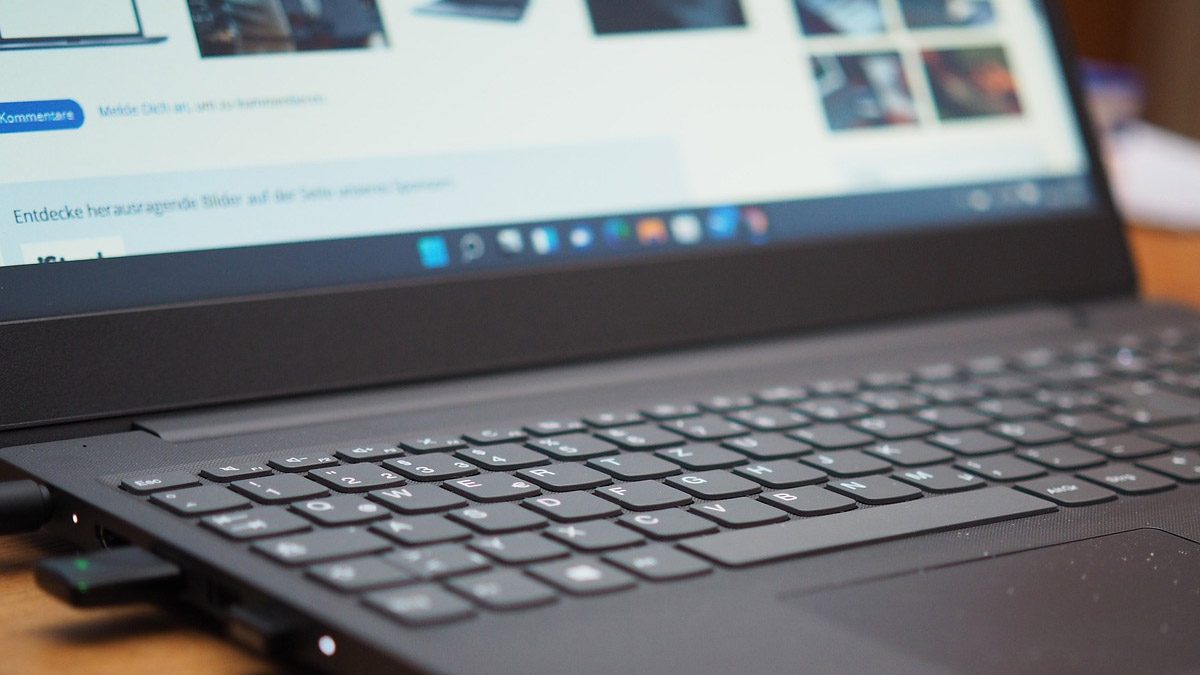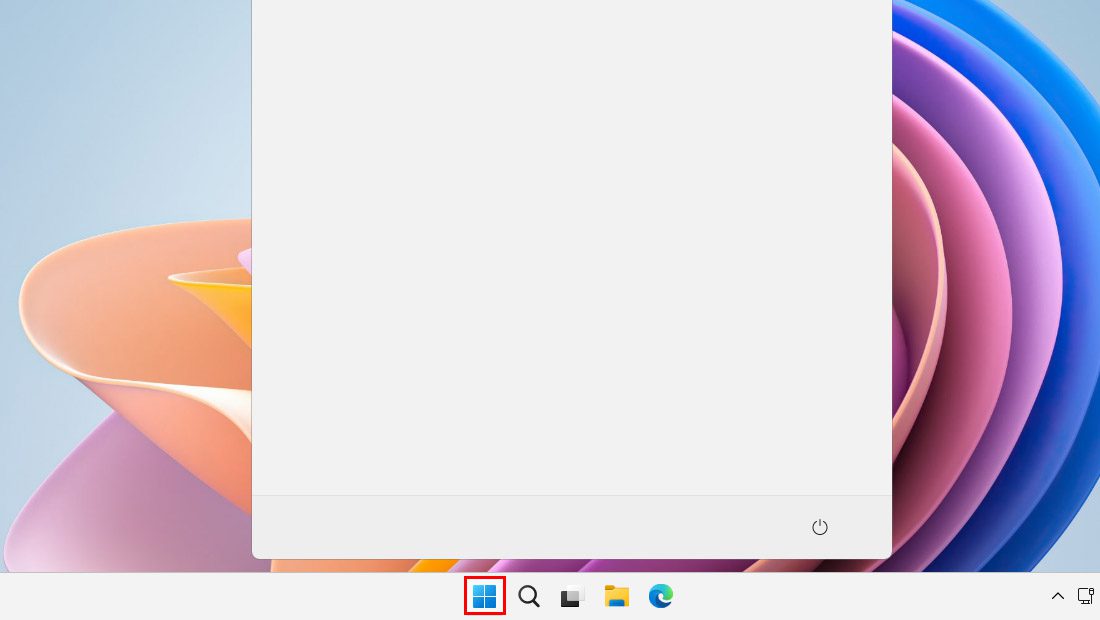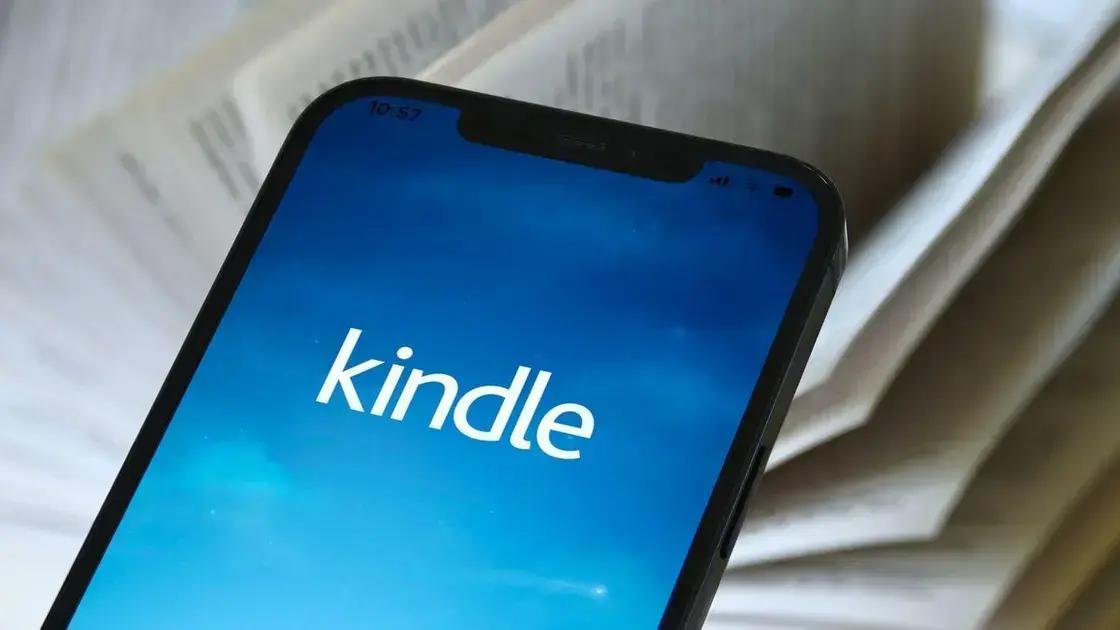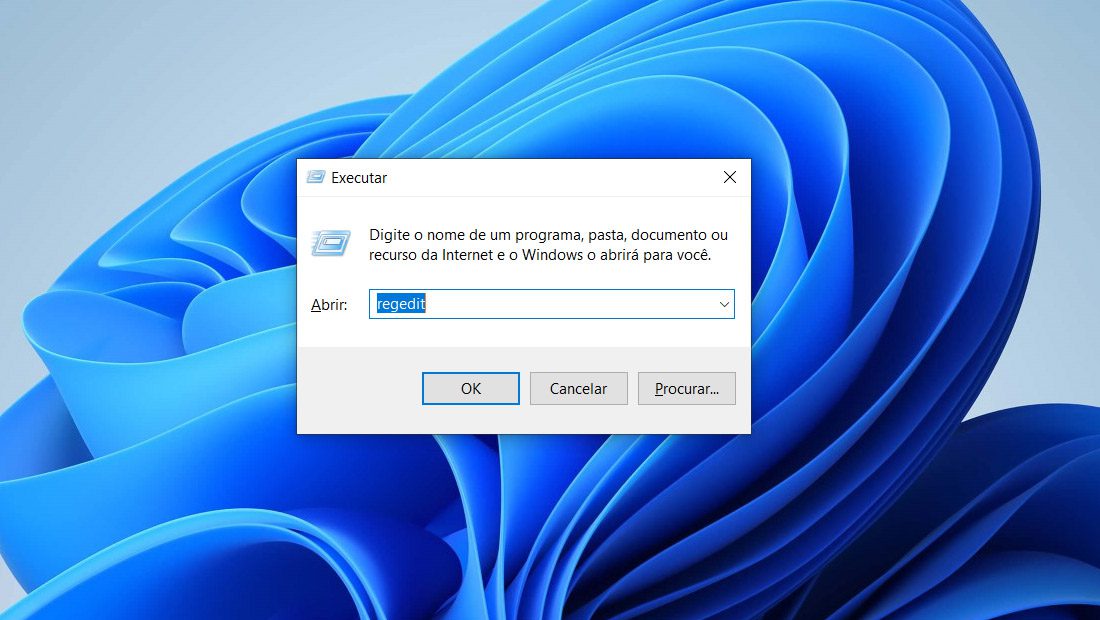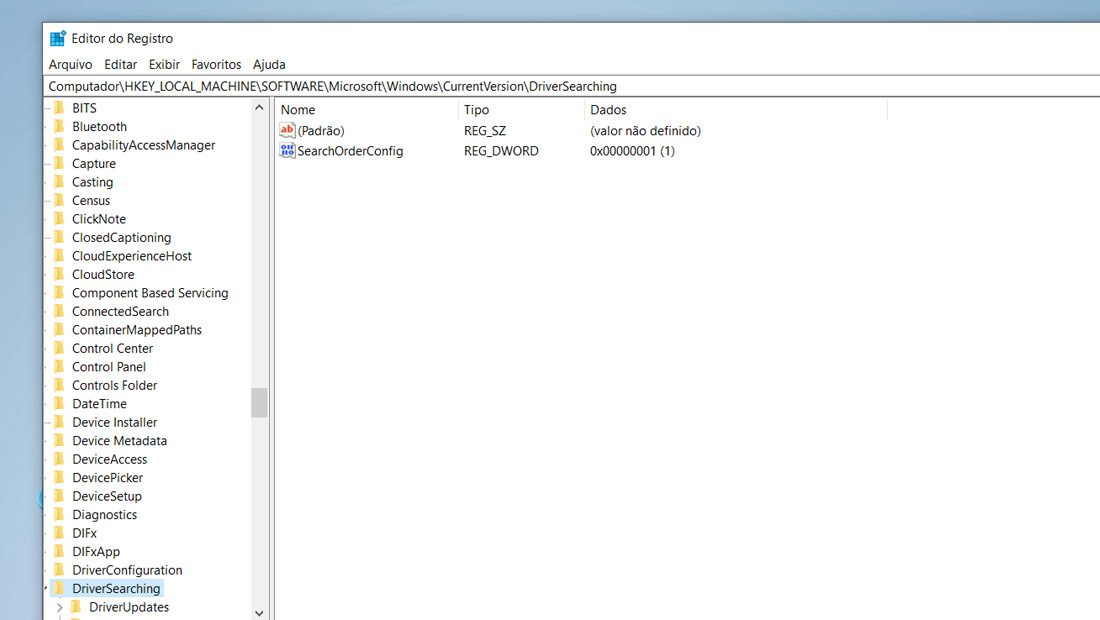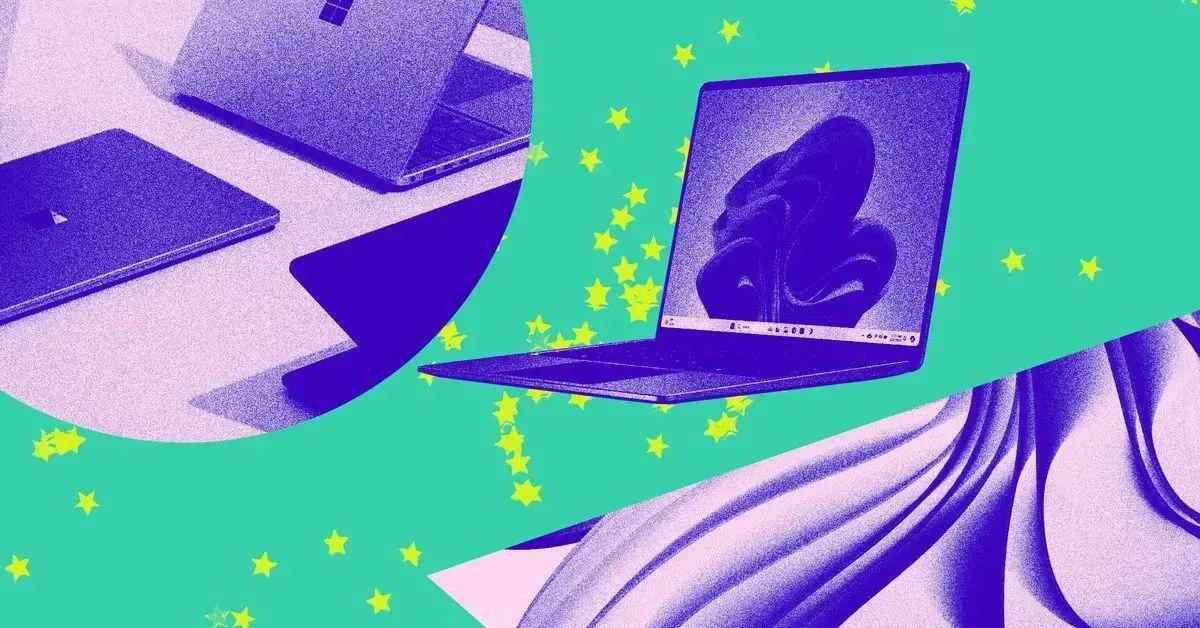O Windows 11 é mais um dos sistemas da Microsoft, que está quase que diariamente atualizando alguma coisa. Isso pode atrapalhar muito dos usuários. Para os que desejam desativar essas atualizações automáticas, veja algumas dicas abaixo.
- Como ativar e usar lembretes de notificações em celular Samsung Galaxy
- DDD 14: de onde, quais cidades e como usar
Como desabilitar atualizações automáticas no Windows 11
1. Desativando pelas configurações
-
Visitando as configurações

Abra o menu Iniciar do seu Windows 11 e procure por Configurações.
-
Ajustando as configurações avançadas
Logo em seguida, vá em Configurações avançadas do sistema, e toque na aba Hardware.
-
Desativando as atualizações
Na nova janela, vá em Configurações de Instalação do Dispositivo e em seguida selecione a opção Não. Por fim salve as mudanças que foram feitas.
Depois de seguir esses passos, as atualizações automáticas dos drivers do seu Windows 11 vão ser desativadas.
Caso esteja insatisfeito, e queira desfazer o processo, basta seguir os passos novamente e escolher o Sim, em vez do Não. Se você quer tentar realizar o processo de outro método, veja os passos abaixo.
2. Desativando pelo gpedit
Para realizar esse método, será necessário ter a versão profissional do Windows. Essa versão costuma ser usada para fins empresariais, ou outros fins. Caso tente realizar o processo na versão comum, encontrará uma mensagem de erro no decorrer do processo.
Com isso em mente siga os passos abaixo:
- Clique com o botão direito do Mouse no Menu Iniciar e vá em Executar.

(Imagem: Nalbert/Jornalbits) - Digite gpedit.msc e clique Ok.
- Com o Editor de Política de Grupo Local, siga o seguinte caminho: Configuração do Computador > Modelos Administrativos > Componentes do Windows > Windows Update > Gerenciar atualizações oferecidas do Windows Update.
- No lado direito, clique duas vezes na política Não incluir drivers com o Windows Update.
- Selecione a opção Ativada.
- Clique em Aplicar.
- Clique em OK.
Depois de seguir esses passos, você terá desativado as atualizações automáticas dos drivers no Windows 11. Para desfazer todo o processo, basta seguir os mesmos passos que vimos, mas desativando em vez de ativar.
Se você ainda não está satisfeito com todos esses métodos que vimos, vamos conhecer mais uma última opção abaixo.
3. Desativando pelo Editor do registro
Diferente do anterior, esse processo você conseguirá fazer em qualquer Windows sem nenhum problema, seja ele o Windows 11 ou 10. Com isso em mente, siga os passos abaixo.
- Pressione o comando Windows + R. Na caixa que vai surgir digite regedit e clique em Ok.

(Imagem: Nalbert/Jornalbits) - No Editor de Registro que será aberto, digite o seguinte caminho na parte superior da janela: Computador\HKEY_LOCAL_MACHINE\SOFTWARE\Microsoft\Windows\CurrentVersion\DriverSearching

(Imagem: Nalbert/Jornalbits) - Clique em SearchOrderConfig, e digite o valor 0. Depois basta confirmar o processo clicando em Ok.
Ajustar o SearchOrderConfig como 0 impedirá que o Windows baixe atualizações de driver automaticamente. No futuro, se você quiser ativar os downloads automáticos, digite 1 nos dados de valor do SearchOrderConfig e salve as alterações.
Com todos esses métodos diferentes, você terá aprendido como desativar as atualizações automáticas dos drivers do Windows 11. Agora que aprendemos todo o processo, veja alguns motivos que fazem as pessoas desativarem esse recurso.
- Às vezes, o recurso de atualizações automáticas de driver pode instalar os drivers mais recentes que podem não ser compatíveis com os componentes existentes em seus computadores. Isso pode levar a vários problemas, incluindo códigos de erro, telas azuis ou até mesmo uma falha completa do sistema.
- As empresas de hardware lançam várias versões de um driver. Se o driver instalado automaticamente for uma versão beta pública ou de canal de teste, ele poderá tornar seu sistema novamente instável.
- O recurso de atualizações automáticas de driver pode acabar consumindo dados constantemente, o que pode afetar sua conexão de internet de plano de dados limitado.
As atualizações automáticas de driver de dispositivo são como uma faca de dois gumes. Normalmente, eles melhoram o desempenho do sistema e corrigem problemas conhecidos. Mas, às vezes, eles podem fazer mais mal do que bem.
Lembrando que em todo esse artigo, estamos nos referindo as atualizações automáticas de drivers, não as de software que normalmente podem ocorrer no sistema. Essas também podem ser desativadas, mas podem trazer mais riscos para a segurança do seu Windows 11.
Isso por que essas atualizações, podem ser principalmente ligadas a proteção direta do seu dispositivo. E assim elas impedem ataques ou invasões.
Então diferente das atualizações de drivers, as de software podem ser muito mais importantes para o seu dispositivo. Por isso é importante considerar bem antes de tomar uma decisão final, referente as atualizações de sistema do próprio Windows em si.
Agora diga para nós, conseguiu seguir todos os passos que vimos? Teve dúvidas ou dificuldades em realizar o processo no seu Windows 11? Diga para nós nos comentários abaixo.