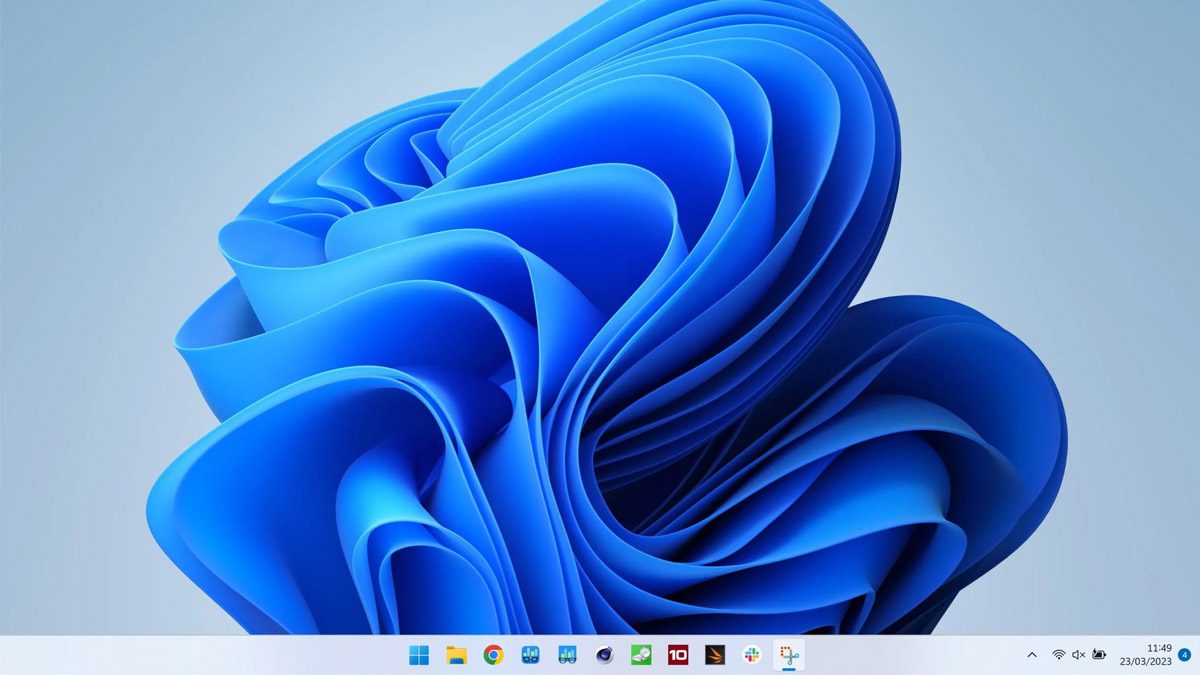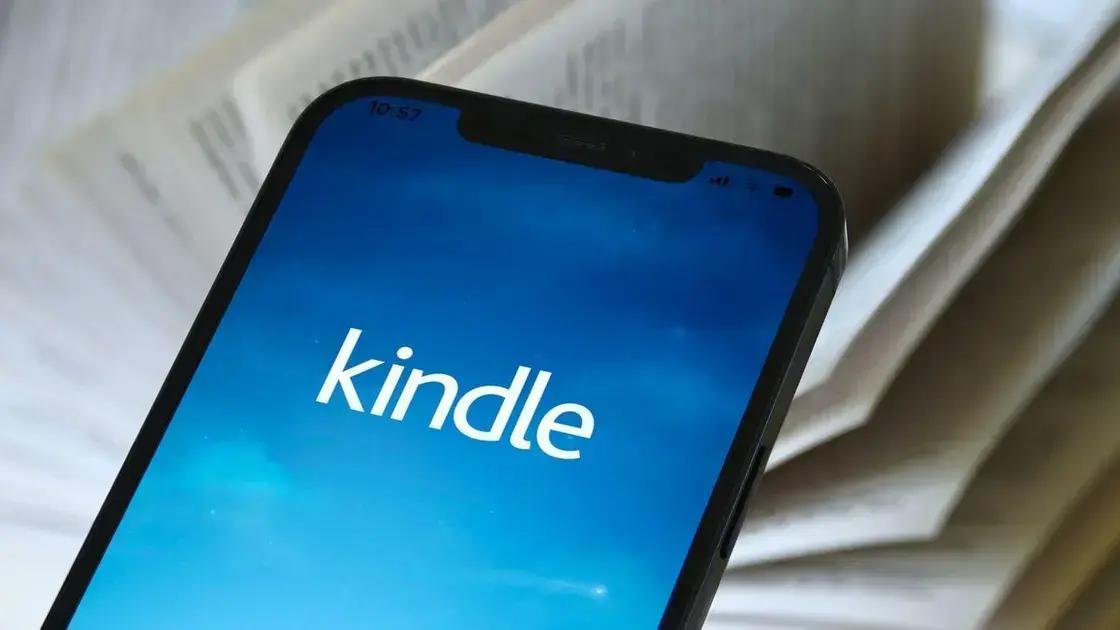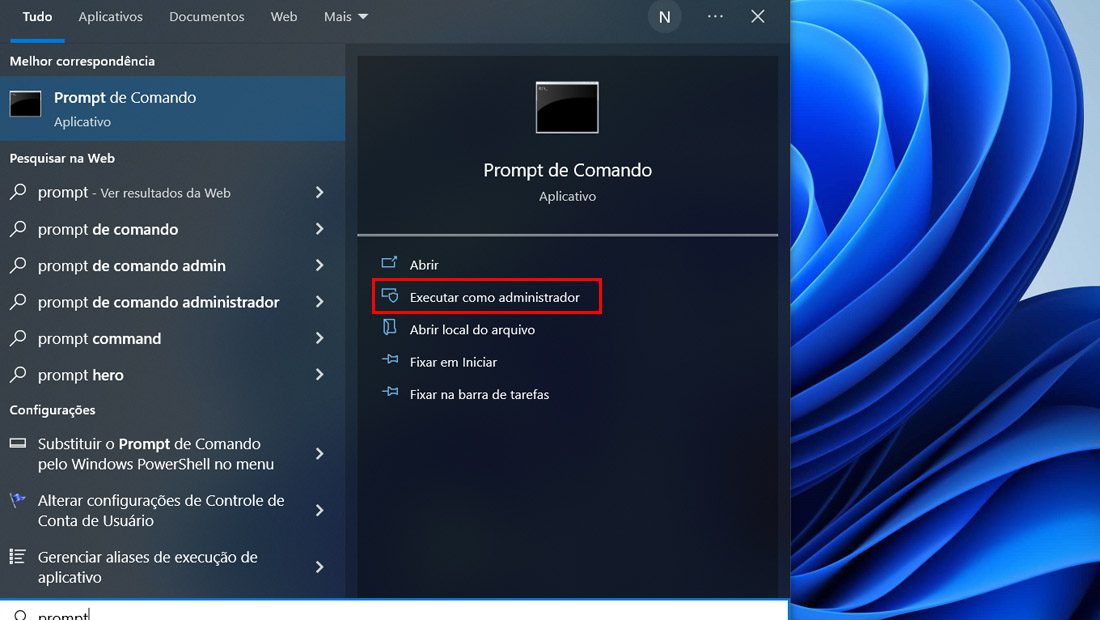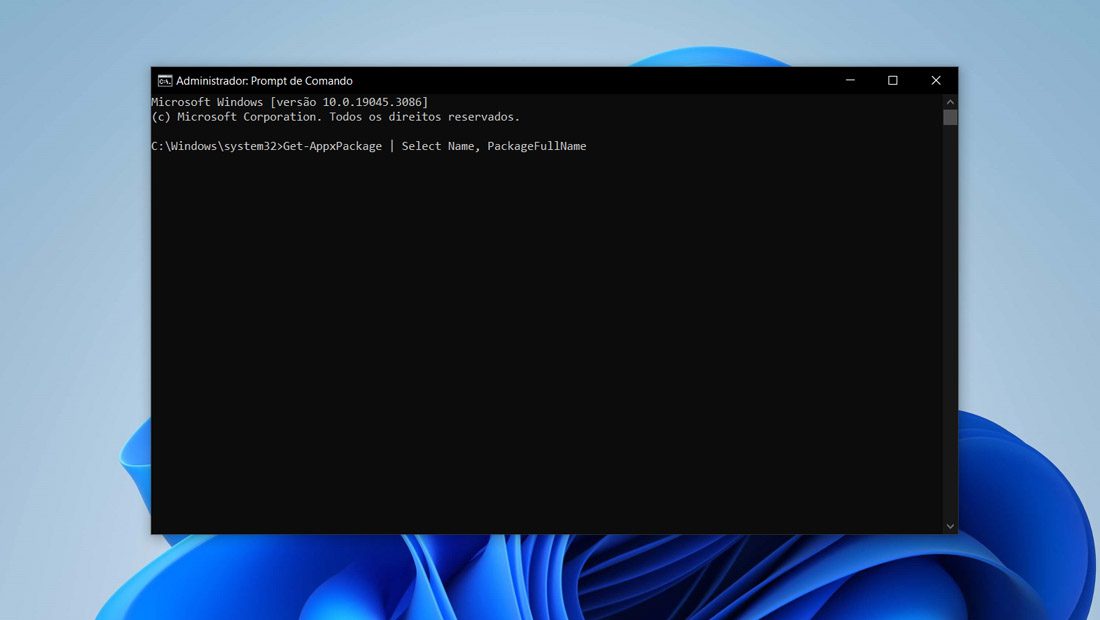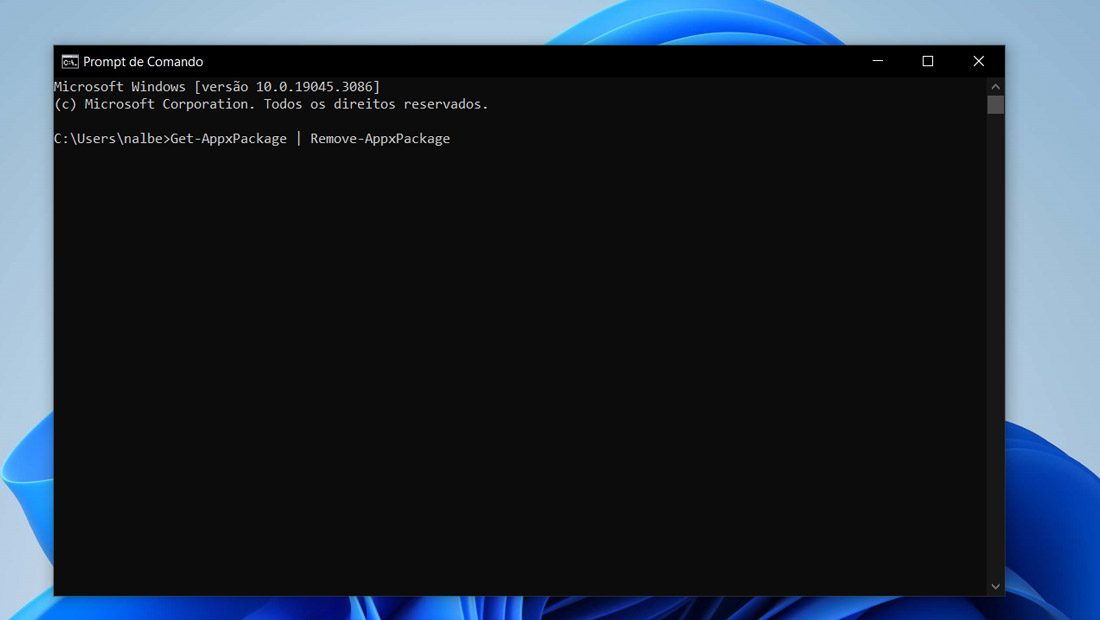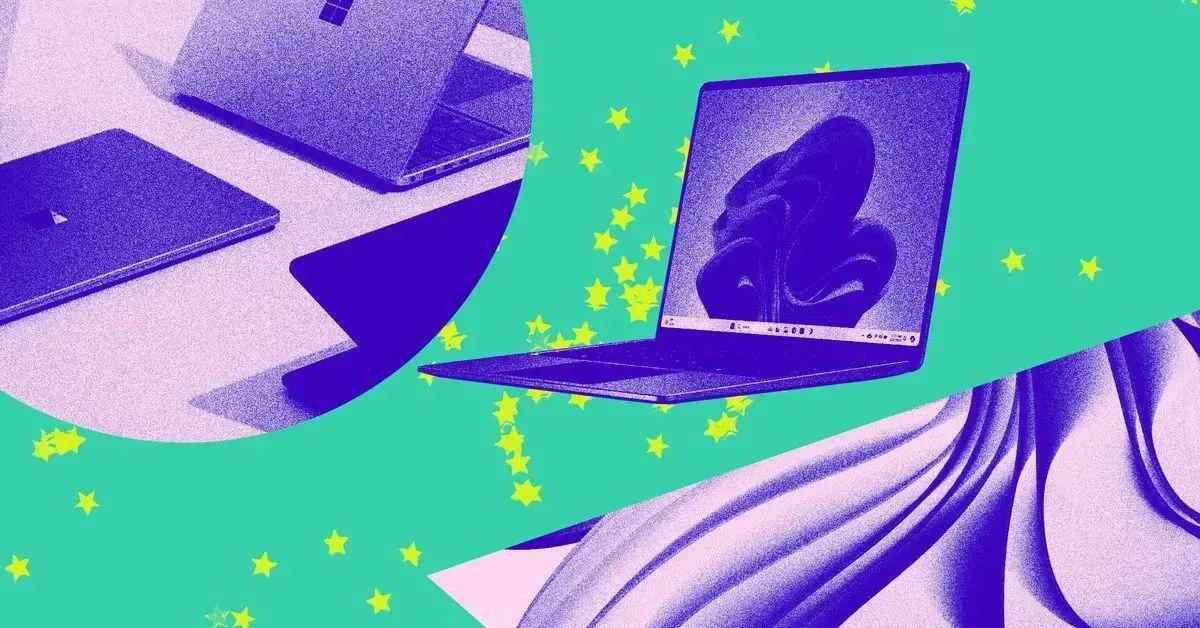Assim como muitos celulares, o Windows também vem com vários aplicativos de sistema pré instalado. Se você quer sumir com esses aplicativos, existe mais de um método para isso. Vamos conhecer abaixo algumas das maneiras.
- O que é o modo eficiência no Windows 11 e como ativar
- Como habilitar e desabilitar o Modo Foco do Windows 11
Como desinstalar aplicativos do sistema do Windows
1. Através do Windows PowerShell
Mesmo que no processo seja utilizado o prompt de comando, ou o Windows PowerShell, pode ficar tranquilo em realizar o processo. Não é necessário ser um expert, ou formado na área para fazer todas as alternativas que vamos ver.
Além disso, o próprio sistema não permite que você desinstale coisas essenciais. Com isso em mente, siga todos os passos que vamos ver abaixo.
-
Abrindo o Powershell
Vá no Menu Iniciar, e pesquise pelo Windows Powershell. Abra a janela de comando, usando o modo de administrador.
-
Executando os comandos
Com a janela aberta, dê o comando Get-AppxPackage | Select Name, PackageFullName. Será exibido uma lista com o nome de vários aplicativos do sistema. Identifique quais você quer desinstalar.
-
Remova o aplicativo
Ao escolher, dê o comando Remove-AppxPackage <Insira o nome do app da lista>. Depois disso, dê Enter e o app será removido.
Com esses passos simples, você pode fazer uma limpeza no computador e se livrar de aplicativos desnecessários. Se você não conseguiu realizar o processo, tente o outro método abaixo.
2. Através do prompt de comando
O processo que vamos ver abaixo não possui diferenças do que vimos anteriormente, porém será feito no prompt de comando em vez do PowerShell.
- Vá no Menu Iniciar e pesquise pelo prompt de comando. Abra ele no Modo de Administrador.

(Imagem: Nalbert/Jornalbits) - Em seguida, dê o comando Get-AppxPackage | Select Name, PackageFullName.

(Imagem: Nalbert/Jornalbits) - Será exibido uma lista com todos os aplicativos pré instalados. Escolha qual você vai desinstalar.
- Logo em seguida dê o comando Get-AppxPackage -user <Nome de usuário do computador> <Nome do aplicativo da lista> | Remove-AppxPackage
- Reinicie o computador.
Depois de fazer o processo, veja se o aplicativo pré instalado foi realmente desinstalado. Basicamente, os métodos para fazer a desinstalação são esses. Porém, existem maneiras ainda mais fáceis de fazer esses processos. Vamos conhecer alguns deles abaixo.
3. Remover com apenas um comando
Esse método que vamos ver, pode ser feito tanto no Windows Powershell como no prompt de comando. Com isso em mente siga os passos abaixo.
- Abra o prompt de comando ou Windows Powershell com modo de Administrador.
- Com tudo aberto, dê o comando Get-AppxPackage | Remove-AppxPackage e todos os aplicativos pré instalados vão ser removidos.

(Imagem: Nalbert/Jornalbits) - Reinicie o computador depois disso.
Com o computador ligado novamente, veja se os aplicativos pré instalados foram totalmente desinstalados.
Se você se arrependeu de alguma decisão, e quer reinstalar os aplicativos pré instalados, siga a alternativa abaixo.
4. Reinstalando o app
Esse processo, também pode ser realizado seja no prompt de comando, ou no Windows PowerShell. Com isso em mente, siga os passos abaixo.
- Abra o prompt de comando ou o Windows Powershell com o Modo de Administrador.
- Em seguida, dê o comando Get-AppxPackage -AllUsers| Foreach {Add-AppxPackage -DisableDevelopmentMode -Register “$($_.InstallLocation)\AppXManifest.xml”} e dê Enter.
- Feche o Windows e reinicie o computador.
Depois de fazer isso, todos os aplicativos que você desinstalou terão sido reinstalados. Caso você tenha preocupações pode ficar tranquilo, isso por que é totalmente seguro desinstalar aplicativos do sistema no Windows que você não precisa.
No entanto, é recomendável usar o Windows PowerShell ou o prompt de comando para excluí-los. Se você planeja usar um aplicativo de terceiros para remover aplicativos do seu computador Windows, verifique se o aplicativo vem de uma fonte confiável. Caso contrário, pode danificar o sistema de arquivos do Windows.
É importante saber também que se você excluir um aplicativo do sistema no Windows, ele será restaurado em uma atualização importante do Windows.
No entanto, se a atualização incluir apenas patches ou correções de bugs, seu aplicativo excluído não será restaurado automaticamente. Não há uma maneira clara de verificar se uma atualização restaurará um aplicativo.
Portanto, você precisa estar preparado para excluir o aplicativo manualmente novamente, se estiver planejando atualizar seu computador.
Fazer a remoção desses apps, vai liberar espaço de armazenamento em seu computador. Se você está preocupado com a possibilidade de excluir acidentalmente um aplicativo importante, não precisa se preocupar, pois o Windows é inteligente o suficiente para impedir que isso aconteça.
Todos os processos que vimos, podem ser feitos tanto no Windows 11 como no 10, então você não precisa ficar preocupado sobre possíveis diferenças no processo.
Agora diga para nós, você conseguiu realizar o processo que vimos? Teve dúvidas ou dificuldades em realizar o processo? Diga para nós nos comentários abaixo e compartilhe com outras pessoas que passam pela mesma situação.