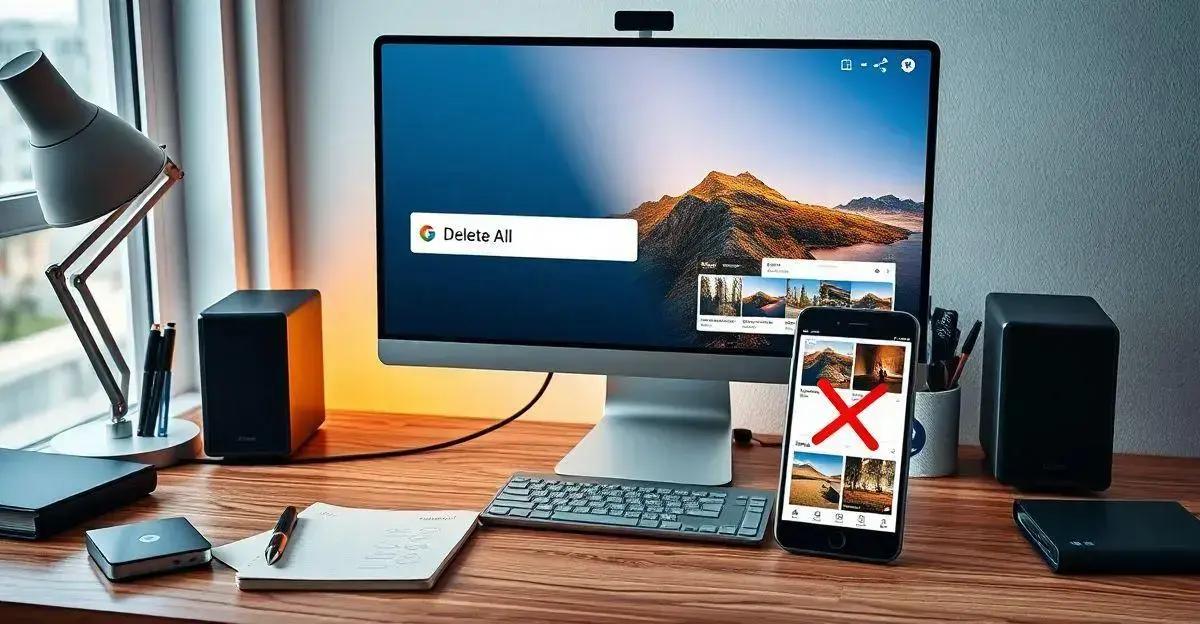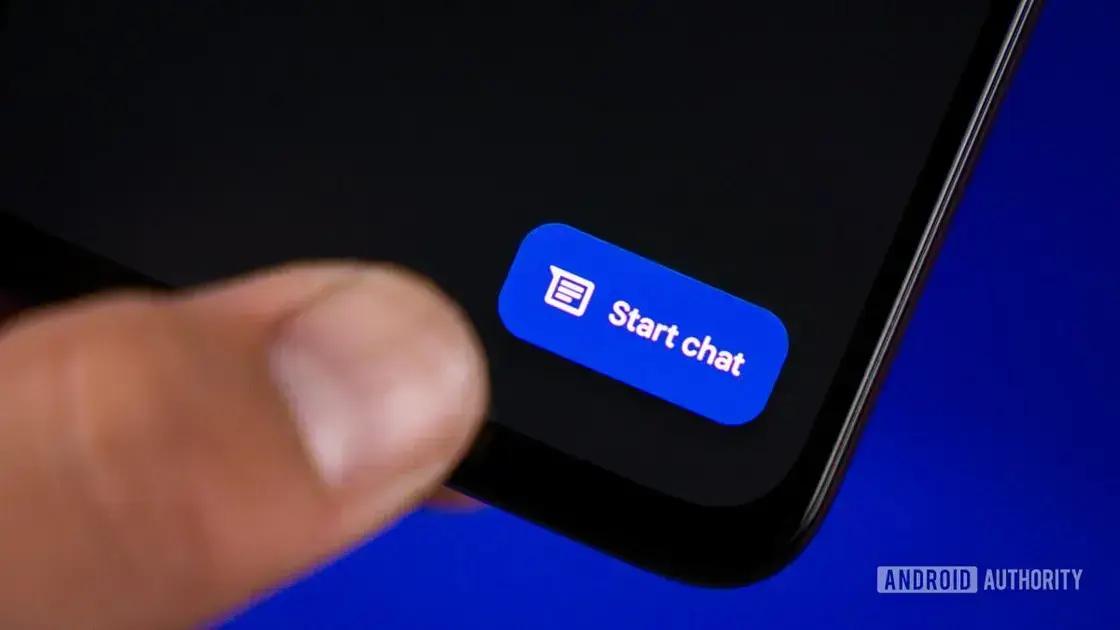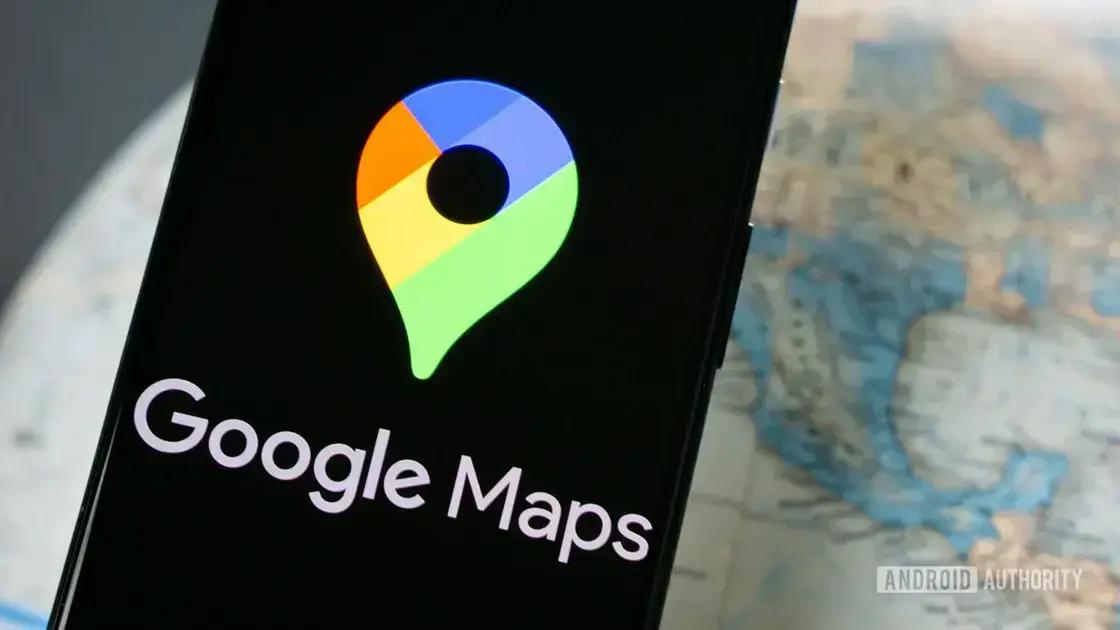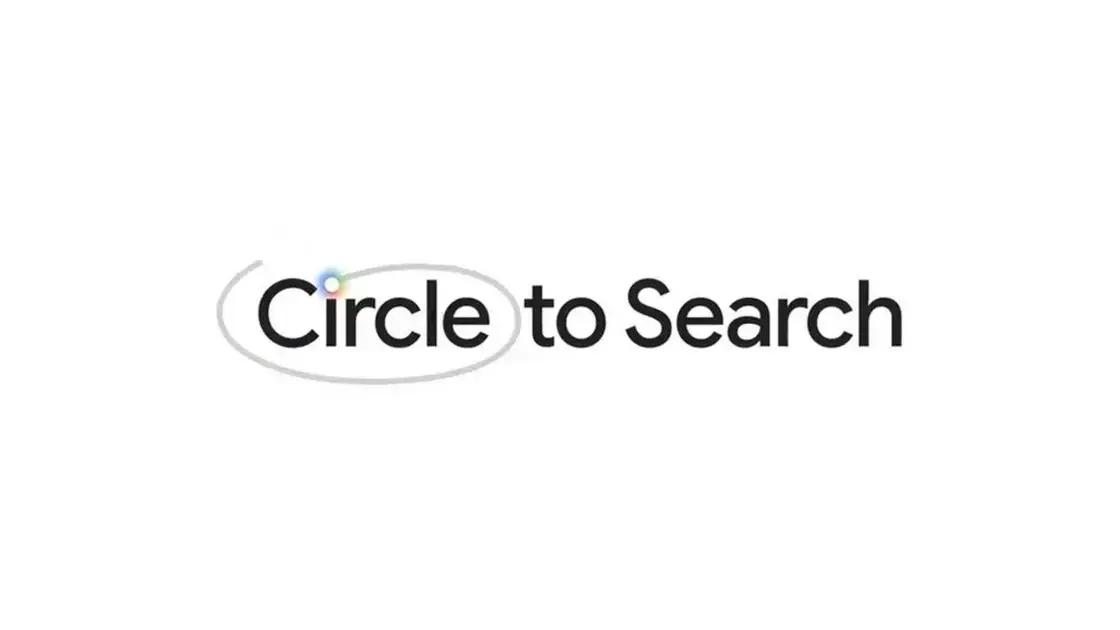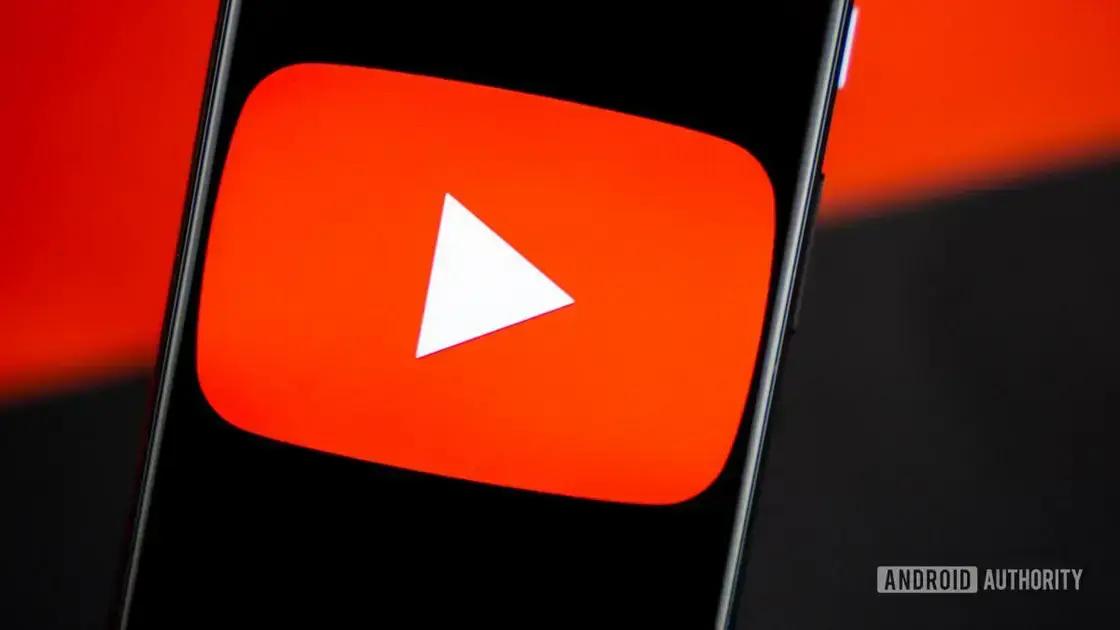Você já se pegou olhando para a quantidade enorme de fotos acumuladas no Google Fotos e se perguntando como se livrar de todas elas de uma vez? Seja para liberar espaço ou apenas para organizar melhor suas memórias digitais, excluir todas as fotos do Google Fotos pode parecer uma tarefa assustadora. Mas não se preocupe, estamos aqui para ajudar! Neste guia, vamos te mostrar passo a passo como fazer isso de maneira simples e eficaz. Vamos lá?
1. Preparando-se para a Exclusão: Antes de começar, é importante fazer um backup das fotos que você deseja manter. Vamos te mostrar como fazer isso.
1. Preparando-se para a Exclusão: Antes de começar, é importante fazer um backup das fotos que você deseja manter. Vamos te mostrar como fazer isso.
Antes de sair excluindo todas as suas fotos do Google Fotos, é muito importante garantir que você não vai perder nenhuma memória valiosa. Afinal, ninguém quer apagar aquela foto especial do aniversário ou das férias na praia, né? Então, a primeira coisa que você deve fazer é um backup das fotos que deseja manter.
Fazer backup pode parecer complicado, mas é mais fácil do que você imagina. Você pode usar o próprio Google Fotos para isso, ou optar por outras opções como um HD externo ou um serviço de armazenamento na nuvem, como o Dropbox ou o OneDrive. Vamos ver como fazer isso usando o Google Fotos.
1. Acesse o Google Fotos: Primeiro, entre na sua conta do Google Fotos pelo computador ou pelo celular. No computador, vá até Google Fotos e faça login com sua conta Google. No celular, abra o aplicativo do Google Fotos.
2. Selecione as Fotos para Backup: No Google Fotos, você pode selecionar manualmente as fotos que deseja fazer backup. No computador, clique na primeira foto, segure a tecla Shift e clique na última foto para selecionar todas entre elas. No celular, toque e segure na primeira foto e depois selecione as outras.
3. Faça o Download das Fotos: Com as fotos selecionadas, clique no ícone de três pontos no canto superior direito e escolha a opção ‘Fazer download’. Isso vai compactar todas as fotos em um arquivo ZIP, que você pode salvar no seu computador ou em um HD externo.
4. Verifique o Backup: Depois de baixar o arquivo ZIP, abra-o para garantir que todas as suas fotos estão lá. É sempre bom conferir antes de prosseguir com a exclusão.
Pronto! Agora que você fez o backup das suas fotos, pode seguir para o próximo passo com a tranquilidade de que suas memórias estão seguras.
2. Acessando o Google Fotos: Saiba como acessar sua conta do Google Fotos tanto pelo computador quanto pelo celular.
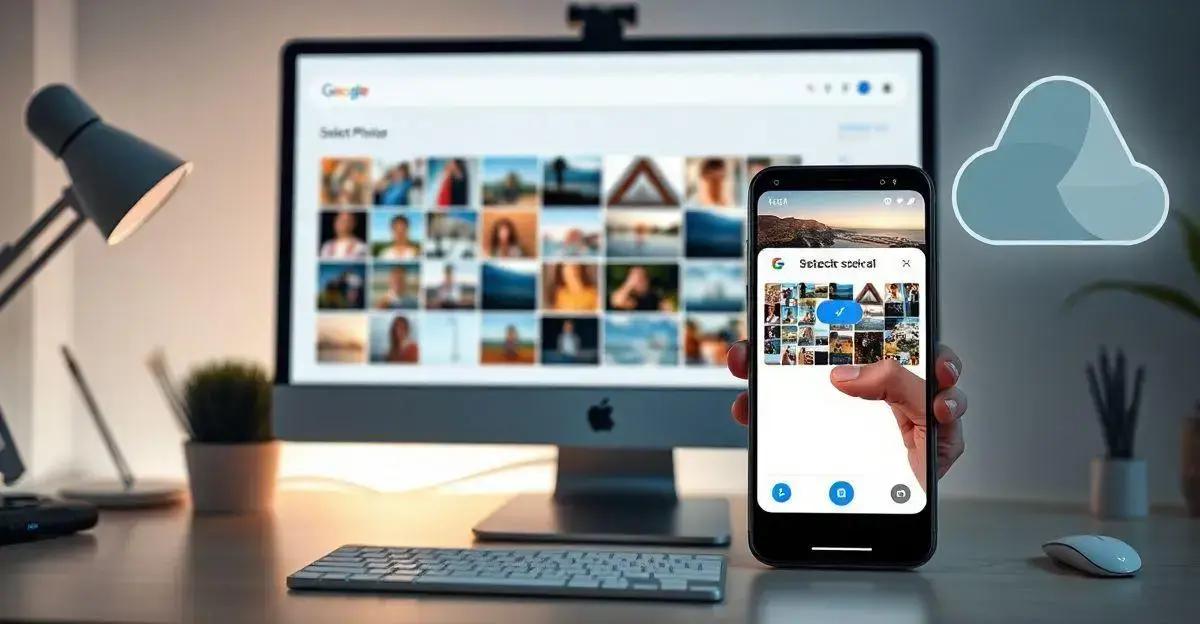
Agora que você já fez o backup das suas fotos, vamos ao próximo passo: acessar sua conta do Google Fotos. Isso é bem simples e pode ser feito tanto pelo computador quanto pelo celular. Vamos ver como!
Acessando pelo Computador
1. Abra o Navegador: No seu computador, abra o navegador de sua preferência, como o Google Chrome, Firefox ou Safari.
2. Vá até o Site do Google Fotos: Digite Google Fotos na barra de endereços e pressione Enter. Você será redirecionado para a página de login do Google Fotos.
3. Faça Login: Insira seu e-mail e senha da conta Google que você usa para armazenar suas fotos. Se você já estiver logado, será redirecionado automaticamente para a sua biblioteca de fotos.
Acessando pelo Celular
1. Abra o Aplicativo do Google Fotos: No seu celular, procure pelo aplicativo do Google Fotos. Ele geralmente vem pré-instalado em dispositivos Android, mas se você estiver usando um iPhone, pode baixá-lo na App Store.
2. Faça Login: Abra o aplicativo e, se necessário, faça login com sua conta Google. Assim como no computador, insira seu e-mail e senha.
3. Acesse sua Biblioteca de Fotos: Depois de logar, você será levado diretamente para a sua biblioteca de fotos, onde poderá ver todas as suas imagens e vídeos armazenados.
Pronto! Agora você já sabe como acessar sua conta do Google Fotos tanto pelo computador quanto pelo celular. Isso é essencial para que você possa gerenciar suas fotos e seguir com o processo de exclusão.
3. Selecionando Todas as Fotos: Aprenda a selecionar todas as fotos de uma vez para facilitar a exclusão em massa.
Agora que você já acessou sua conta do Google Fotos, é hora de selecionar todas as fotos que você deseja excluir. Fazer isso manualmente, uma por uma, pode ser muito trabalhoso, especialmente se você tem milhares de fotos. Então, vamos aprender como selecionar todas de uma vez para facilitar a exclusão em massa.
Selecionando Todas as Fotos pelo Computador
1. Abra o Google Fotos: No seu navegador, vá até Google Fotos e faça login se ainda não estiver logado.
2. Selecione a Primeira Foto: Clique na primeira foto que aparece na sua biblioteca. Isso vai abrir a foto em tela cheia.
3. Selecione Todas as Fotos: Volte para a visualização em grade (miniaturas) e pressione as teclas Shift + D no teclado. Isso vai selecionar todas as fotos da sua biblioteca de uma vez.
Selecionando Todas as Fotos pelo Celular
1. Abra o Aplicativo do Google Fotos: No seu celular, abra o aplicativo do Google Fotos.
2. Selecione a Primeira Foto: Toque e segure na primeira foto da sua biblioteca até que ela seja selecionada.
3. Selecione Todas as Fotos: Continue deslizando o dedo para baixo, sem soltar, para selecionar todas as fotos de uma vez. Dependendo da quantidade de fotos, isso pode demorar um pouco, mas é mais rápido do que selecionar uma por uma.
Dica Extra
Se você tem muitas fotos e selecionar todas de uma vez está travando seu navegador ou aplicativo, você pode tentar selecionar por partes. Selecione um mês ou um ano de cada vez, por exemplo. Isso pode tornar o processo mais manejável.
Pronto! Agora que você sabe como selecionar todas as fotos de uma vez, está preparado para o próximo passo: a exclusão em massa.
4. Excluindo as Fotos Selecionadas: Veja como excluir todas as fotos selecionadas de forma rápida e sem complicações.
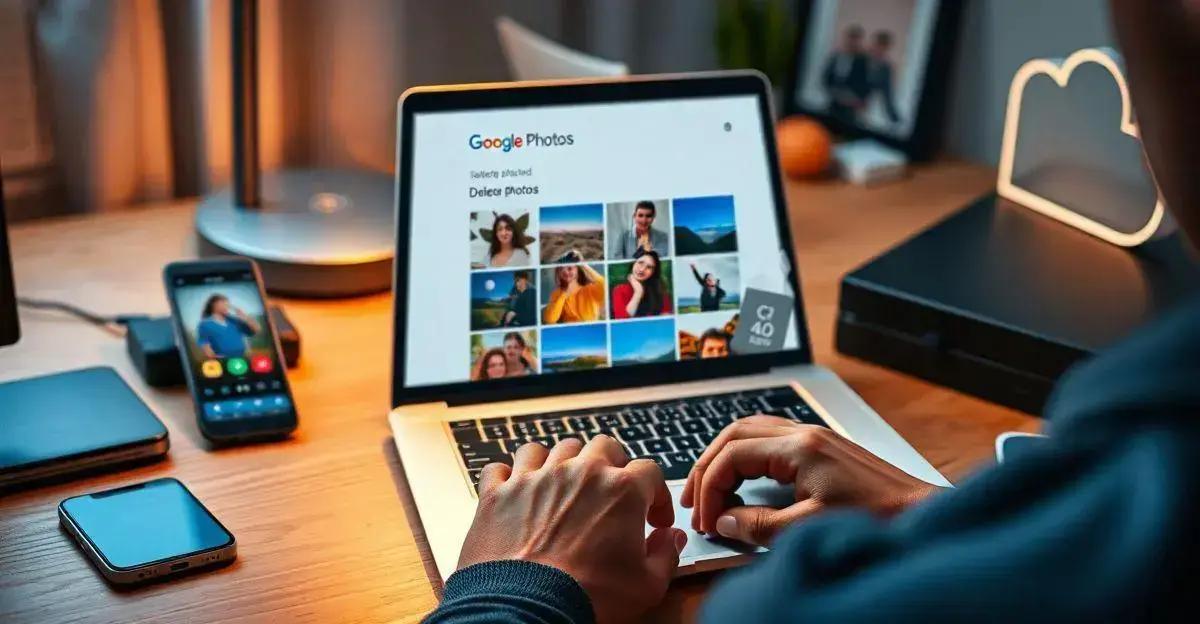
Agora que você já selecionou todas as fotos que deseja excluir, chegou a hora de realmente se livrar delas. Vamos ver como fazer isso de maneira rápida e sem complicações, tanto no computador quanto no celular.
Excluindo Fotos pelo Computador
1. Verifique a Seleção: Antes de excluir, dê uma última olhada para garantir que você selecionou todas as fotos que deseja apagar. Lembre-se de que essa ação não pode ser desfeita facilmente.
2. Clique no Ícone da Lixeira: Com todas as fotos selecionadas, clique no ícone da lixeira que aparece no canto superior direito da tela. Uma janela de confirmação será exibida.
3. Confirme a Exclusão: Na janela de confirmação, clique em ‘Mover para a lixeira’. Isso vai enviar todas as fotos selecionadas para a lixeira do Google Fotos.
Excluindo Fotos pelo Celular
1. Verifique a Seleção: Assim como no computador, verifique se todas as fotos que você deseja excluir estão selecionadas.
2. Toque no Ícone da Lixeira: Com as fotos selecionadas, toque no ícone da lixeira que aparece no canto superior direito da tela. Uma janela de confirmação será exibida.
3. Confirme a Exclusão: Na janela de confirmação, toque em ‘Mover para a lixeira’. Isso vai enviar todas as fotos selecionadas para a lixeira do Google Fotos.
Esvaziando a Lixeira
1. Acesse a Lixeira: Para garantir que as fotos foram realmente excluídas, você precisa esvaziar a lixeira. No computador, clique no menu de três linhas no canto superior esquerdo e selecione ‘Lixeira’. No celular, toque no menu de três linhas no canto superior esquerdo e depois em ‘Lixeira’.
2. Esvazie a Lixeira: Na lixeira, clique em ‘Esvaziar lixeira’ no computador ou toque em ‘Esvaziar lixeira’ no celular. Confirme a ação na janela de confirmação que aparecer.
Pronto! Agora todas as suas fotos selecionadas foram excluídas de forma rápida e sem complicações. Você liberou espaço e organizou melhor seu Google Fotos.
5. Liberando Espaço no Google Drive: Entenda como a exclusão das fotos impacta o espaço disponível no seu Google Drive e como verificar isso.
Agora que você excluiu todas as fotos indesejadas do Google Fotos, é hora de entender como isso impacta o espaço disponível no seu Google Drive. Afinal, o Google Fotos e o Google Drive compartilham o mesmo armazenamento na sua conta Google.
Como a Exclusão das Fotos Impacta o Espaço
Quando você exclui fotos do Google Fotos e esvazia a lixeira, o espaço que elas ocupavam é liberado na sua conta Google. Isso significa que você terá mais espaço disponível para armazenar outros arquivos, como documentos, vídeos e, claro, mais fotos.
Verificando o Espaço Disponível
1. Acesse o Google Drive: No seu navegador, vá até Google Drive e faça login com sua conta Google.
2. Verifique o Espaço Usado: No canto inferior esquerdo da tela, você verá uma barra de status mostrando quanto espaço você está usando e quanto ainda está disponível. Isso inclui o espaço usado pelo Google Drive, Google Fotos e Gmail.
3. Detalhes do Armazenamento: Para ver detalhes mais específicos, clique em ‘Armazenamento’ na barra lateral esquerda. Isso vai abrir uma página com a distribuição do uso de armazenamento entre os diferentes serviços do Google.
Dicas para Manter o Espaço Organizado
1. Use o Google One: Se você precisa de mais espaço, considere assinar o Google One. Ele oferece planos de armazenamento maiores e benefícios adicionais, como suporte técnico e descontos em produtos Google.
2. Limpe Regularmente: Faça uma limpeza regular no seu Google Drive e Google Fotos para evitar acumular arquivos desnecessários. Isso pode incluir excluir e-mails antigos, documentos duplicados e fotos indesejadas.
3. Compactação de Fotos: No Google Fotos, você pode optar por armazenar suas fotos em ‘Alta qualidade’ em vez de ‘Qualidade original’. As fotos em alta qualidade são compactadas para economizar espaço, mas ainda mantêm uma boa resolução.
Pronto! Agora você entende como a exclusão de fotos impacta o espaço no seu Google Drive e sabe como verificar e gerenciar esse espaço. Isso vai te ajudar a manter sua conta Google organizada e com espaço suficiente para tudo o que você precisa.
Parabéns! Você chegou ao fim do nosso guia completo sobre como excluir todas as fotos do Google Fotos. Agora você sabe como fazer backup das suas fotos importantes, acessar sua conta do Google Fotos, selecionar todas as fotos de uma vez, excluir essas fotos e, finalmente, liberar espaço no seu Google Drive.
Pode parecer um processo longo, mas seguindo esses passos simples, você consegue organizar suas memórias digitais e liberar espaço de forma eficaz. Lembre-se sempre de fazer um backup antes de excluir qualquer coisa, para garantir que você não vai perder nenhuma foto importante.
Manter seu Google Fotos e Google Drive organizados pode fazer uma grande diferença no seu dia a dia, facilitando o acesso às suas fotos e documentos quando você mais precisa. E se você precisar de mais espaço, não esqueça das opções como o Google One.
Esperamos que este guia tenha sido útil para você. Se tiver qualquer dúvida ou precisar de mais ajuda, não hesite em procurar mais informações ou entrar em contato com o suporte do Google. Boa sorte na organização das suas fotos e até a próxima!
Perguntas Frequentes sobre Google Fotos
Por que devo fazer backup das minhas fotos antes de excluí-las?
Fazer backup das suas fotos é importante para garantir que você não perca nenhuma memória valiosa. Isso permite que você tenha uma cópia segura das fotos que deseja manter antes de realizar a exclusão em massa.
Como faço para acessar minha conta do Google Fotos?
Você pode acessar sua conta do Google Fotos pelo computador, indo até o site do Google Fotos e fazendo login com sua conta Google, ou pelo celular, abrindo o aplicativo do Google Fotos e fazendo login.
Como seleciono todas as fotos de uma vez no Google Fotos?
No computador, você pode pressionar `Shift` + `D` para selecionar todas as fotos de uma vez. No celular, toque e segure na primeira foto e deslize o dedo para baixo para selecionar todas.
Como excluo todas as fotos selecionadas no Google Fotos?
Após selecionar todas as fotos, clique ou toque no ícone da lixeira e confirme a exclusão. Depois, esvazie a lixeira para liberar espaço definitivamente.
Como a exclusão das fotos impacta o espaço no meu Google Drive?
Excluir fotos do Google Fotos libera espaço na sua conta Google, que é compartilhado entre o Google Drive, Google Fotos e Gmail. Você pode verificar o espaço disponível acessando o Google Drive e clicando em ‘Armazenamento’.
O que fazer se eu precisar de mais espaço no Google Drive?
Se precisar de mais espaço, você pode assinar o Google One, que oferece planos de armazenamento maiores e benefícios adicionais. Além disso, faça limpezas regulares e considere compactar suas fotos para economizar espaço.