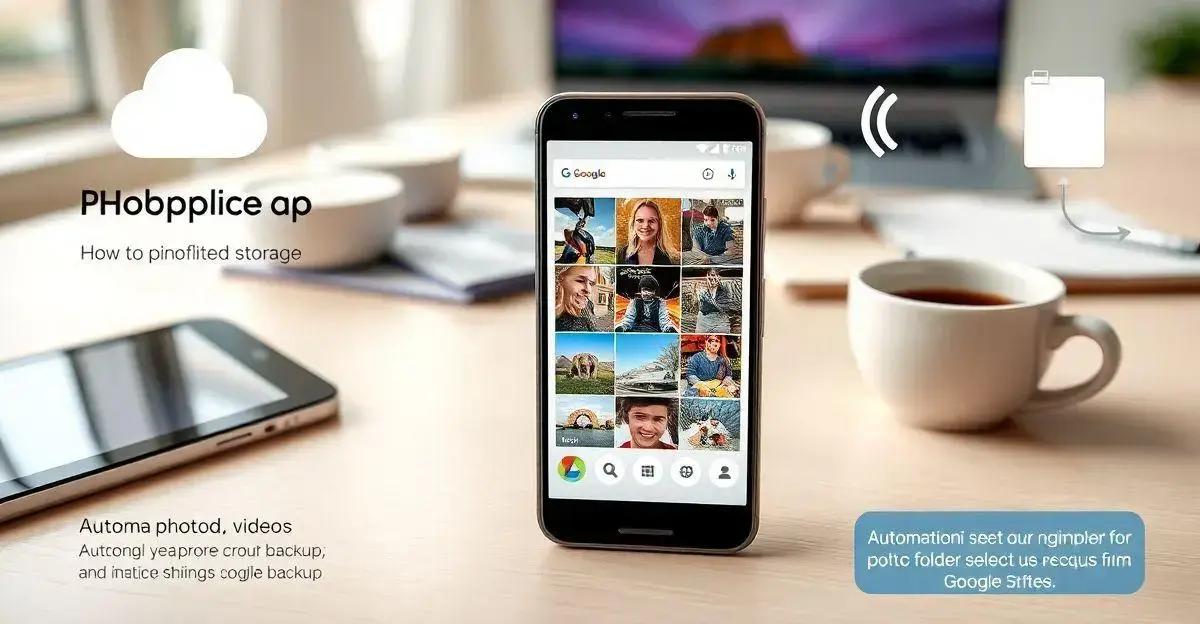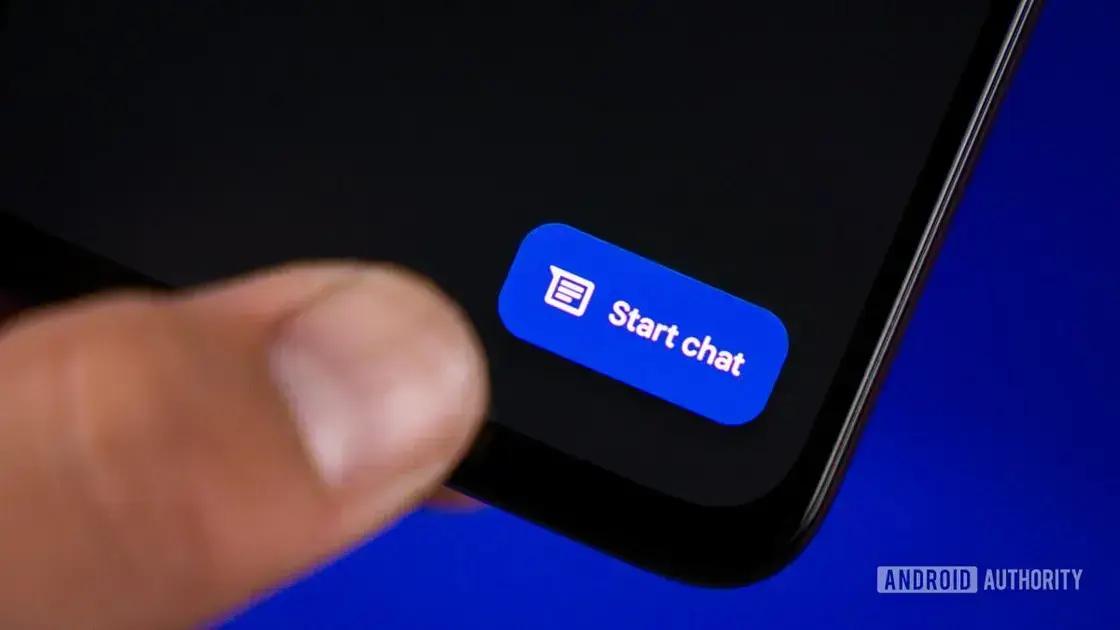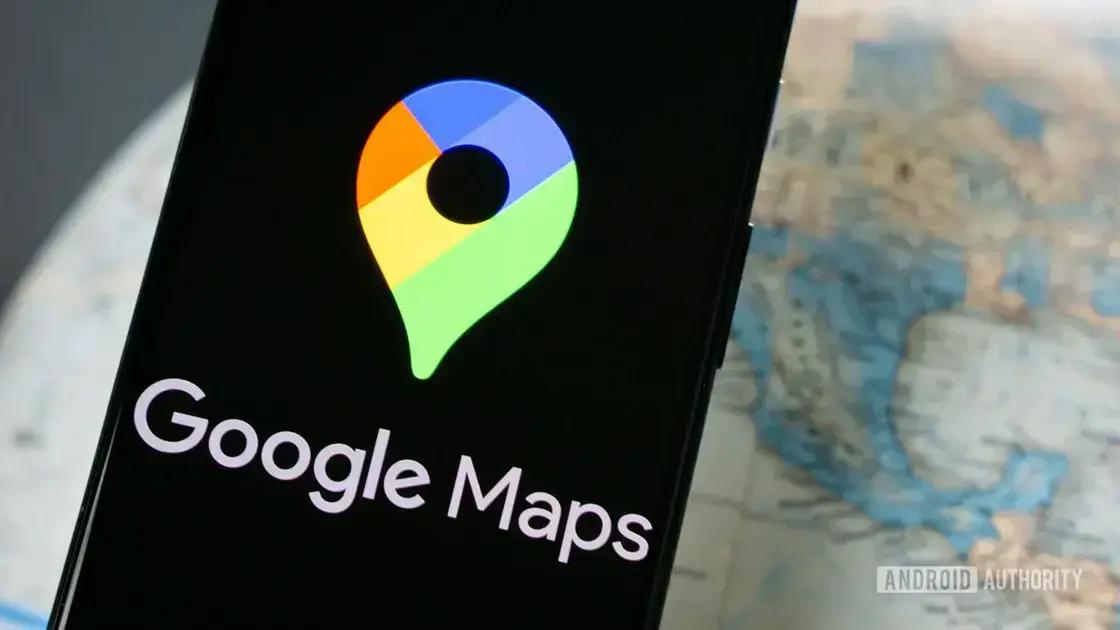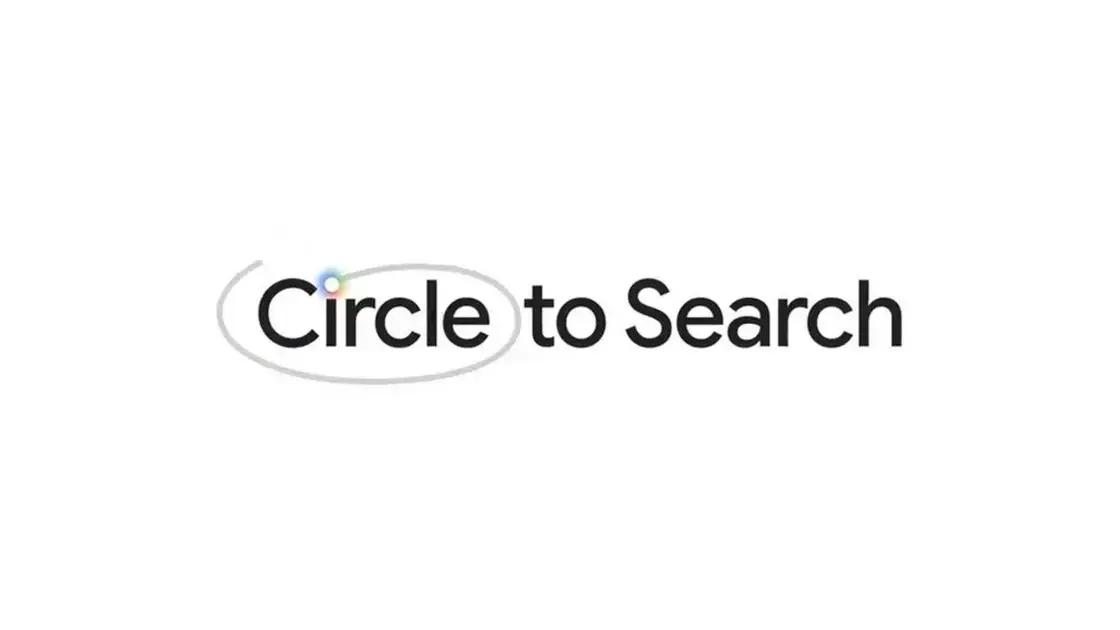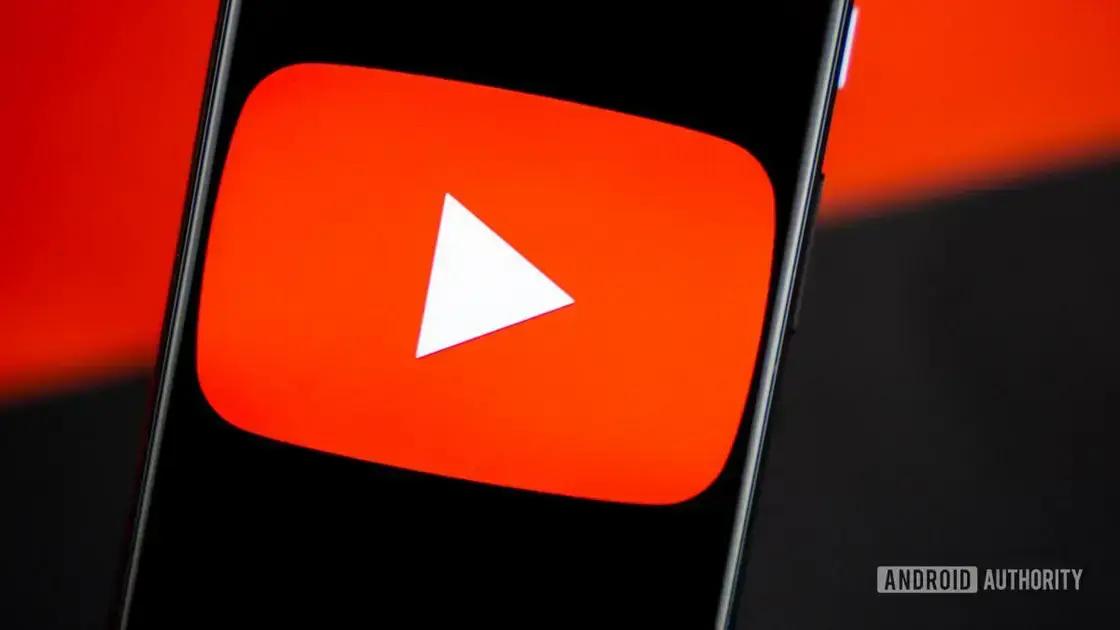Você já perdeu fotos importantes porque não sabia como fazer backup? Isso pode ser frustrante, não é mesmo? Hoje em dia, com tantas fotos e vídeos que tiramos, é essencial ter uma maneira segura de armazená-los. E é aí que entra o Google Fotos. Neste guia, vou te mostrar como fazer backup no Google Fotos de forma simples e prática. Você vai aprender tudo o que precisa para garantir que suas memórias estejam sempre seguras e acessíveis.
1. O que é o Google Fotos e por que usar?
O Google Fotos oferece armazenamento ilimitado para fotos e vídeos em alta qualidade. Isso significa que você pode guardar todas as suas memórias sem se preocupar em ficar sem espaço. Imagine poder tirar fotos à vontade durante uma viagem para o Rio de Janeiro, sem ter que apagar nenhuma para liberar espaço!
Uma das grandes vantagens do Google Fotos é a sincronização automática. Assim que você tira uma foto ou grava um vídeo, ele é automaticamente enviado para a nuvem. Isso é ótimo porque você não precisa se lembrar de fazer o backup manualmente. Já pensou na tranquilidade de saber que suas fotos do aniversário de um amigo estão seguras sem você ter que fazer nada?
Acesso em qualquer dispositivo
Com o Google Fotos, você pode acessar suas fotos e vídeos de qualquer dispositivo, seja um celular, tablet ou computador. Isso é super prático, especialmente se você quiser mostrar as fotos das férias para a família em uma TV ou computador. E o melhor: tudo está sempre sincronizado, então você sempre verá a versão mais recente das suas fotos, não importa onde esteja.
1.1. Armazenamento ilimitado
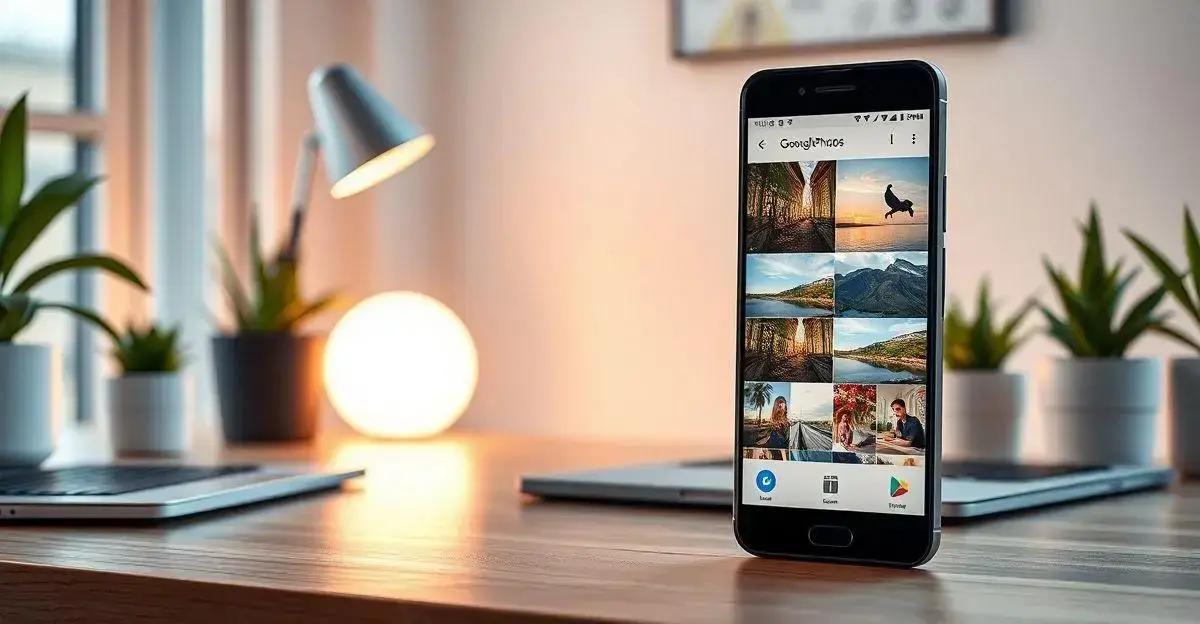
O Google Fotos oferece uma opção de armazenamento ilimitado para suas fotos e vídeos, desde que você opte pela qualidade alta em vez da qualidade original. Isso significa que você pode fazer upload de quantas fotos e vídeos quiser, sem se preocupar em encher o espaço disponível. É como ter uma mala sem fundo para guardar todas as suas lembranças!
Imagine que você está em uma viagem incrível para as Cataratas do Iguaçu. Você tira centenas de fotos e grava vários vídeos das quedas d’água impressionantes. Com o Google Fotos, você pode guardar todas essas memórias sem precisar apagar nada para liberar espaço. E o melhor de tudo: você pode acessá-las de qualquer lugar, a qualquer momento.
Além disso, o armazenamento ilimitado permite que você mantenha suas fotos e vídeos seguros na nuvem, protegidos contra perda ou danos ao seu dispositivo. Então, mesmo que seu celular quebre ou seja perdido, suas memórias estarão a salvo. Isso traz uma paz de espírito enorme, não é mesmo?
1.2. Sincronização automática
A sincronização automática é uma das funcionalidades mais convenientes do Google Fotos. Assim que você tira uma foto ou grava um vídeo, ele é automaticamente enviado para a nuvem. Isso significa que você não precisa se preocupar em lembrar de fazer o backup manualmente. É como ter um assistente pessoal que cuida de todas as suas fotos para você!
Vamos imaginar que você está em uma festa de aniversário e tirou várias fotos legais com seus amigos. Com a sincronização automática do Google Fotos, essas imagens são enviadas para a nuvem assim que você as tira. Então, mesmo que seu celular fique sem bateria ou você o perca, suas fotos estarão seguras e acessíveis em qualquer dispositivo.
Outra vantagem é que a sincronização automática mantém todas as suas fotos organizadas e atualizadas em todos os seus dispositivos. Se você editar uma foto no seu celular, essa edição será refletida no seu tablet e no seu computador também. Isso facilita muito na hora de compartilhar suas fotos com a família e amigos, pois você sempre terá a versão mais recente e melhorada das suas imagens.
1.3. Acesso em qualquer dispositivo

Uma das grandes vantagens do Google Fotos é a possibilidade de acessar suas fotos e vídeos de qualquer dispositivo. Isso significa que você pode ver suas memórias no celular, tablet, computador ou até mesmo na TV, desde que esteja conectado à internet. É como ter um álbum de fotos digital que você pode levar para qualquer lugar!
Imagine que você está na casa de um amigo e quer mostrar as fotos da sua última viagem para a praia. Com o Google Fotos, você pode simplesmente acessar sua conta pelo celular dele ou até mesmo pela TV, se ela tiver suporte para isso. Não precisa mais carregar um pen drive ou se preocupar em transferir arquivos de um dispositivo para outro.
Além disso, o Google Fotos mantém todas as suas fotos e vídeos sincronizados. Isso quer dizer que se você tirar uma foto com o celular, ela estará disponível no seu tablet e computador quase que instantaneamente. E se você fizer uma edição ou adicionar uma legenda, essa atualização aparecerá em todos os seus dispositivos. Isso facilita muito a organização e o compartilhamento das suas memórias.
2. Como configurar o Google Fotos no seu celular
Para começar a usar o Google Fotos no seu celular, a primeira coisa que você precisa fazer é baixar o aplicativo. Se você usa um dispositivo Android, o app provavelmente já vem pré-instalado. Mas, se não estiver lá, você pode encontrá-lo na Google Play Store. Se você usa um iPhone, basta ir até a App Store e procurar por ‘Google Fotos’. É só clicar em ‘Instalar’ e pronto!
Depois de instalar o aplicativo, o próximo passo é fazer login com sua conta Google. Se você já tem uma conta, basta inserir seu e-mail e senha. Se ainda não tem, você pode criar uma conta nova em poucos minutos. Isso é importante porque o Google Fotos usa sua conta Google para armazenar e sincronizar suas fotos e vídeos na nuvem.
Ativando a sincronização automática
Com o aplicativo instalado e o login feito, é hora de ativar a sincronização automática. Quando você abrir o Google Fotos pela primeira vez, ele vai perguntar se você quer ativar o backup e a sincronização. Certifique-se de que essa opção está ativada. Você também pode escolher a qualidade do upload: ‘Alta qualidade’ (que oferece armazenamento ilimitado) ou ‘Qualidade original’ (que usa o espaço do seu Google Drive). Pronto, agora todas as suas fotos e vídeos serão automaticamente enviados para a nuvem!
2.1. Baixando o aplicativo
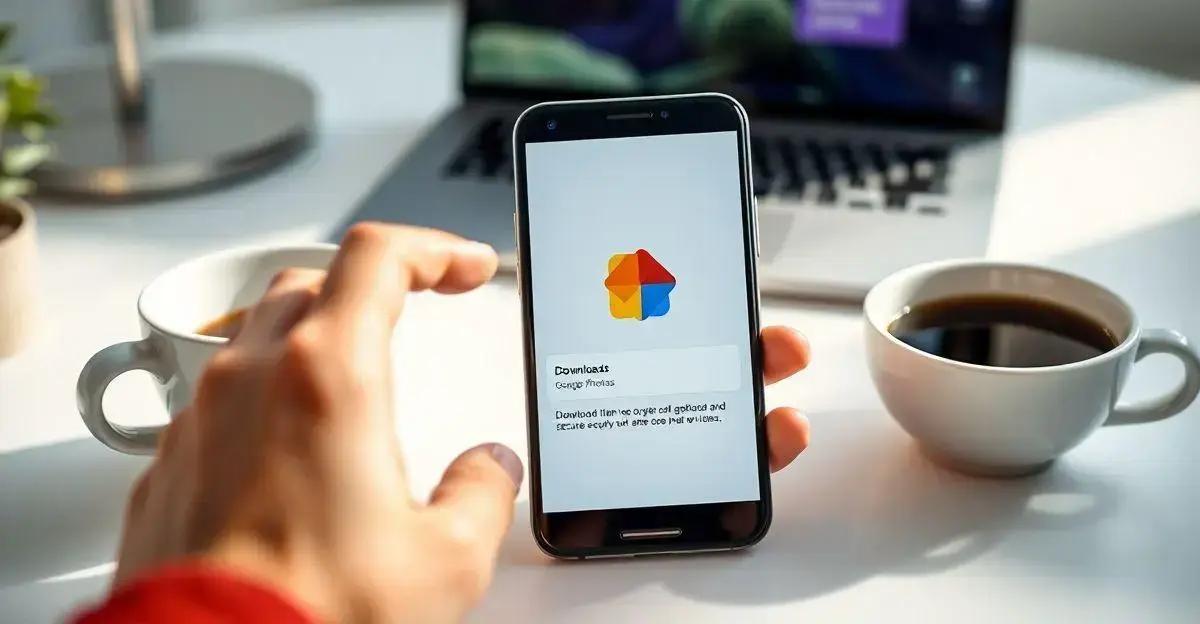
Para começar a usar o Google Fotos no seu celular, a primeira coisa que você precisa fazer é baixar o aplicativo. Se você usa um dispositivo Android, o app provavelmente já vem pré-instalado. Mas, se não estiver lá, você pode encontrá-lo facilmente na Google Play Store. Basta abrir a loja de aplicativos, digitar ‘Google Fotos’ na barra de busca e clicar em ‘Instalar’.
Se você usa um iPhone, o processo é bem parecido. Vá até a App Store, procure por ‘Google Fotos’ e toque no botão de download. Em poucos segundos, o aplicativo estará instalado no seu dispositivo. É simples e rápido, como baixar qualquer outro app.
Depois que o aplicativo estiver instalado, você verá o ícone do Google Fotos na tela inicial do seu celular. Agora é só abrir o app e seguir para o próximo passo: fazer login com sua conta Google. Fácil, né?
2.2. Fazendo login com sua conta Google
Depois de instalar o aplicativo Google Fotos no seu celular, o próximo passo é fazer login com sua conta Google. Isso é importante porque o Google Fotos usa sua conta para armazenar e sincronizar suas fotos e vídeos na nuvem.
Quando você abrir o aplicativo pela primeira vez, ele vai pedir para você fazer login. Se você já tem uma conta Google, basta inserir seu e-mail e senha. É o mesmo e-mail que você usa para acessar o Gmail, o YouTube ou qualquer outro serviço do Google. Se você ainda não tem uma conta Google, não se preocupe! Você pode criar uma nova conta em poucos minutos. Basta seguir as instruções na tela.
Depois de fazer login, o Google Fotos pode pedir algumas permissões, como acesso às suas fotos e vídeos. Isso é necessário para que o aplicativo possa fazer o backup automático dos seus arquivos. Certifique-se de permitir essas permissões para que tudo funcione corretamente.
Pronto! Agora que você fez login com sua conta Google, está tudo preparado para começar a usar o Google Fotos e fazer backup das suas memórias de forma segura e prática.
2.3. Ativando a sincronização automática
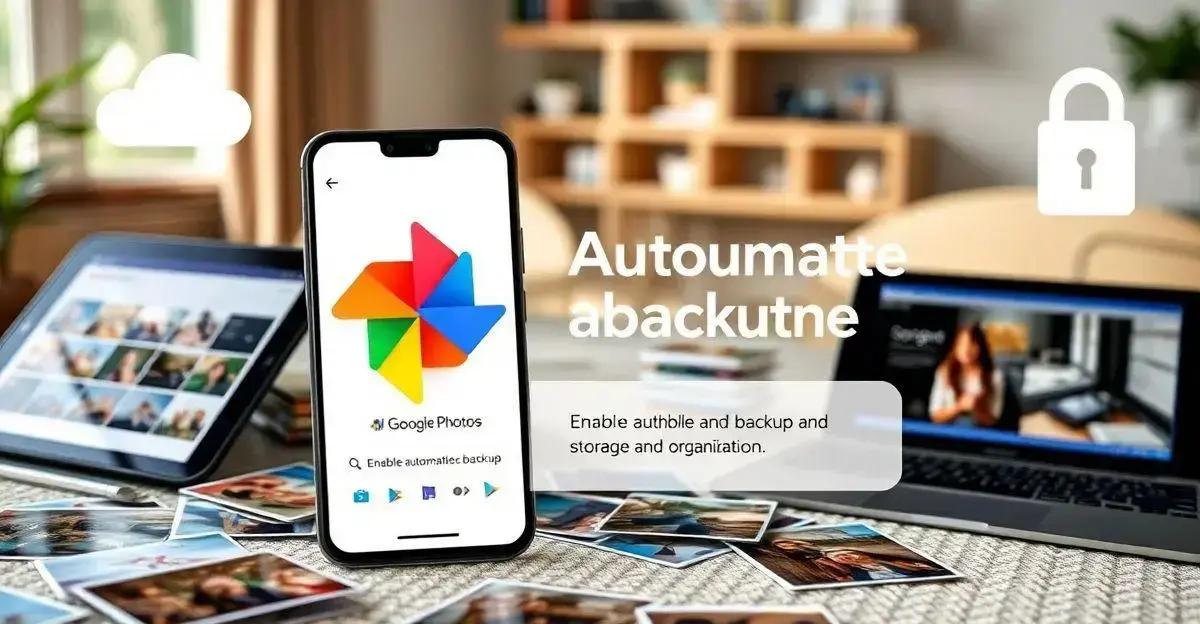
Com o aplicativo Google Fotos instalado e o login feito, é hora de ativar a sincronização automática. Essa funcionalidade é essencial para garantir que todas as suas fotos e vídeos sejam automaticamente enviados para a nuvem, mantendo suas memórias seguras e acessíveis de qualquer lugar.
Quando você abrir o Google Fotos pela primeira vez, o aplicativo vai perguntar se você deseja ativar o backup e a sincronização. Certifique-se de que essa opção está ativada. Essa configuração permite que o Google Fotos faça o upload automático de todas as novas fotos e vídeos que você tirar com seu celular.
Você também pode escolher a qualidade do upload. O Google Fotos oferece duas opções: ‘Alta qualidade’ e ‘Qualidade original’. A ‘Alta qualidade’ permite armazenamento ilimitado e faz uma pequena compressão nas suas fotos e vídeos, mantendo uma excelente qualidade. Já a ‘Qualidade original’ mantém a resolução total dos arquivos, mas usa o espaço do seu Google Drive. Se você não quer se preocupar com espaço, a ‘Alta qualidade’ é uma ótima escolha.
Para garantir que a sincronização automática está ativada, você pode ir até as configurações do aplicativo. Toque no ícone do menu (geralmente três linhas horizontais) no canto superior esquerdo, selecione ‘Configurações’ e depois ‘Backup e sincronização’. Verifique se a opção está ativada e ajuste as configurações conforme suas preferências.
Pronto! Agora todas as suas fotos e vídeos serão automaticamente enviados para a nuvem, e você não precisa se preocupar em fazer o backup manualmente. Suas memórias estarão sempre seguras e acessíveis em qualquer dispositivo.
3. Fazendo backup de fotos e vídeos
O Google Fotos permite que você escolha quais pastas do seu celular serão incluídas no backup. Isso é útil para garantir que todas as suas fotos e vídeos importantes estejam seguros na nuvem. Para selecionar as pastas, abra o aplicativo Google Fotos, toque no ícone do menu (três linhas horizontais) no canto superior esquerdo e vá até ‘Configurações’. Em seguida, selecione ‘Backup e sincronização’ e depois ‘Fazer backup das pastas do dispositivo’. Aqui, você pode escolher as pastas que deseja incluir no backup, como a pasta da câmera, downloads, WhatsApp e outras.
Como mencionado anteriormente, o Google Fotos oferece duas opções de qualidade para o upload: ‘Alta qualidade’ e ‘Qualidade original’. A ‘Alta qualidade’ permite armazenamento ilimitado, mas faz uma pequena compressão nas suas fotos e vídeos. Já a ‘Qualidade original’ mantém a resolução total dos arquivos, mas usa o espaço do seu Google Drive. Para configurar a qualidade do upload, vá até ‘Configurações’ no aplicativo Google Fotos, selecione ‘Backup e sincronização’ e escolha a opção de qualidade que melhor atende às suas necessidades.
É importante verificar regularmente o status do backup para garantir que todas as suas fotos e vídeos estão sendo enviados corretamente para a nuvem. Para fazer isso, abra o aplicativo Google Fotos e toque no ícone do perfil no canto superior direito. Aqui, você verá uma mensagem indicando o status do backup, como ‘Backup concluído’ ou ‘Fazendo backup de X itens’. Se houver algum problema, o aplicativo geralmente fornece informações sobre como resolver. Manter o backup atualizado garante que suas memórias estejam sempre seguras.
3.1. Selecionando pastas para backup
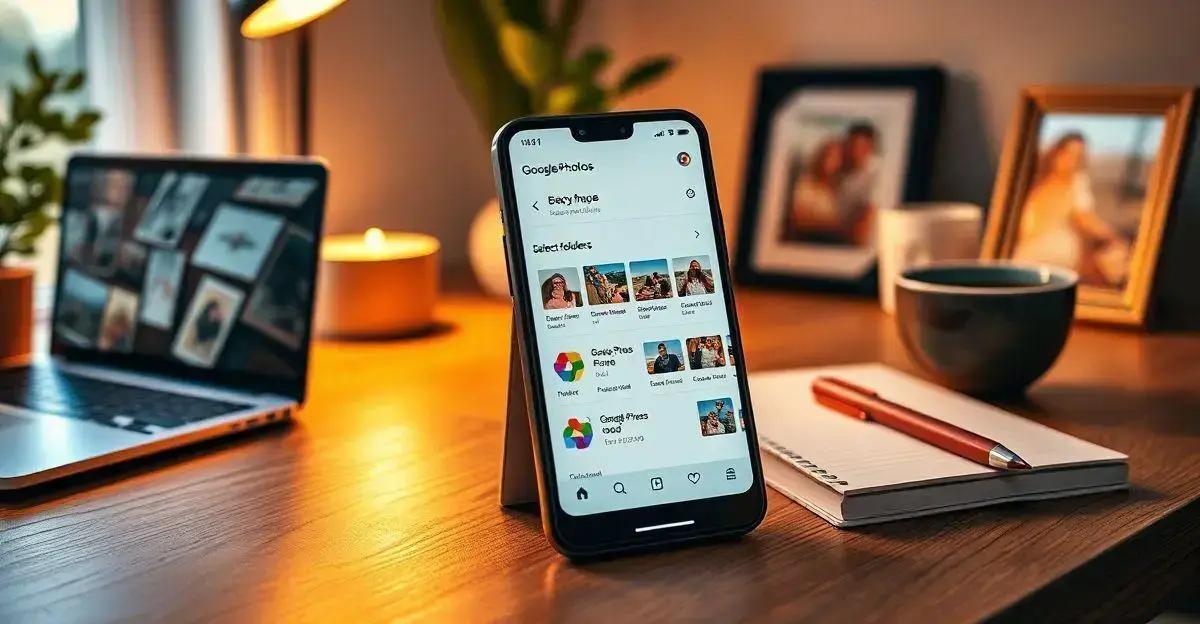
O Google Fotos oferece a flexibilidade de escolher quais pastas do seu celular serão incluídas no backup. Isso é ótimo porque você pode garantir que todas as suas fotos e vídeos importantes estejam seguros na nuvem, sem precisar fazer backup de arquivos desnecessários.
Para selecionar as pastas, abra o aplicativo Google Fotos e toque no ícone do menu (três linhas horizontais) no canto superior esquerdo. Em seguida, vá até ‘Configurações’ e selecione ‘Backup e sincronização’.
Dentro de ‘Backup e sincronização’, você verá uma opção chamada ‘Fazer backup das pastas do dispositivo’. Toque nela para ver uma lista de todas as pastas que contêm fotos e vídeos no seu celular. Aqui, você pode ativar ou desativar o backup para cada pasta individualmente. Por exemplo, você pode querer fazer backup da pasta da câmera, mas não da pasta de downloads.
Essa personalização é muito útil, especialmente se você usa vários aplicativos de mensagens como WhatsApp ou Telegram, que criam suas próprias pastas de mídia. Você pode escolher fazer backup dessas pastas para garantir que todas as fotos e vídeos compartilhados com amigos e familiares também estejam seguros.
Pronto! Agora você tem controle total sobre quais pastas são incluídas no backup do Google Fotos, garantindo que suas memórias mais importantes estejam sempre protegidas.
3.2. Configurando a qualidade do upload
O Google Fotos oferece duas opções de qualidade para o upload das suas fotos e vídeos: ‘Alta qualidade’ e ‘Qualidade original’. Cada uma dessas opções tem suas vantagens, e a escolha depende das suas necessidades de armazenamento e preferências de qualidade.
A opção ‘Alta qualidade’ permite armazenamento ilimitado no Google Fotos. Isso significa que você pode fazer upload de quantas fotos e vídeos quiser, sem se preocupar em encher o espaço disponível. O Google faz uma pequena compressão nos arquivos, mas a qualidade ainda é excelente para a maioria dos usos, como compartilhar nas redes sociais ou imprimir fotos em tamanhos menores.
Já a opção ‘Qualidade original’ mantém a resolução total das suas fotos e vídeos, sem nenhuma compressão. Isso é ideal se você precisa das imagens na melhor qualidade possível, como para trabalhos profissionais ou impressões em grande formato. No entanto, essa opção usa o espaço do seu Google Drive, que é limitado, a menos que você compre mais armazenamento.
Para configurar a qualidade do upload, abra o aplicativo Google Fotos, toque no ícone do menu (três linhas horizontais) no canto superior esquerdo e vá até ‘Configurações’. Em seguida, selecione ‘Backup e sincronização’. Aqui, você verá a opção ‘Tamanho do upload’. Toque nela e escolha entre ‘Alta qualidade’ e ‘Qualidade original’ conforme suas necessidades.
Pronto! Agora você configurou a qualidade do upload no Google Fotos de acordo com suas preferências, garantindo que suas fotos e vídeos sejam armazenados da maneira que melhor atende às suas necessidades.
3.3. Verificando o status do backup
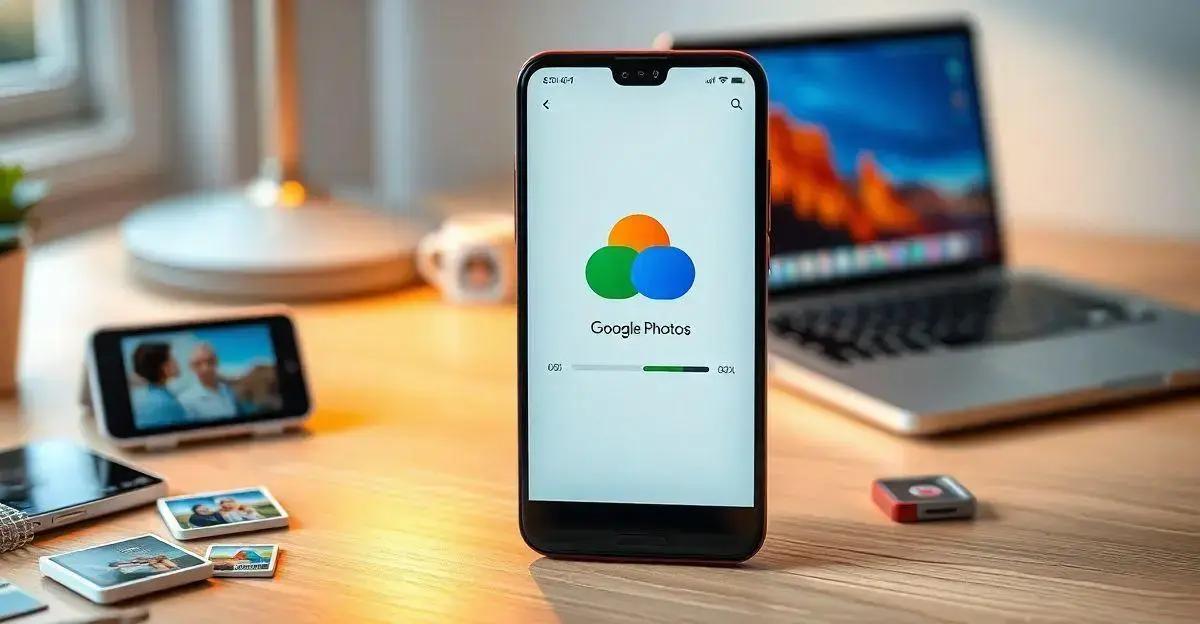
É importante verificar regularmente o status do backup no Google Fotos para garantir que todas as suas fotos e vídeos estão sendo enviados corretamente para a nuvem. Isso ajuda a evitar surpresas desagradáveis, como descobrir que suas memórias não foram salvas.
Para verificar o status do backup, abra o aplicativo Google Fotos no seu celular. Em seguida, toque no ícone do perfil no canto superior direito da tela. Aqui, você verá uma mensagem indicando o status do backup, como ‘Backup concluído’ ou ‘Fazendo backup de X itens’.
Se o backup estiver em andamento, você pode tocar na mensagem para ver mais detalhes, como quais itens estão sendo enviados e quanto tempo resta para a conclusão. Isso é útil para acompanhar o progresso, especialmente se você tiver muitas fotos e vídeos para fazer backup.
Se houver algum problema com o backup, o Google Fotos geralmente fornece informações sobre como resolver. Por exemplo, se o backup estiver pausado, pode ser necessário conectar-se a uma rede Wi-Fi ou liberar espaço no seu Google Drive. Siga as instruções na tela para corrigir qualquer problema e garantir que suas fotos e vídeos sejam salvos corretamente.
Pronto! Agora você sabe como verificar o status do backup no Google Fotos, garantindo que suas memórias estejam sempre seguras e acessíveis na nuvem.
4. Dicas para gerenciar seu armazenamento no Google Fotos
Uma das grandes vantagens do Google Fotos é a possibilidade de liberar espaço no seu dispositivo. Depois de fazer backup das suas fotos e vídeos na nuvem, você pode removê-los do armazenamento local do seu celular. Para fazer isso, abra o aplicativo Google Fotos, toque no ícone do menu (três linhas horizontais) no canto superior esquerdo e selecione ‘Liberar espaço’. O aplicativo vai mostrar quantos itens podem ser removidos do seu dispositivo porque já estão salvos na nuvem. Confirme a ação e pronto, mais espaço disponível no seu celular!
Fotos duplicadas podem ocupar um espaço valioso no seu armazenamento. Para ajudar a gerenciar isso, o Google Fotos tem uma ferramenta que identifica e sugere a exclusão de fotos duplicadas ou muito semelhantes. Abra o aplicativo, vá até ‘Configurações’ e selecione ‘Gerenciar armazenamento’. Aqui, você verá uma opção para revisar e excluir fotos duplicadas. Isso ajuda a manter sua biblioteca de fotos organizada e economiza espaço.
O Google Fotos também oferece uma função de limpeza que ajuda a identificar itens que você pode querer excluir para liberar espaço. Isso inclui capturas de tela antigas, fotos borradas e vídeos grandes. Para acessar essa função, vá até ‘Configurações’ e selecione ‘Gerenciar armazenamento’. O aplicativo vai sugerir itens que podem ser removidos com segurança. Revise as sugestões e exclua os itens desnecessários para otimizar seu armazenamento.
4.1. Liberando espaço no dispositivo
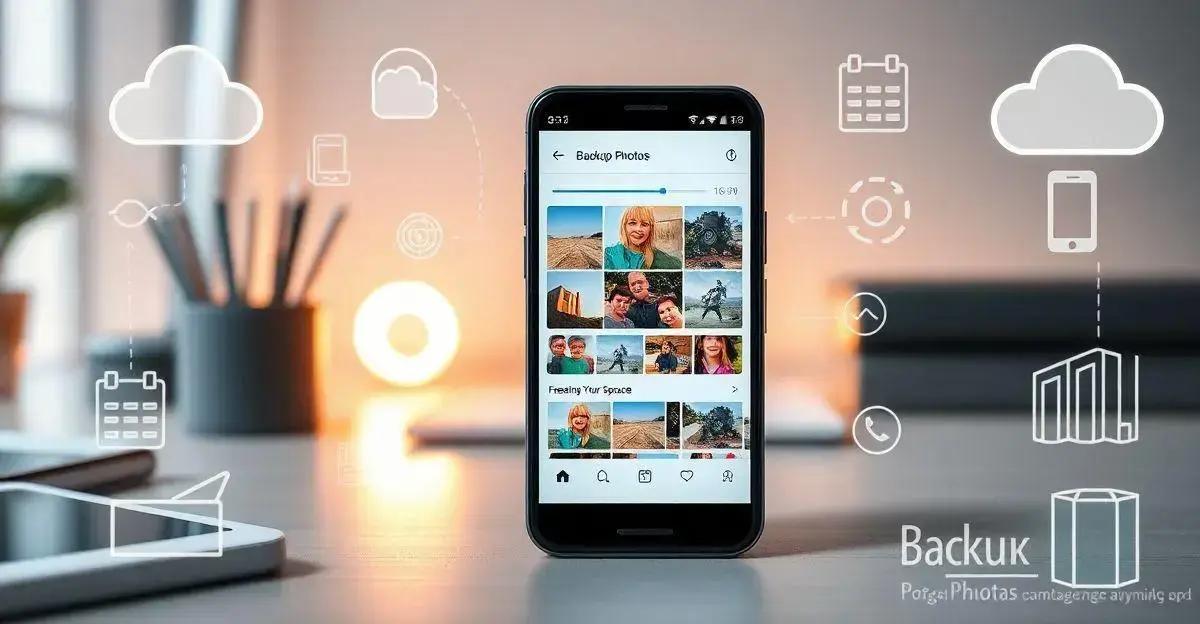
Uma das grandes vantagens do Google Fotos é a possibilidade de liberar espaço no seu dispositivo. Depois de fazer backup das suas fotos e vídeos na nuvem, você pode removê-los do armazenamento local do seu celular, liberando espaço para novos arquivos e aplicativos.
Para liberar espaço, abra o aplicativo Google Fotos e toque no ícone do menu (três linhas horizontais) no canto superior esquerdo. Em seguida, selecione ‘Liberar espaço’. O aplicativo vai analisar suas fotos e vídeos e mostrar quantos itens podem ser removidos do seu dispositivo porque já estão salvos na nuvem.
Depois de revisar a lista de itens que podem ser removidos, toque em ‘Liberar’ para confirmar a ação. O Google Fotos vai excluir essas fotos e vídeos do armazenamento local do seu celular, mas eles continuarão disponíveis na nuvem, acessíveis a qualquer momento.
Essa funcionalidade é especialmente útil se você tem um dispositivo com pouco espaço de armazenamento ou se você tira muitas fotos e vídeos. Ao liberar espaço regularmente, você garante que seu celular continue funcionando de forma rápida e eficiente, sem a necessidade de excluir manualmente arquivos importantes.
Pronto! Agora você sabe como liberar espaço no seu dispositivo usando o Google Fotos, garantindo que suas memórias estejam seguras na nuvem e que seu celular tenha espaço suficiente para novos momentos.
4.2. Excluindo fotos duplicadas
Fotos duplicadas podem ocupar um espaço valioso no seu armazenamento e tornar sua biblioteca de fotos desorganizada. Felizmente, o Google Fotos oferece uma ferramenta que ajuda a identificar e excluir fotos duplicadas ou muito semelhantes, liberando espaço e mantendo tudo mais organizado.
Para começar, abra o aplicativo Google Fotos e toque no ícone do menu (três linhas horizontais) no canto superior esquerdo. Em seguida, vá até ‘Configurações’ e selecione ‘Gerenciar armazenamento’. Aqui, você verá uma opção para revisar e excluir fotos duplicadas.
O Google Fotos vai analisar sua biblioteca e mostrar uma lista de fotos que são consideradas duplicadas ou muito semelhantes. Revise essa lista com cuidado para garantir que você não está excluindo nenhuma foto importante. Se você concordar com as sugestões, toque em ‘Excluir’ para remover as fotos duplicadas do seu armazenamento.
Essa funcionalidade é muito útil, especialmente se você costuma tirar várias fotos da mesma cena para garantir a melhor captura. Ao excluir as duplicatas, você economiza espaço e torna mais fácil encontrar as fotos que realmente importam.
Pronto! Agora você sabe como usar o Google Fotos para identificar e excluir fotos duplicadas, mantendo sua biblioteca de fotos organizada e economizando espaço no seu dispositivo.
4.3. Utilizando a função de limpeza
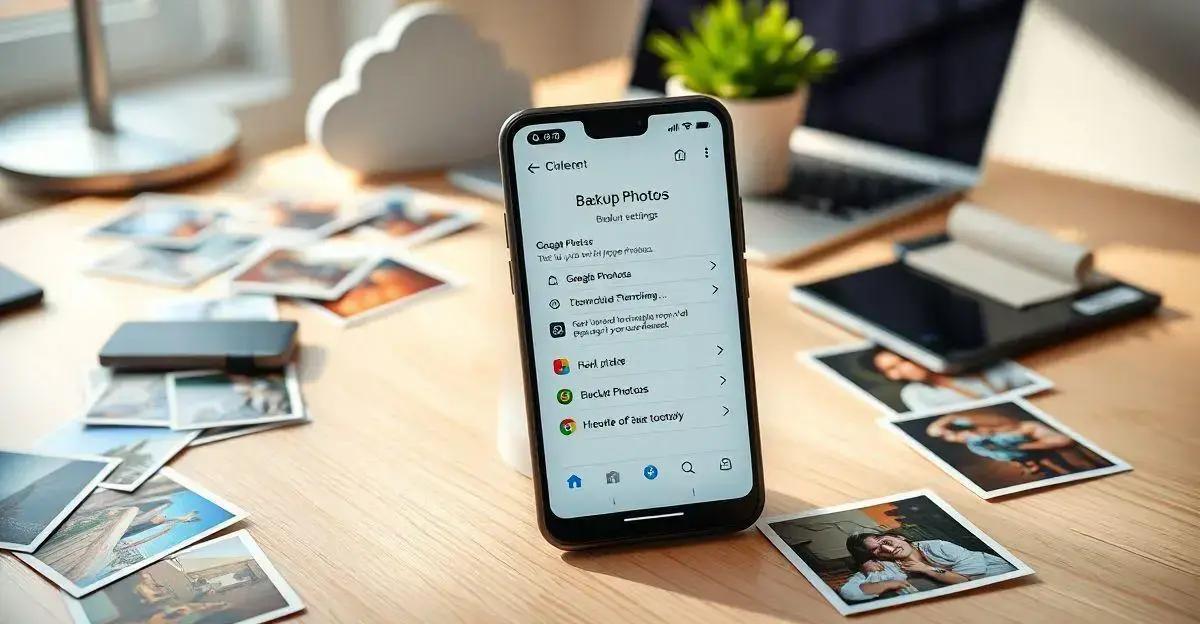
O Google Fotos oferece uma função de limpeza que ajuda a identificar e remover itens desnecessários, como capturas de tela antigas, fotos borradas e vídeos grandes. Essa ferramenta é muito útil para liberar espaço no seu dispositivo e manter sua biblioteca de fotos organizada.
Para utilizar a função de limpeza, abra o aplicativo Google Fotos e toque no ícone do menu (três linhas horizontais) no canto superior esquerdo. Em seguida, vá até ‘Configurações’ e selecione ‘Gerenciar armazenamento’. Aqui, você verá uma opção chamada ‘Limpeza’. Toque nessa opção para começar.
O Google Fotos vai analisar sua biblioteca e sugerir itens que podem ser removidos com segurança. Isso pode incluir capturas de tela antigas que você não precisa mais, fotos borradas que não ficaram boas e vídeos grandes que ocupam muito espaço. Revise as sugestões com cuidado para garantir que você não está excluindo nada importante.
Depois de revisar as sugestões, toque em ‘Excluir’ para remover os itens desnecessários do seu armazenamento. Isso vai liberar espaço no seu dispositivo e tornar mais fácil encontrar as fotos e vídeos que realmente importam.
Pronto! Agora você sabe como utilizar a função de limpeza do Google Fotos para identificar e remover itens desnecessários, liberando espaço no seu dispositivo e mantendo sua biblioteca de fotos organizada.
5. Resolvendo problemas comuns
5. Resolvendo problemas comuns
5.1. Backup não está funcionando
Se o backup no Google Fotos não está funcionando, primeiro verifique se você está conectado a uma rede Wi-Fi estável. Em seguida, abra o aplicativo Google Fotos, toque no ícone do menu (três linhas horizontais) no canto superior esquerdo e vá até ‘Configurações’. Certifique-se de que a opção ‘Backup e sincronização’ está ativada. Se o problema persistir, tente reiniciar seu dispositivo ou atualizar o aplicativo para a versão mais recente.
5.2. Fotos não aparecem no Google Fotos
Se suas fotos não estão aparecendo no Google Fotos, pode ser que elas estejam em uma pasta que não está incluída no backup. Para resolver isso, abra o aplicativo Google Fotos, toque no ícone do menu e vá até ‘Configurações’. Selecione ‘Backup e sincronização’ e depois ‘Fazer backup das pastas do dispositivo’. Verifique se a pasta onde as fotos estão armazenadas está selecionada para backup. Caso contrário, ative a opção para incluir essa pasta.
5.3. Armazenamento cheio
Se o armazenamento do seu Google Drive está cheio, você pode liberar espaço excluindo arquivos desnecessários ou comprando mais armazenamento. Para liberar espaço, abra o Google Drive, vá até ‘Meu Drive’ e exclua arquivos grandes ou desnecessários. No Google Fotos, você também pode usar a função de limpeza para remover capturas de tela antigas, fotos borradas e vídeos grandes. Se preferir, você pode comprar mais espaço de armazenamento acessando o site do Google One.
5.1. Backup não está funcionando
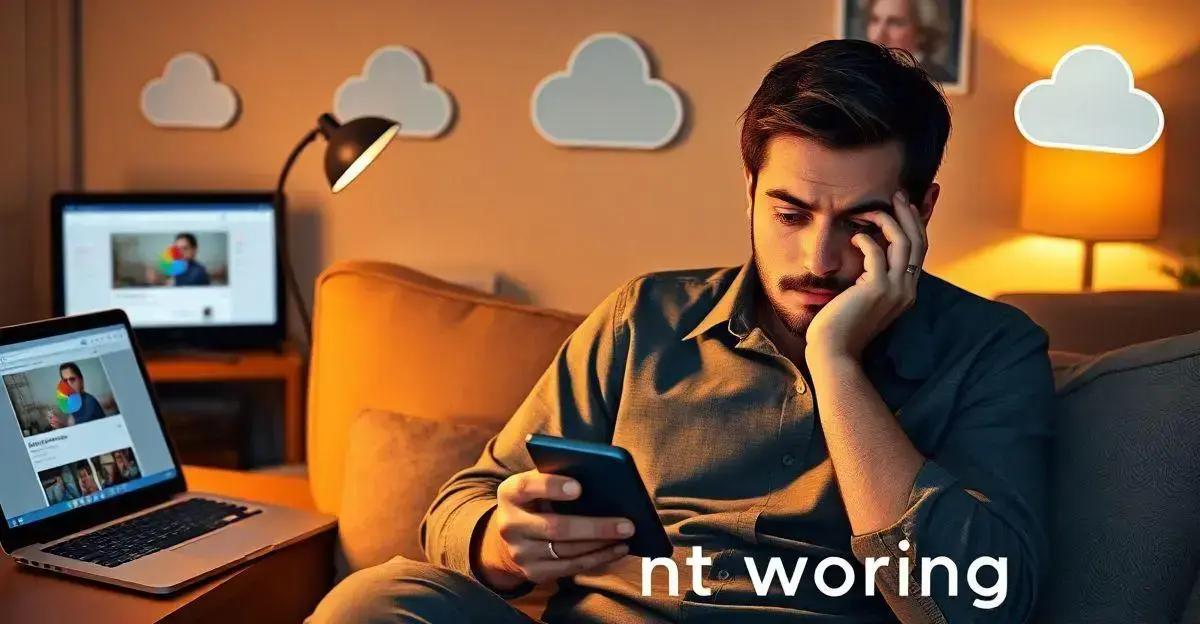
Se o backup no Google Fotos não está funcionando, pode ser frustrante, mas há algumas etapas simples que você pode seguir para resolver o problema. Vamos conferir?
Primeiro, verifique se você está conectado a uma rede Wi-Fi estável. O backup pode não funcionar corretamente se a conexão estiver fraca ou instável. Se possível, tente se conectar a uma rede Wi-Fi diferente para ver se isso resolve o problema.
Em seguida, abra o aplicativo Google Fotos no seu celular. Toque no ícone do menu (três linhas horizontais) no canto superior esquerdo e vá até ‘Configurações’. Certifique-se de que a opção ‘Backup e sincronização’ está ativada. Se não estiver, ative-a. Isso garantirá que o Google Fotos possa fazer o backup das suas fotos e vídeos automaticamente.
Se o backup ainda não estiver funcionando, tente reiniciar seu dispositivo. Às vezes, um simples reinício pode resolver problemas temporários de software que estão impedindo o backup.
Outra dica é verificar se o aplicativo Google Fotos está atualizado. Vá até a Google Play Store ou App Store e veja se há alguma atualização disponível para o aplicativo. Atualizar para a versão mais recente pode corrigir bugs e melhorar a funcionalidade do backup.
Se nenhuma dessas etapas resolver o problema, você pode tentar limpar o cache do aplicativo Google Fotos. No Android, vá até ‘Configurações’ do seu dispositivo, selecione ‘Aplicativos’, encontre o Google Fotos e toque em ‘Armazenamento’. Em seguida, toque em ‘Limpar cache’. No iPhone, você pode desinstalar e reinstalar o aplicativo para limpar o cache.
Pronto! Agora você tem várias estratégias para resolver problemas de backup no Google Fotos. Se o problema persistir, considere entrar em contato com o suporte do Google para obter mais assistência.
5.2. Fotos não aparecem no Google Fotos
Se suas fotos não estão aparecendo no Google Fotos, pode ser um pouco preocupante, mas existem algumas soluções simples que você pode tentar para resolver esse problema. Vamos ver o que fazer?
Primeiro, verifique se as fotos estão armazenadas em uma pasta que está incluída no backup. O Google Fotos só faz backup automático das pastas que você selecionou. Para verificar isso, abra o aplicativo Google Fotos, toque no ícone do menu (três linhas horizontais) no canto superior esquerdo e vá até ‘Configurações’.
Em ‘Configurações’, selecione ‘Backup e sincronização’ e depois ‘Fazer backup das pastas do dispositivo’. Aqui, você verá uma lista de todas as pastas que contêm fotos e vídeos no seu celular. Verifique se a pasta onde as fotos estão armazenadas está selecionada para backup. Se não estiver, ative a opção para incluir essa pasta.
Outra coisa a verificar é se o backup está realmente em andamento. Às vezes, pode demorar um pouco para que todas as fotos sejam enviadas para a nuvem, especialmente se você tiver muitas fotos ou uma conexão de internet lenta. Para verificar o status do backup, toque no ícone do perfil no canto superior direito da tela inicial do Google Fotos. Aqui, você verá uma mensagem indicando o status do backup, como ‘Backup concluído’ ou ‘Fazendo backup de X itens’.
Se suas fotos ainda não aparecerem, tente reiniciar o aplicativo Google Fotos ou até mesmo o seu dispositivo. Às vezes, um simples reinício pode resolver problemas temporários de software.
Por último, certifique-se de que o aplicativo Google Fotos está atualizado. Vá até a Google Play Store ou App Store e veja se há alguma atualização disponível para o aplicativo. Atualizar para a versão mais recente pode corrigir bugs e melhorar a funcionalidade do aplicativo.
Pronto! Agora você tem várias estratégias para resolver o problema de fotos que não aparecem no Google Fotos. Se o problema persistir, considere entrar em contato com o suporte do Google para obter mais assistência.
5.3. Armazenamento cheio
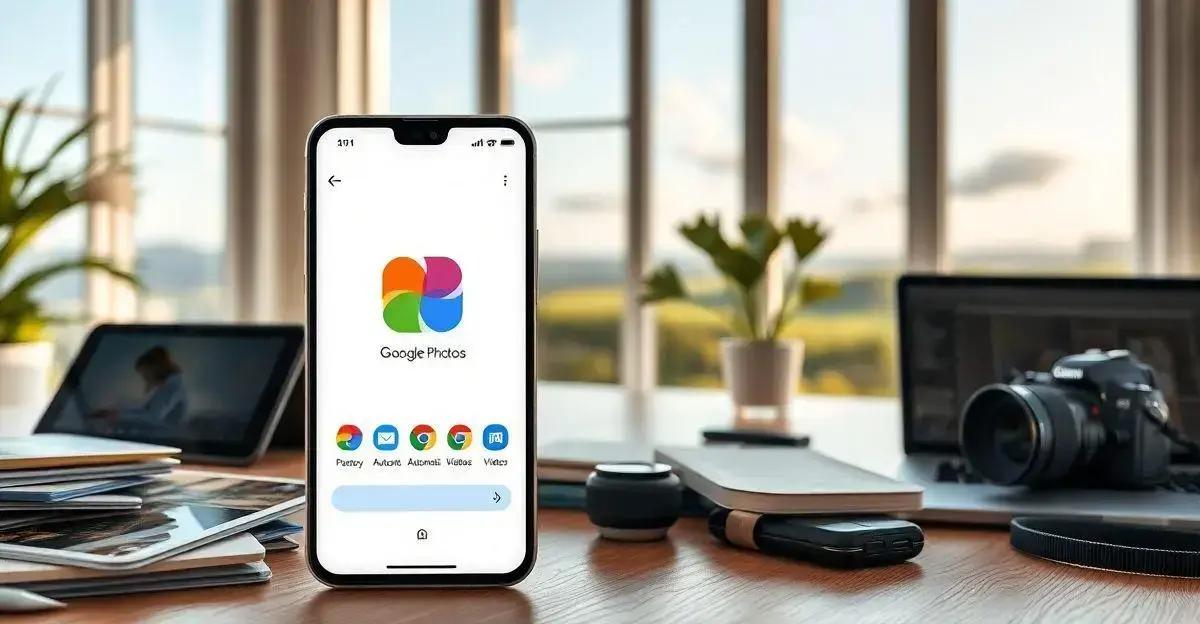
Se o armazenamento do seu Google Drive está cheio, pode ser frustrante, especialmente se você ainda tem muitas fotos e vídeos para fazer backup. Mas não se preocupe, existem algumas maneiras de liberar espaço ou aumentar seu armazenamento. Vamos ver como?
Primeiro, você pode liberar espaço excluindo arquivos desnecessários do seu Google Drive. Abra o Google Drive no seu computador ou celular e vá até ‘Meu Drive’. Aqui, você pode ver todos os seus arquivos armazenados. Procure por arquivos grandes ou que você não precisa mais e exclua-os. Não se esqueça de esvaziar a lixeira para liberar o espaço permanentemente.
No Google Fotos, você também pode usar a função de limpeza para remover itens desnecessários. Abra o aplicativo Google Fotos, toque no ícone do menu (três linhas horizontais) no canto superior esquerdo e vá até ‘Configurações’. Selecione ‘Gerenciar armazenamento’ e depois ‘Limpeza’. O aplicativo vai sugerir itens que podem ser removidos com segurança, como capturas de tela antigas, fotos borradas e vídeos grandes. Revise as sugestões e exclua os itens desnecessários para liberar espaço.
Outra opção é alterar a qualidade do upload das suas fotos e vídeos. Se você estiver usando a opção ‘Qualidade original’, pode mudar para ‘Alta qualidade’, que oferece armazenamento ilimitado. Para fazer isso, vá até ‘Configurações’ no aplicativo Google Fotos, selecione ‘Backup e sincronização’ e depois ‘Tamanho do upload’. Escolha ‘Alta qualidade’ para liberar espaço no seu Google Drive.
Se você ainda precisar de mais espaço, considere comprar mais armazenamento no Google One. O Google One oferece planos de armazenamento adicionais que podem ser compartilhados com a família. Para comprar mais espaço, acesse o site do Google One e escolha o plano que melhor atende às suas necessidades.
Pronto! Agora você sabe como liberar espaço ou aumentar o armazenamento do seu Google Drive, garantindo que suas fotos e vídeos possam continuar sendo salvos com segurança na nuvem.
Espero que este guia tenha ajudado você a entender como fazer backup no Google Fotos e a manter suas memórias seguras e acessíveis. Desde a configuração inicial até a resolução de problemas comuns, agora você tem todas as ferramentas necessárias para garantir que suas fotos e vídeos estejam sempre protegidos na nuvem.
Lembre-se de que o Google Fotos oferece muitas funcionalidades úteis, como armazenamento ilimitado em alta qualidade, sincronização automática e acesso em qualquer dispositivo. Além disso, as dicas para gerenciar seu armazenamento e resolver problemas comuns podem facilitar ainda mais o uso do aplicativo.
Manter suas memórias seguras não precisa ser complicado. Com o Google Fotos, você pode se concentrar em capturar momentos especiais, sabendo que eles estarão sempre protegidos e acessíveis. Então, aproveite ao máximo essa ferramenta poderosa e continue registrando suas melhores lembranças!
Se você tiver alguma dúvida ou encontrar algum problema que não foi abordado aqui, não hesite em consultar a central de ajuda do Google Fotos ou entrar em contato com o suporte do Google. Eles estão sempre prontos para ajudar.
Obrigado por ler este guia e espero que você tenha uma experiência incrível usando o Google Fotos!
Perguntas Frequentes sobre Google Fotos
Como faço para baixar o aplicativo Google Fotos?
Para baixar o aplicativo Google Fotos, vá até a Google Play Store (para dispositivos Android) ou a App Store (para iPhones) e procure por ‘Google Fotos’. Toque em ‘Instalar’ e siga as instruções na tela.
Como faço login no Google Fotos?
Depois de instalar o aplicativo, abra-o e faça login com sua conta Google. Se você já tem uma conta, insira seu e-mail e senha. Se não tiver, crie uma nova conta seguindo as instruções na tela.
Como ativo a sincronização automática no Google Fotos?
Abra o aplicativo Google Fotos, toque no ícone do menu (três linhas horizontais) no canto superior esquerdo e vá até ‘Configurações’. Selecione ‘Backup e sincronização’ e certifique-se de que a opção está ativada.
Como seleciono pastas específicas para backup no Google Fotos?
Abra o aplicativo Google Fotos, toque no ícone do menu, vá até ‘Configurações’ e selecione ‘Backup e sincronização’. Em seguida, toque em ‘Fazer backup das pastas do dispositivo’ e escolha as pastas que deseja incluir no backup.
Qual é a diferença entre ‘Alta qualidade’ e ‘Qualidade original’ no Google Fotos?
A opção ‘Alta qualidade’ oferece armazenamento ilimitado e faz uma pequena compressão nas fotos e vídeos, mantendo uma excelente qualidade. A opção ‘Qualidade original’ mantém a resolução total dos arquivos, mas usa o espaço do seu Google Drive.
Como libero espaço no meu dispositivo usando o Google Fotos?
Abra o aplicativo Google Fotos, toque no ícone do menu e selecione ‘Liberar espaço’. O aplicativo vai mostrar quantos itens podem ser removidos do seu dispositivo porque já estão salvos na nuvem. Confirme a ação para liberar espaço.
Como excluo fotos duplicadas no Google Fotos?
Abra o aplicativo Google Fotos, toque no ícone do menu, vá até ‘Configurações’ e selecione ‘Gerenciar armazenamento’. Em seguida, toque em ‘Limpeza’ e revise as sugestões de fotos duplicadas para excluir.
O que fazer se o backup no Google Fotos não está funcionando?
Verifique se você está conectado a uma rede Wi-Fi estável e certifique-se de que a opção ‘Backup e sincronização’ está ativada nas configurações do aplicativo. Tente reiniciar seu dispositivo ou atualizar o aplicativo para a versão mais recente.
Por que minhas fotos não aparecem no Google Fotos?
Verifique se a pasta onde as fotos estão armazenadas está selecionada para backup. Vá até ‘Configurações’ no aplicativo Google Fotos, selecione ‘Backup e sincronização’ e depois ‘Fazer backup das pastas do dispositivo’ para incluir a pasta desejada.
Como resolvo o problema de armazenamento cheio no Google Drive?
Você pode liberar espaço excluindo arquivos desnecessários do Google Drive ou alterando a qualidade do upload para ‘Alta qualidade’. Outra opção é comprar mais armazenamento no Google One.