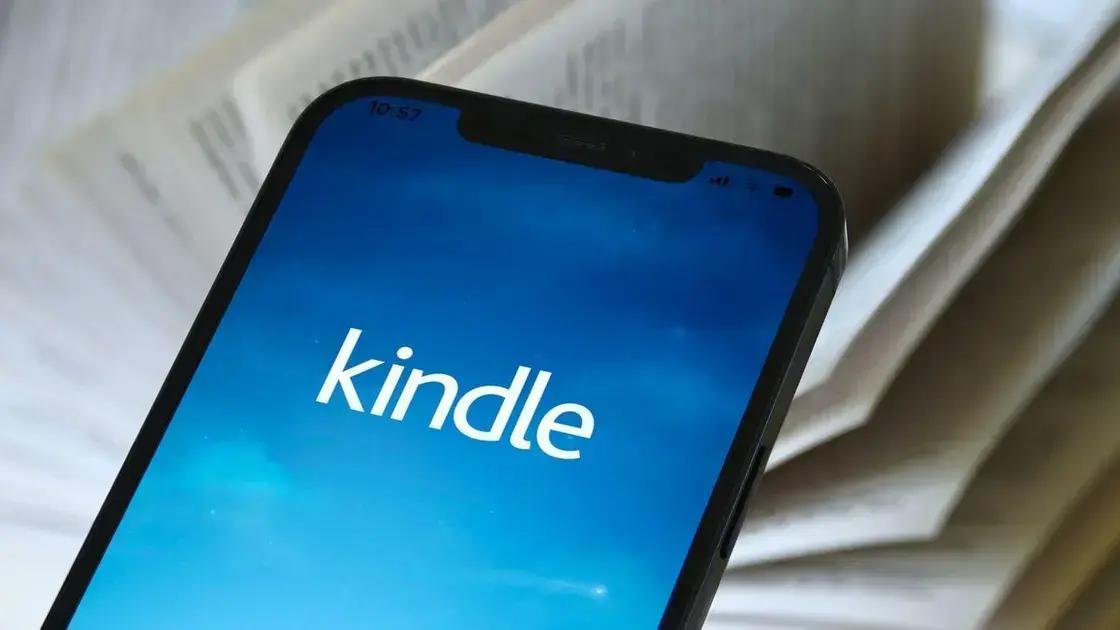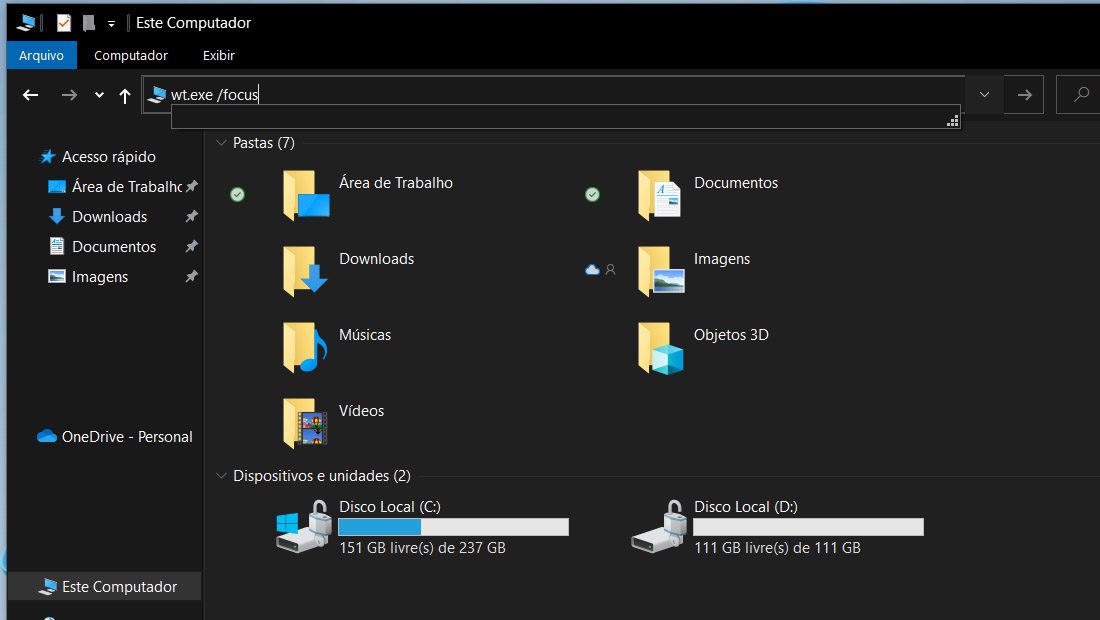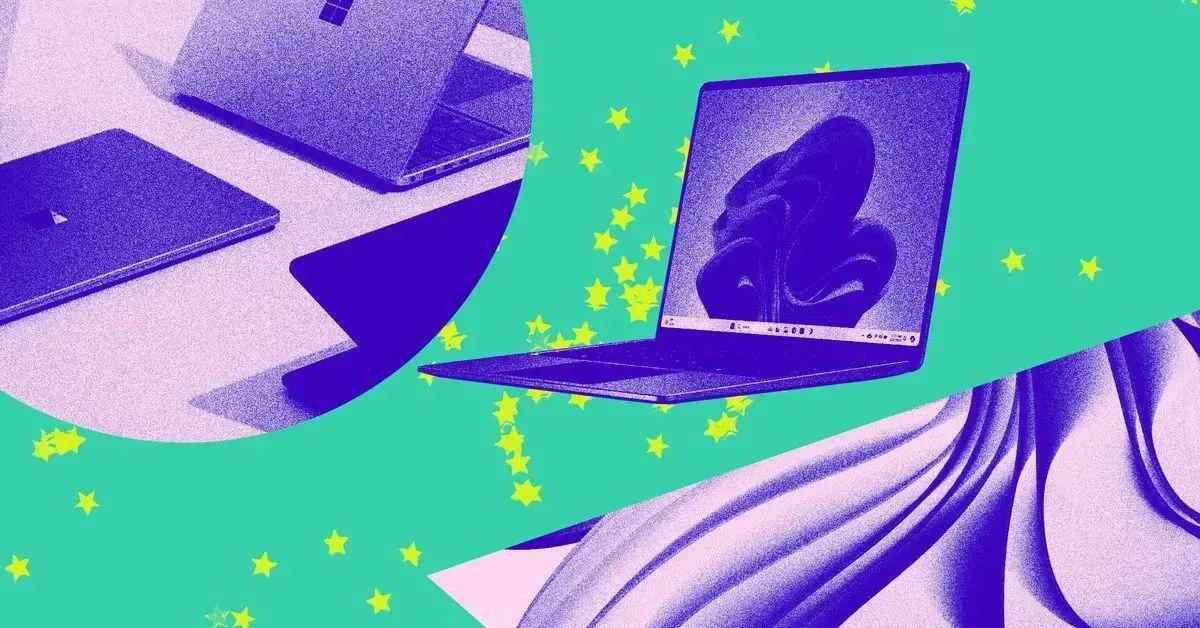Se você é sempre interrompido por notificações que chegam no seu computador, saiba que é possível ter paz com o Modo Foco do Windows 11. Vamos ver abaixo como ativar ou desativar essa funcionalidade, de várias maneiras.
- O que é o modo eficiência no Windows 11 e como ativar
- 30 figurinhas de bom dia para o WhatsApp! Baixem gratuitamente
Como habilitar e desativar Modo Foco do Windows 11
1. Usando os terminais do Windows
Abrindo o terminal
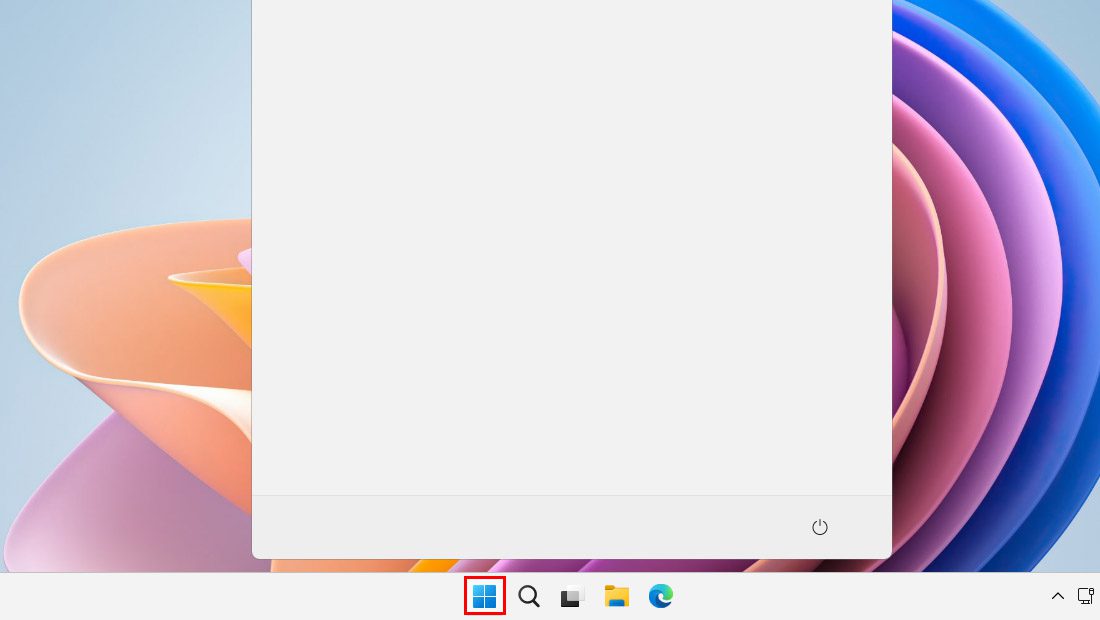
Vá no menu Iniciar e clique com o botão direito do Mouse, logo em seguida, escolha a opção Windows PowerShell e abra como administrador.
Configurações do terminal
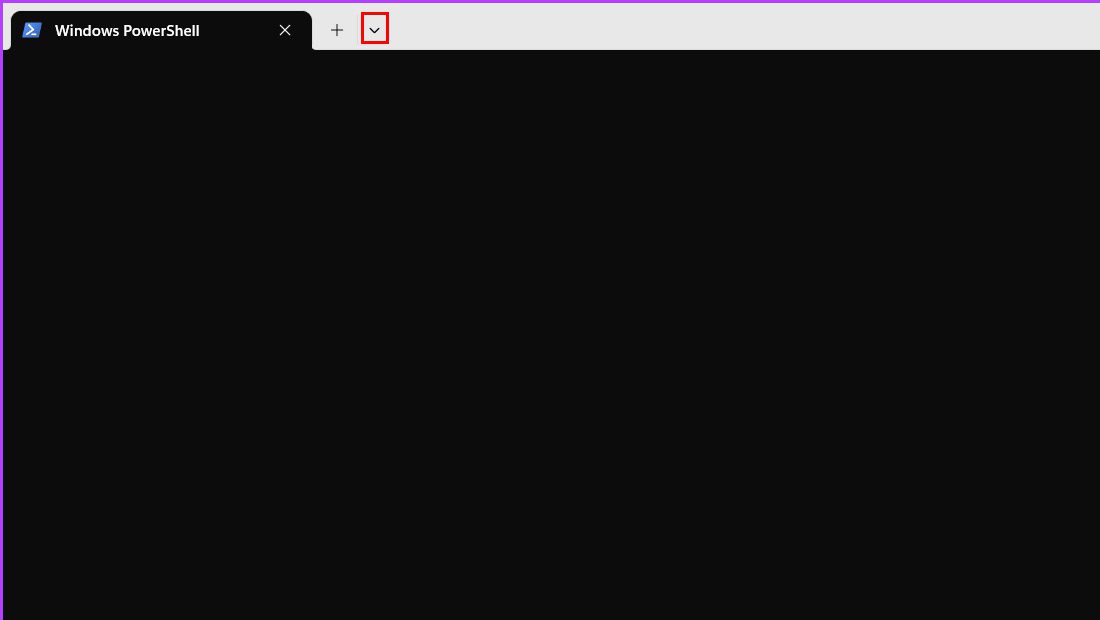
Logo em seguida, ao lado do ícone +, toque na seta para baixo, que está na própria janela do Windows PowerShell. E em seguida, vá em Configurações.
Ativando
Logo em seguida, escolha a primeira opção do painel a esquerda, e vá em Modo de Inicialização, escolha a opção Foco e pronto!
Com esses passos simples, você terá ativado esse modo e não será incomodado por notificações desnecessárias. Caso queira desfazer o processo, basta seguir todos os passos, e na última opção escolher Padrão na janela que é exibida.
Se você não conseguiu realizar o método que vimos no seu Windows 11, tente a outra alternativa abaixo.
2. Use os comandos no Windows Powershell
- Clique com o botão direito do mouse no Menu Iniciar.

(Imagem: Nalbert/Jornalbits) - Logo em seguida, vá em Windows Powershell.
- Com ele aberto, dê o comando Ctrl + Shift + P e digite o comando toggle focus mode.
Depois de executar esse comando, o modo de foco será ativado. Para desativar o modo, basta seguir exatamente os mesmos passos e executar o exato comando que já vimos. Se mesmo com esses passos, você não conseguiu ativar o modo, tente realizar o método abaixo.
- Clique com o botão direito do mouse no Menu Iniciar.
- Escolha a opção Executar.
- Na caixa que será exibida, digite wt.exe /focus e clique no OK.
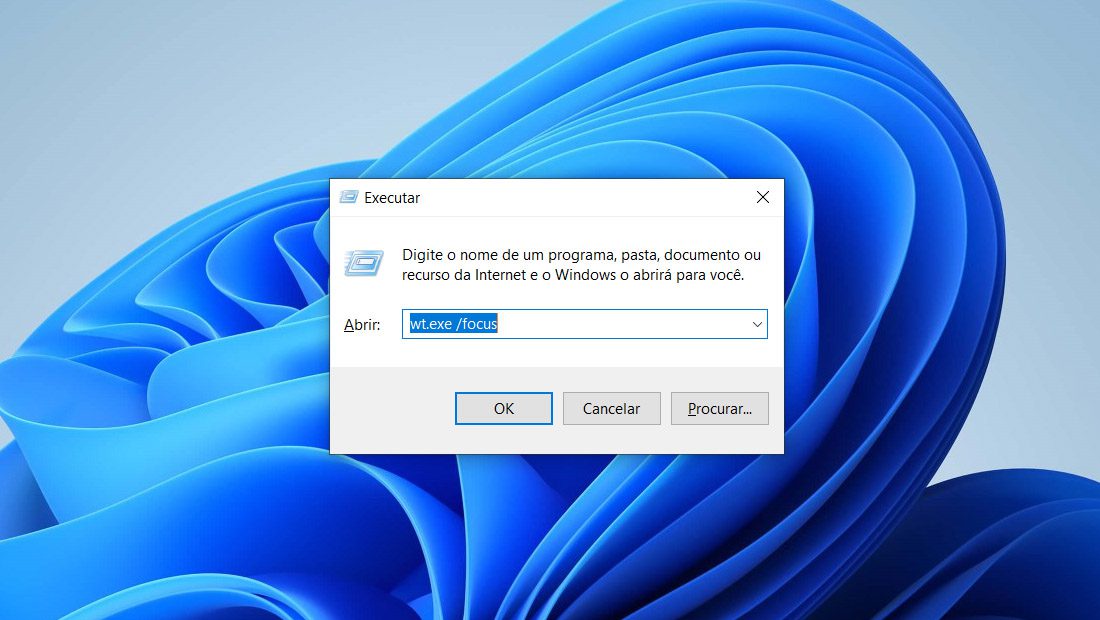
Depois de executar esses passos simples, você terá ativado o modo foco. Caso queira desativar, será necessário seguir os passos que vimos no outro método.
Mesmo essa alternativa sendo uma das mais simples, existe um outro jeito ainda mais rápido de ativar esse modo, vamos ver ele abaixo.
4. Usando o explorador de arquivos
É isso mesmo que você está lendo, é possível realizar o processo apenas com o explorador de arquivos do Windows 11. Veja como com os passos abaixo.
- Abra o explorador de arquivos do seu computador.
- Na barra de endereço digite: wt.exe /focus.

(Imagem: Nalbert/Jornalbits)
Depois de realizar apenas esses dois passos, você terá ativado o modo foco, para desfazer o processo, será necessário seguir os passos do segundo método que vimos.
5. Criando um atalho
Se você não quer fazer nenhum dos métodos que vimos, mas deseja ativar o modo foco através de um simples comando do seu teclado, siga os passos que vamos ver abaixo.
- Clique com o botão direito do mouse no Menu Iniciar.
- Em seguida, vá no Windows PowerShell.
- Clique na seta para baixo, ao lado do ícone de +.

(Imagem: Nalbert/Jornalbits) - Escolha a opção de Ações no Painel a esquerda.
- Vá em Adicionar.
- Depois, selecione o comando que você vai usar, e qual ação ele vai executar assim que você realizar.
- Com tudo feito, basta Salvar.
Para desfazer o processo, basta refazer os passos e excluir o atalho que você criou. Com todas essas maneiras, você poderá ativar o modo foco do Windows 11 e não ser mais interrompido desnecessariamente.
Lembrando que esse é o modo foco que impede o recebimento de notificações do próprio sistema em si. O Windows possui ainda outro recurso com o mesmo nome.
Ele é um novo recurso Windows 11 ajuda a minimizar distrações. Para ajudá-lo ele se integra ao aplicativo Relógio com recursos como um temporizador de foco e integração de música.
Quando ele estiver ativado, as seguintes regras serão seguidas pelo seu computador.
- Um temporizador de foco será exibido na tela
- O modo Não incomodar será ativado
- Os aplicativos na barra de tarefas não piscarão para alertá-lo
- Notificações de selo em aplicativos na barra de tarefas serão desativadas
Você receberá uma notificação quando a sessão de foco for encerrada. Se for necessário, você também pode encerrar uma sessão de foco mais cedo.
Se por acaso, você não está encontrando a funcionalidade no relógio do seu sistema, verifique se o sistema está devidamente atualizado. Talvez seja por esse motivo, que você não esta encontrando essa outra funcionalidade do modo foco.
Agora diga para nós, você teve dúvidas ou dificuldade em realizar o processo? Conseguiu ativar o modo e não ser mais interrompido? Diga para nós nos comentários abaixo e compartilhe com outras pessoas.
Fonte: Windows