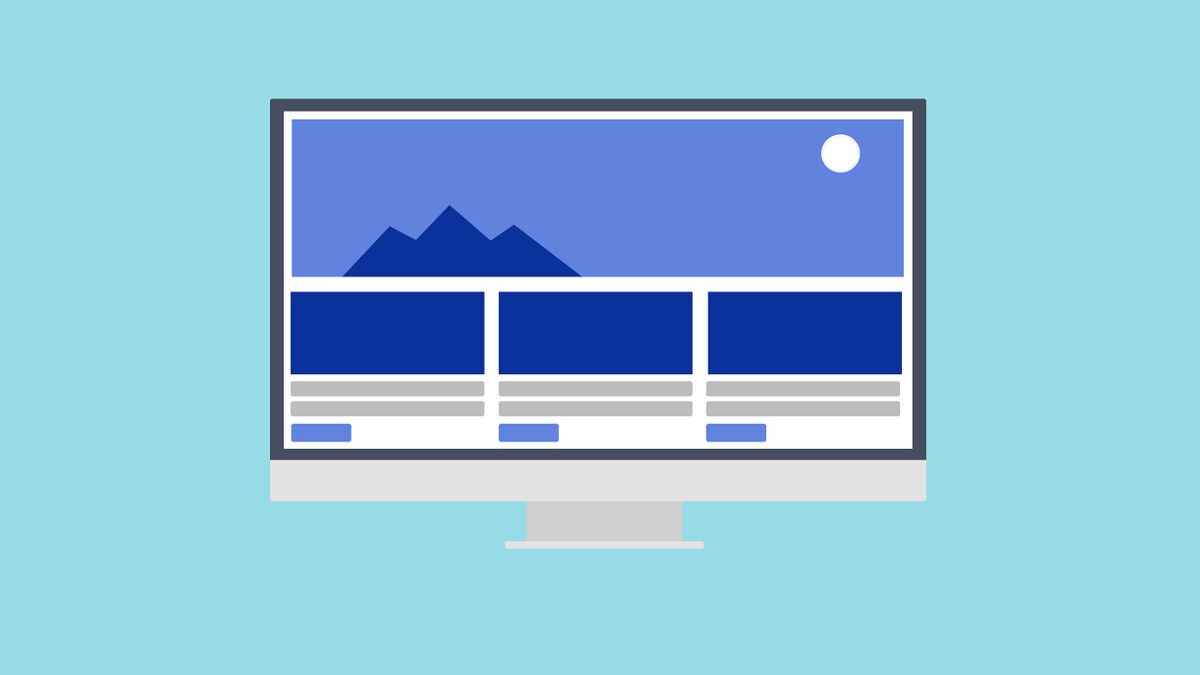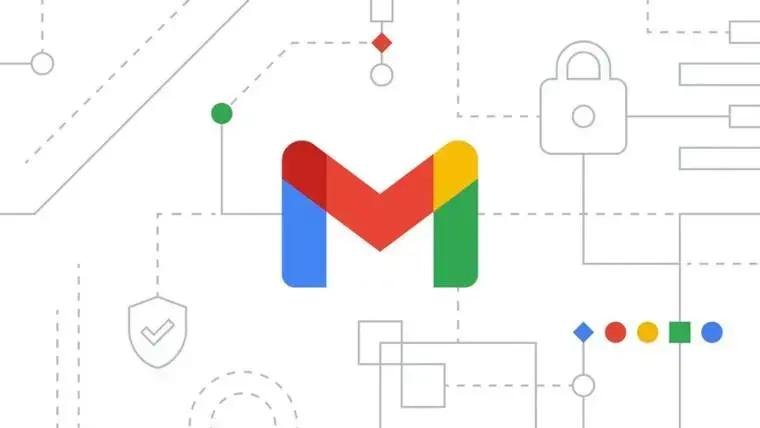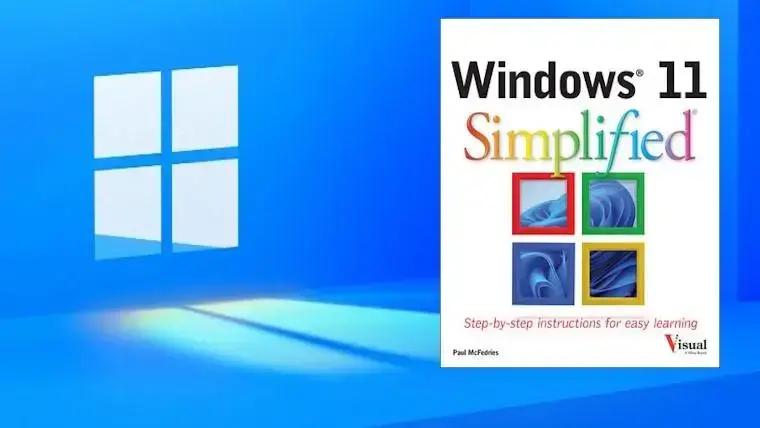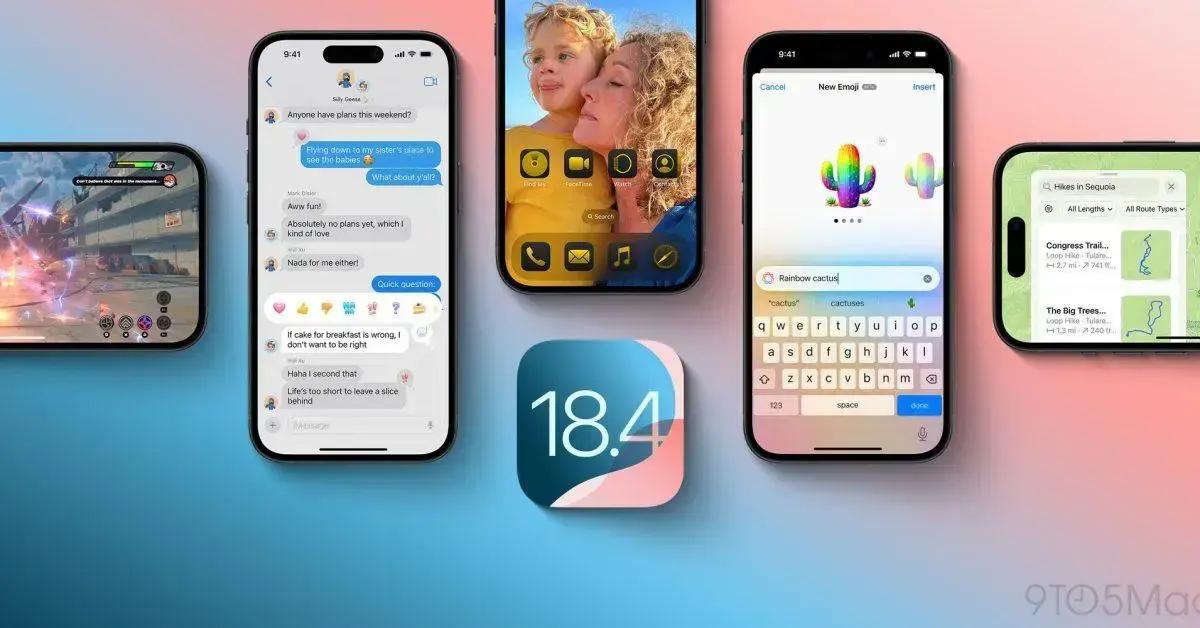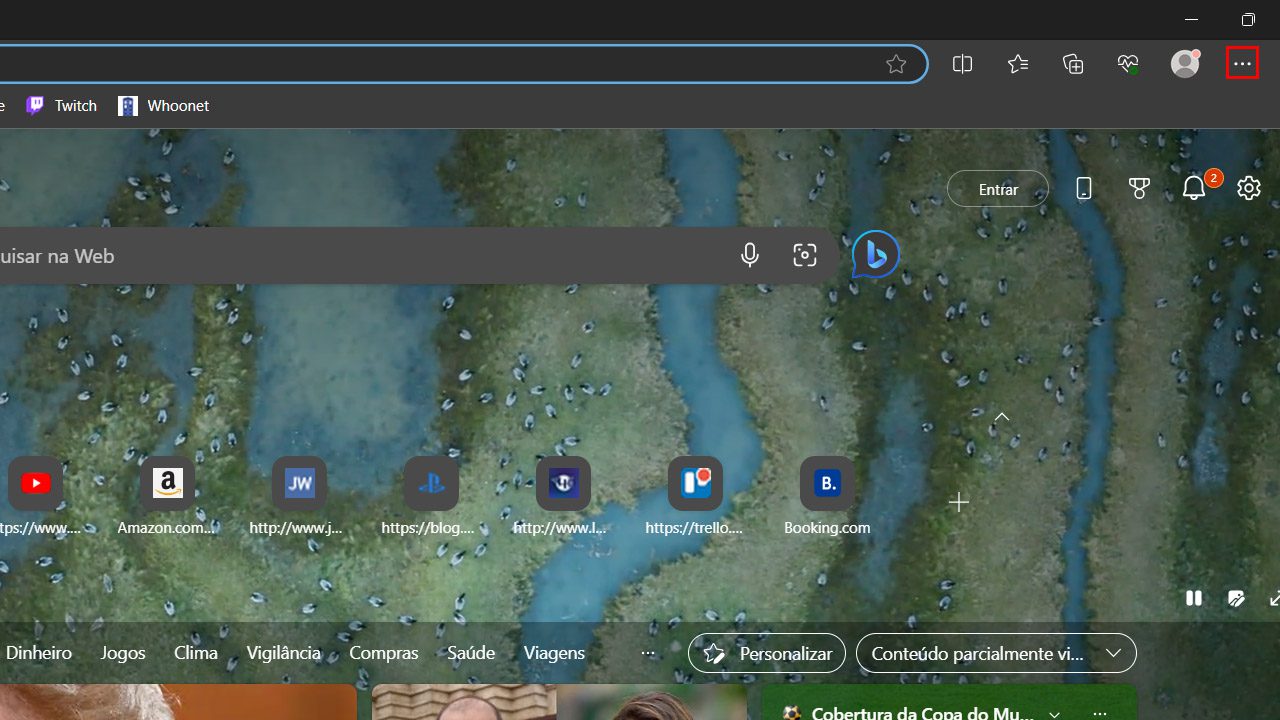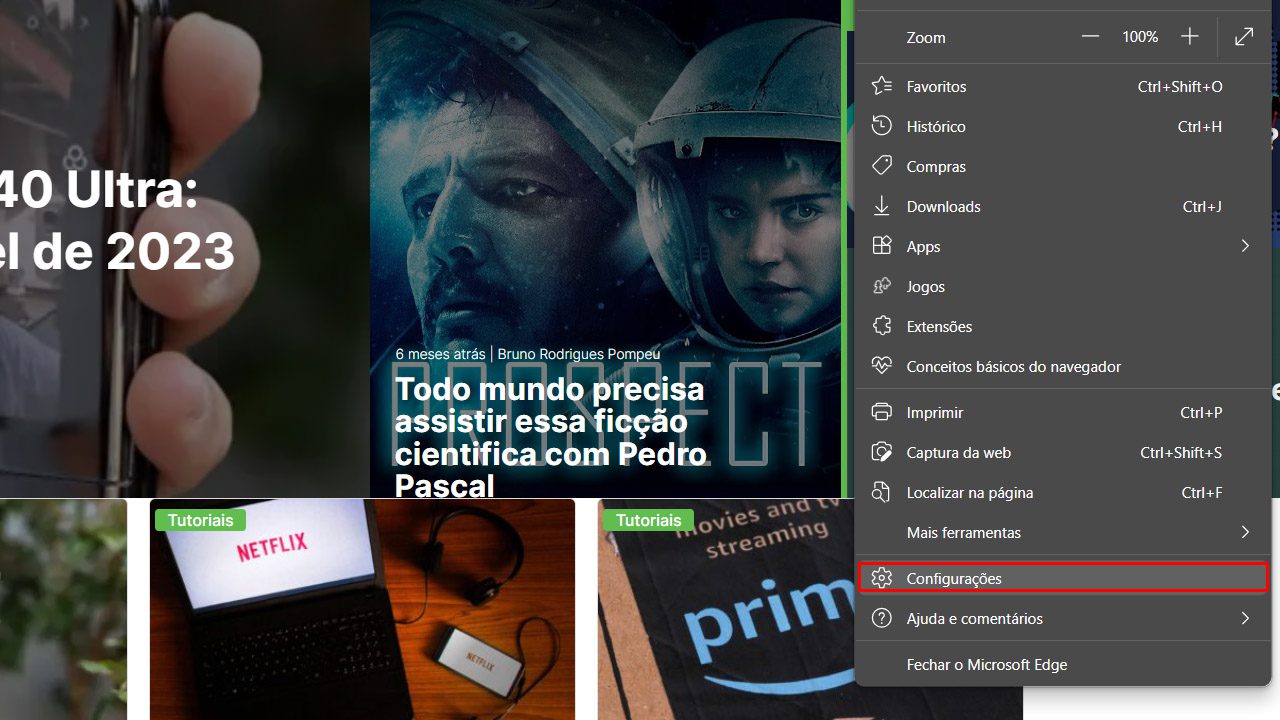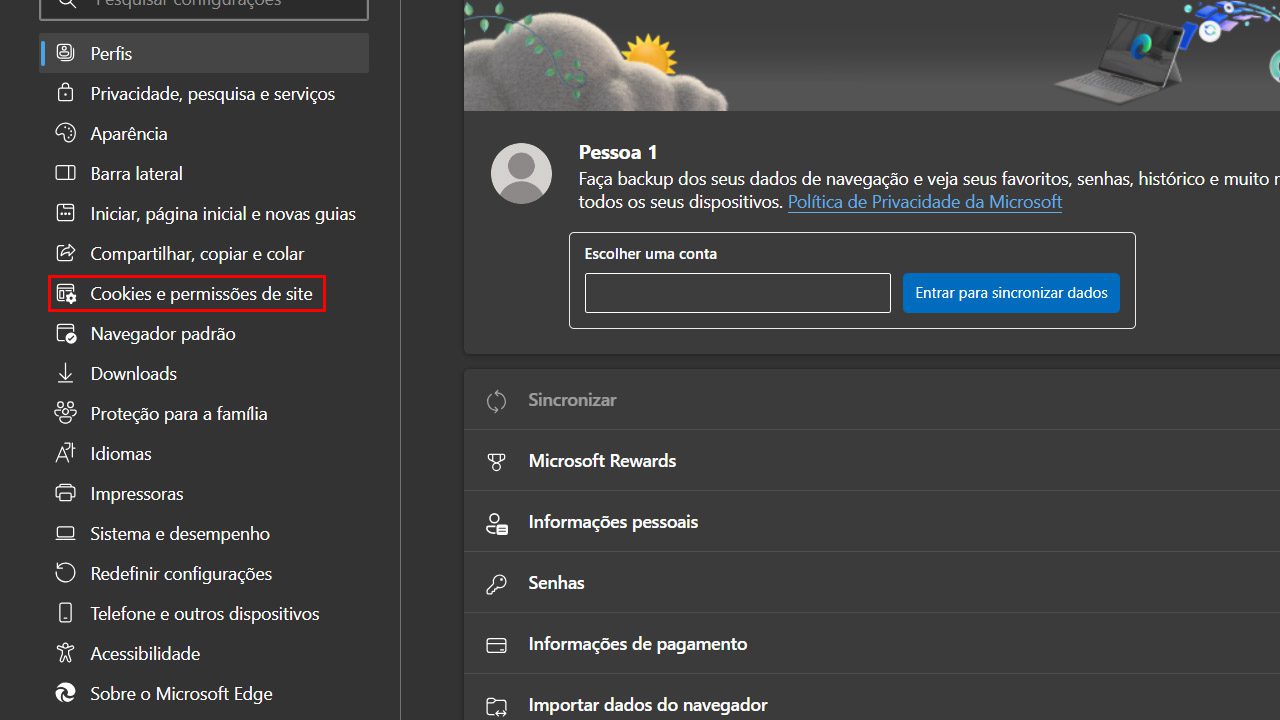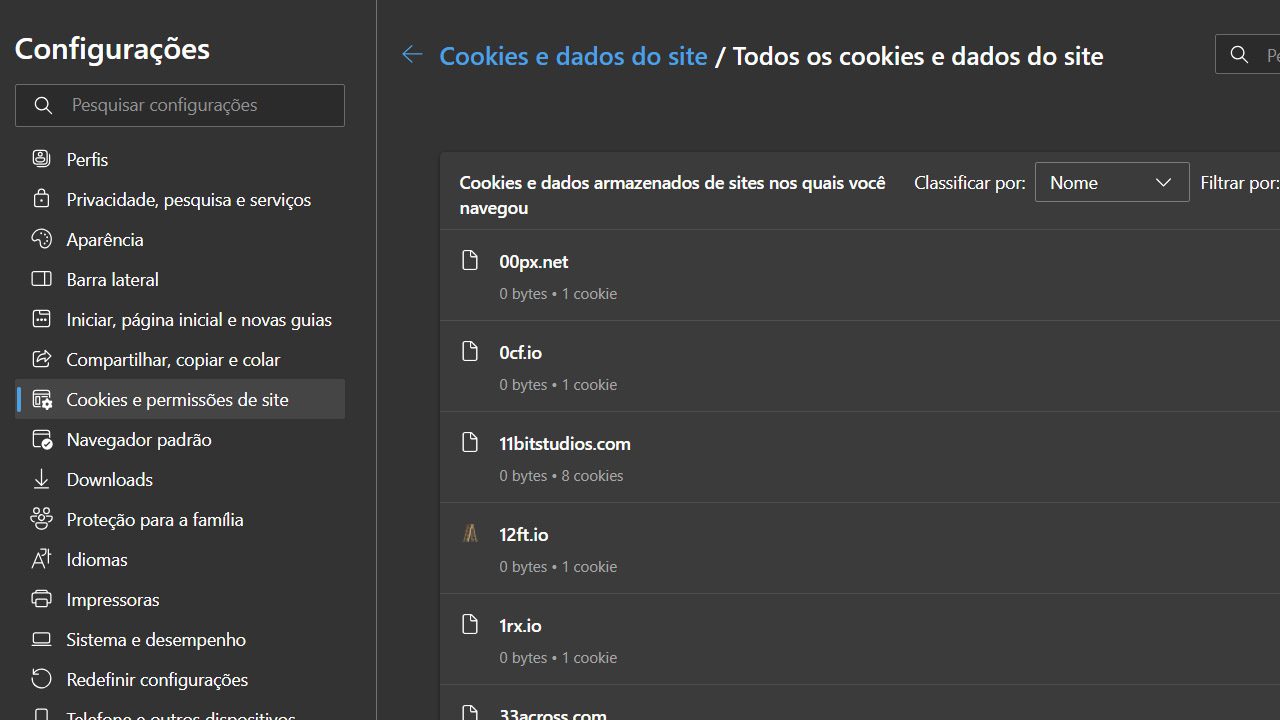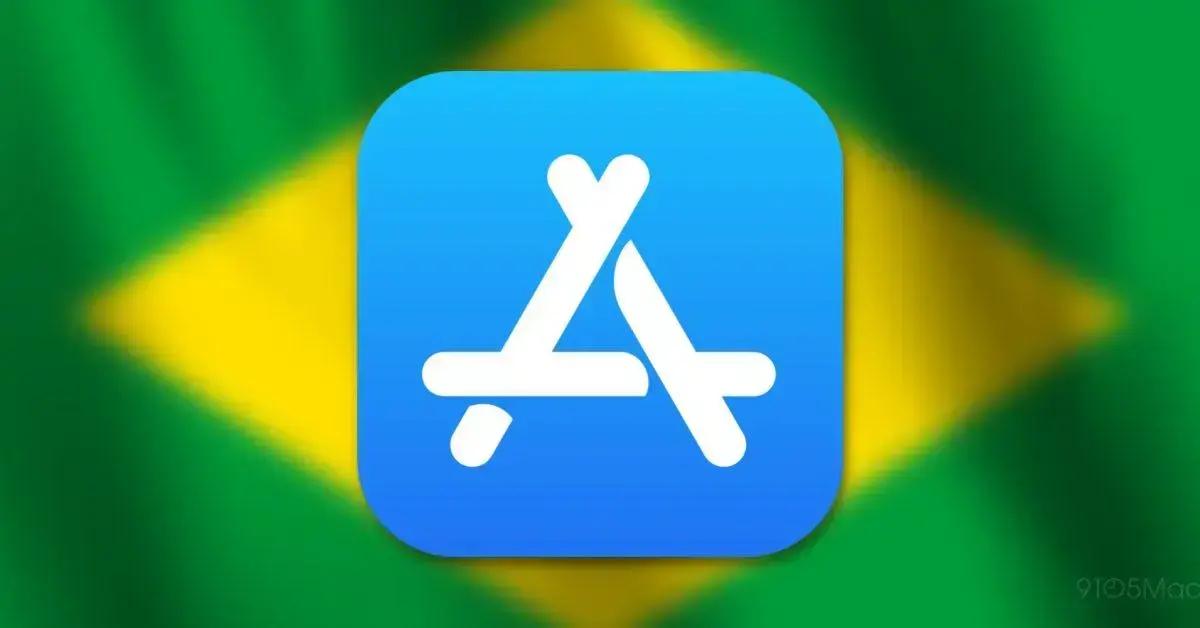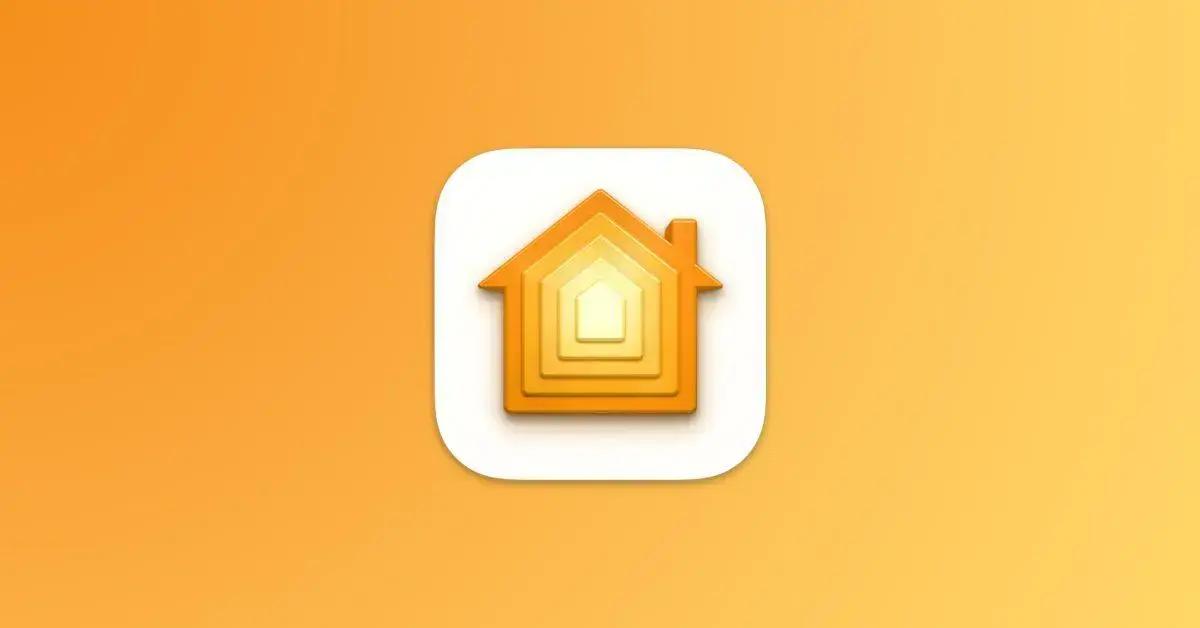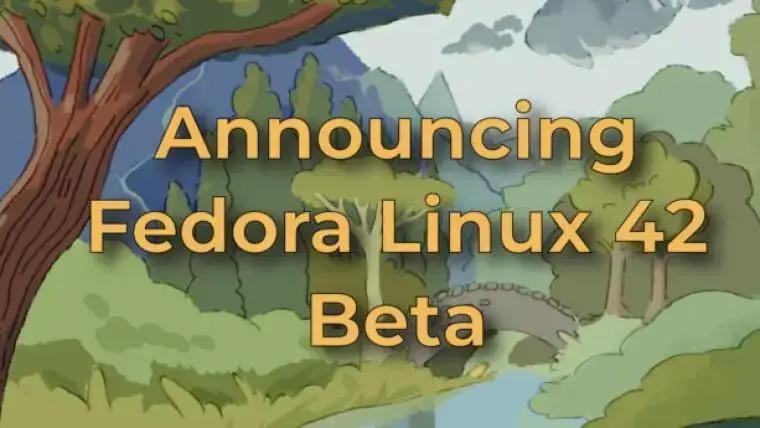Hoje em dia, existem muitos truques digitais que as pessoas desconhecem. Uma funcionalidade bem interessante, é a possibilidade de apagar cookies, histórico e senhas de navegadores como Chrome, Edge e etc.. Vamos ver como realizar o processo de maneiras diferentes abaixo.
- Corrigir Netflix não funcionando 4K no Windows
- Como corrigir legendas não funcionando no Prime Video [Android e iOS]
Os passos que vamos ver, foram feitos a partir do próprio navegador no computador, porém, você pode tentar replicar no seu celular. Com isso em mente, veja qual é o navegador que você usa abaixo, e siga os passos.
Google Chrome
-
Abrindo as Configurações
Abra o Google Chrome no seu computador e toque nos três pontos no canto superior direito. Logo em seguida, vá na opção de Configurações que será exibida na janela.
-
Conhecendo o navegador
Na nova página, você vai encontrar um painel a esquerda com diversas opções, entre elas vá em Privacidade e Segurança.
-
Limpando especificamente
Você será redirecionado para uma nova página, nela escolha a opção Cookies e outros dados do site. Logo em seguida clique em Ver todos os dados e as permissões do site. Procure o site específico e faça a limpeza que deseja.
Depois de seguir esses passos, você terá apagado o que desejar do site específico que procura. Porém, como já foi dito, é possível realizar o processo em outros navegadores. Vamos ver como fazer isso em mais algumas opções.
Microsoft Edge
- Abra o Microsoft Edge no seu computador, e logo em seguida vá no botão de três pontos no canto superior direito.

(Imagem: Nalbert/Jornalbits) - Na nova janela escolha a opção de Configurações.

(Imagem: Nalbert/Jornalbits) - Logo em seguida, você será redirecionado para uma nova página, nela escolha a opção de Cookies e permissões do site.

(Imagem: Nalbert/Jornalbits) - Clique em Ver todos os cookies e dados do site. Nessa página você poderá procurar de maneira específica, o site que deseja para realizar a limpeza.

(Imagem: Nalbert/Jornalbits)
Com esses passos, você poderá realizar a limpeza não só do Chrome em si, mas da outra opção que é o Edge. Agora, vamos conhecer os passos para fazer a limpeza específica no Firefox.
Firefox
Se você prefere utilizar o famoso navegador da raposa, poderá seguir os passos e excluir os dados de maneira específica. Siga os passos abaixo e aprenda o processo:
- Abra o Mozilla Firefox no seu computador.
- Em seguida, basta clicar no botão de Menu que está no canto superior direito.
- Na nova janela, clique em Configurações.
- Nas diversas abas que serão exibidas, basta clicar em Cookies e dados do site.
- Ao entrar nessa aba, basta ir em Gerenciar dados.
- Na nova página, basta selecionar o site que está buscando e limpar o cache clicando em Remover selecionados.
Depois de seguir esses passos simples, você poderá fazer a limpeza desejada no navegador Firefox. Até aqui, vimos diversas opções que são possíveis de realizar a limpeza específica. Agora vamos ver um navegador para os fãs da Apple.
Safari
Não é somente no Windows, que você encontra navegadores que realizam a limpeza de maneira específica. Vamos ver abaixo como você pode realizar o processo:
- Inicie o Safari no computador.
- Na barra superior, clique em Safari e em seguida vá em Ajustes.
- Acesse a opção Privacidade.
- Clique em Gerenciar Dados de Sites.
- Selecione o site que deseja ter os dados de navegação apagados e clique em Remover.
Com todos esses passos realizados, você terá apagado o que desejar de maneira específica no seu navegador da Apple. Agora vamos ver um dos últimos navegadores dessa lista, para que você possa fazer o processo.
Opera
Já vimos a opção em vários navegadores como Google Chrome, Edge, Safari e agora vamos aprender como realizar o processo no Opera.
- Abra o Opera no seu computador se já tiver instalado ele.
- Na barra superior, clique em Opera e em seguida vá em Ajustes.
- Selecione a opção Privacidade e segurança.
- Clique em Cookies e outros dados de sites.
- Acesse Ver todos os dados e permissões do site.
- Busque pelo site que você deseja apagar o cache, e clique no botão de lixeira ao lado.
Depois de seguir esses passos, você terá aprendido como realizar o processo em mais um navegador. Com tudo isso feito, você pode atualizar todos os navegadores dessa lista, para ter certeza que o processo deu certo. Para forçar esse processo, realize os passos abaixo em cada um deles.
- CTRL + F5 para navegadores em Windows e Linux
- Shift + clique no botão “Atualizar” no Safari
- Command + Shift + R no Chrome e Firefox para macOS
Depois de executar todos esses comandos, você terá atualizado o navegador e apagado totalmente os rastros do site específico que você escolheu.
Agora diga para nós, conseguiu seguir os passos que vimos acima? Teve dúvidas ou dificuldade para realizar o processo no seu navegador? Diga para nós nos comentários abaixo e compartilhe com outras pessoas que não sabiam dessa funcionalidade.