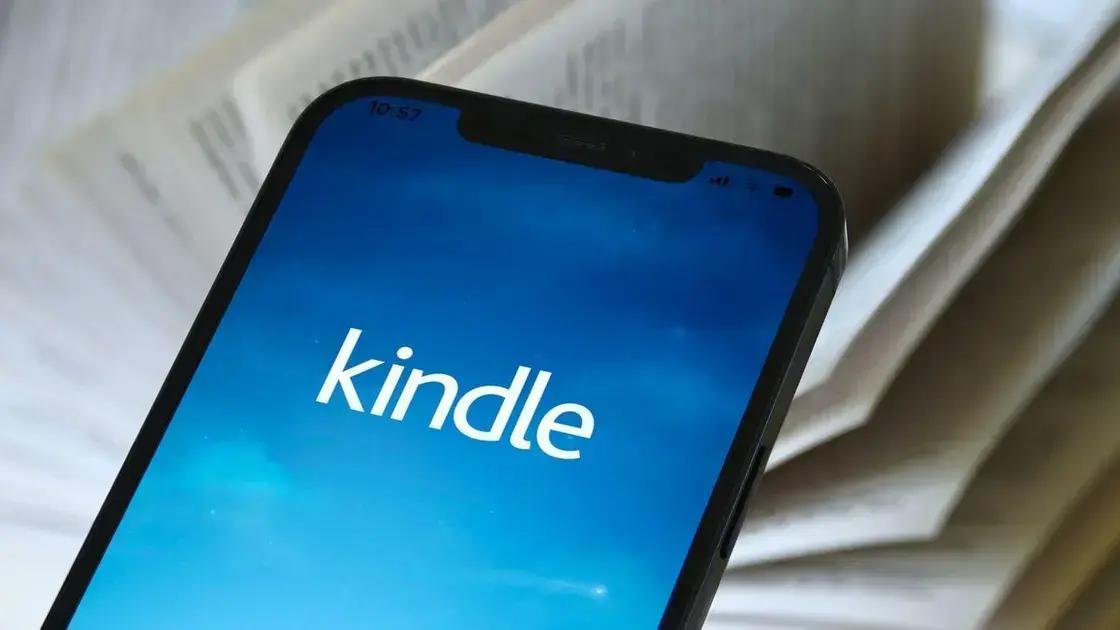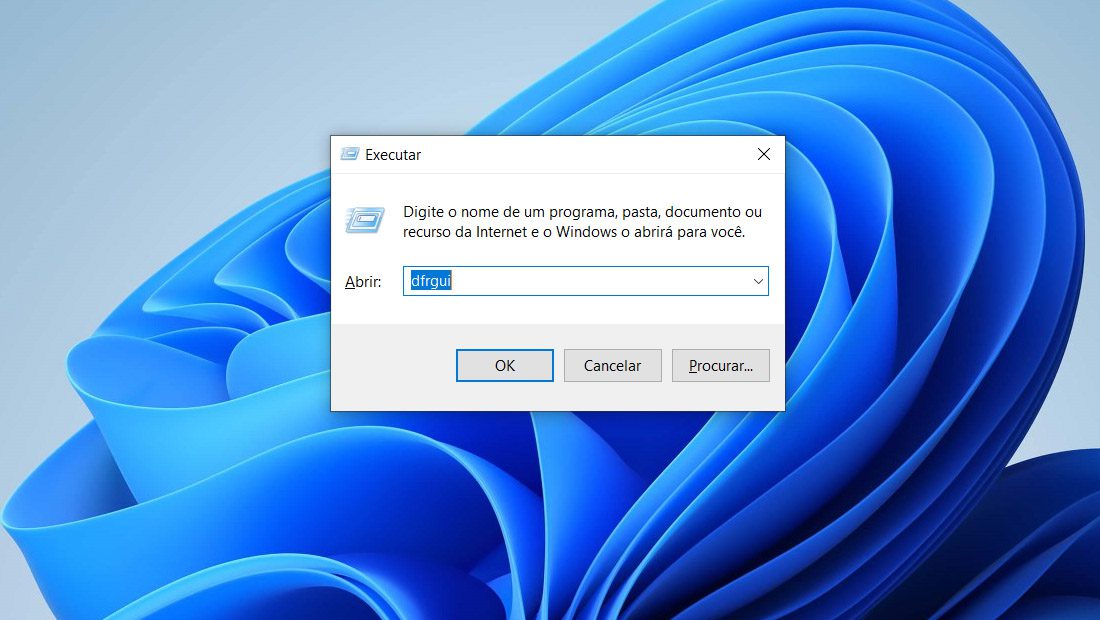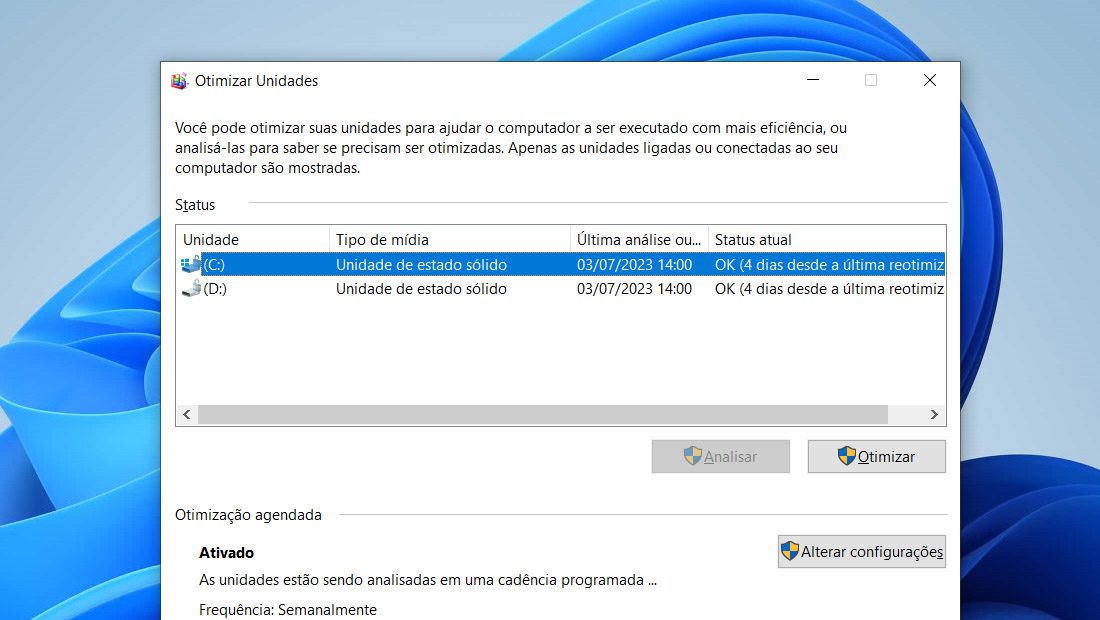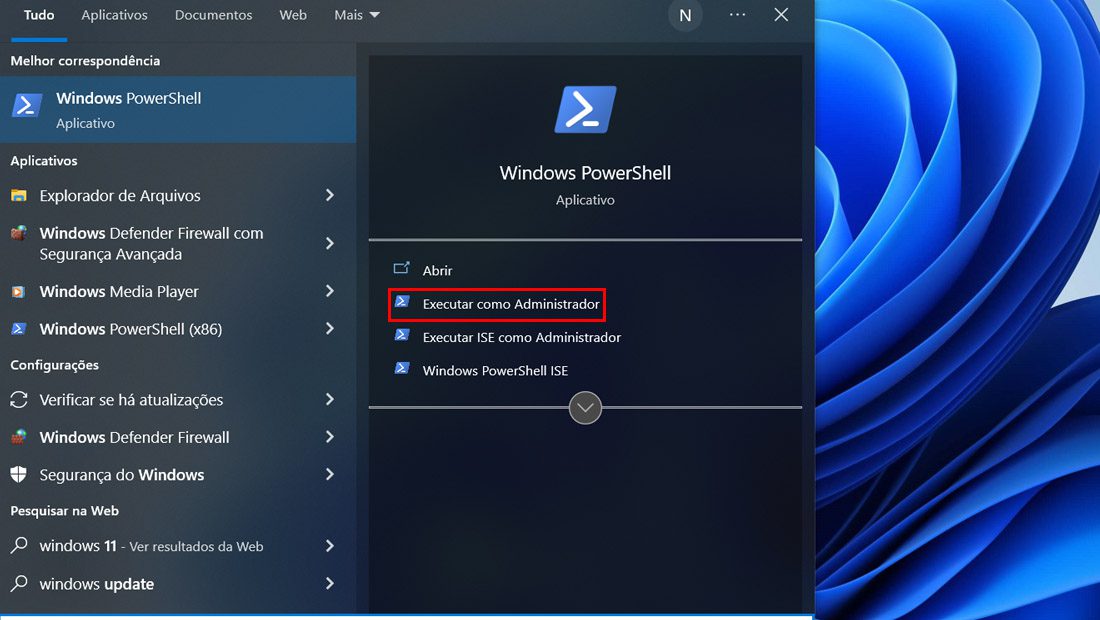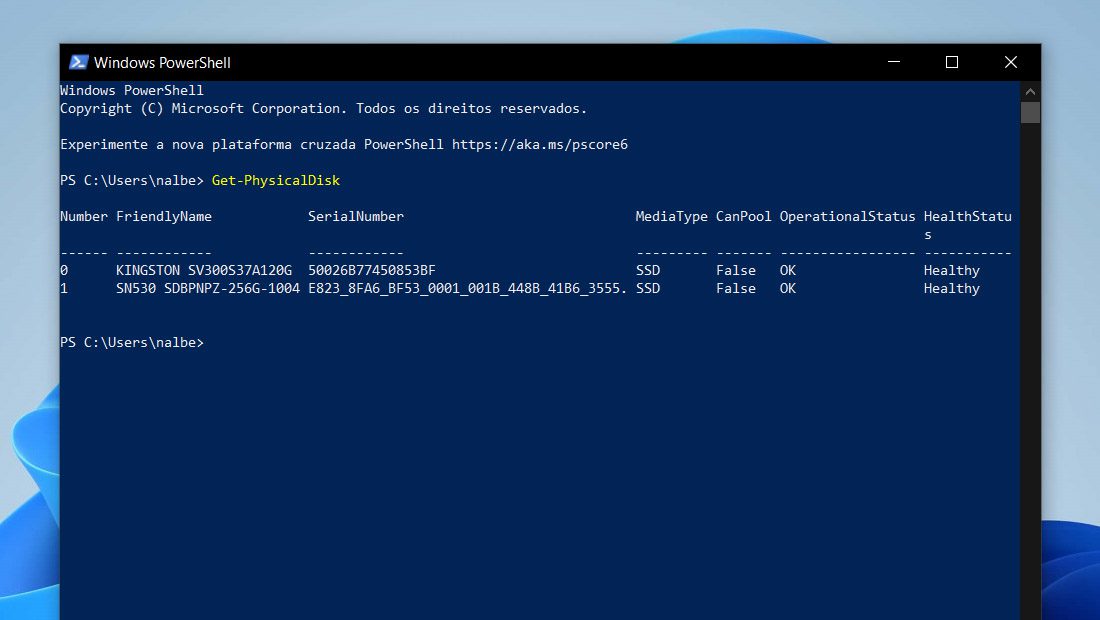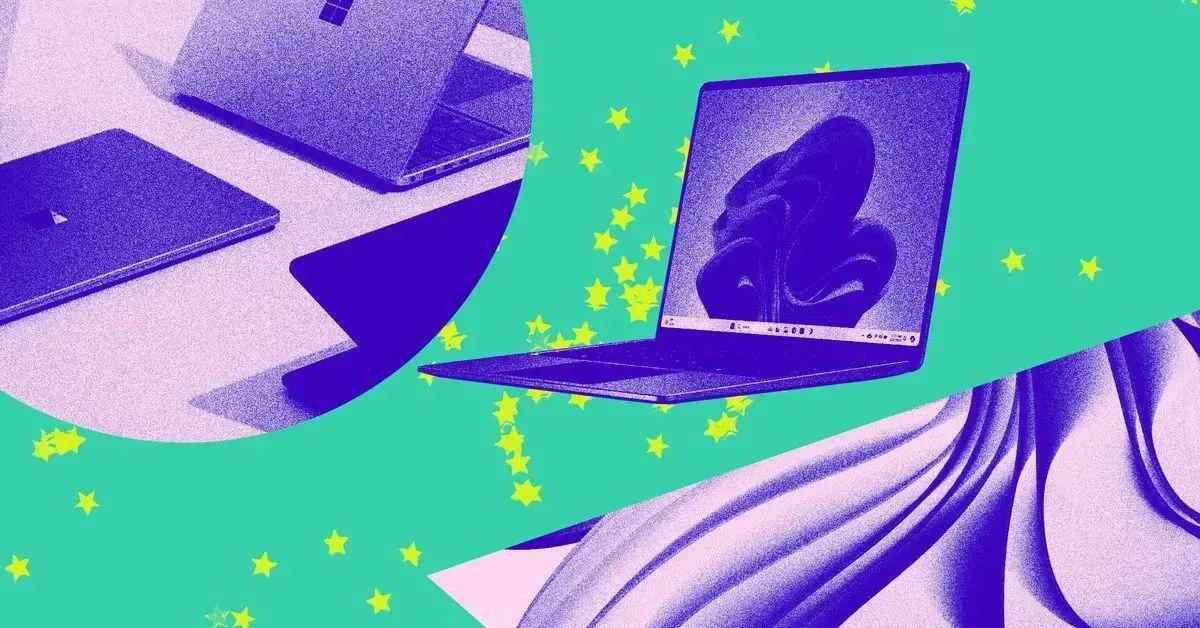Muitos dizem que colocar SSD no computador, deixa ele com desempenho melhor do que de um HD. Mas como saber qual dos dois seu computador tem? Vamos ver abaixo método diferentes para descobrir isso.
- Como corrigir o erro “Error 0x80248007” no Windows 11
- Como saber versões de apps no Android e iPhone
Como saber se o PC tem HD ou SSD?
1. Pelo gerenciador de tarefas
-
Abrindo o Gerenciador
Vá na tela inicial do seu computador, e clique com o botão direito do mouse sobre a barra que fica na parte inferior do seu computador. No pop up que vai aparecer, clique em Gerenciador de tarefas.
-
Conhecendo seu PC
Vá na aba Desempenho do seu computador, e você verá a inscrição Disco, nessa parte será informado se o seu computador tem um HD ou SSD.
-
Conhecendo seu HD ou SSD
Ao clicar em Disco, você verá o nome, marca e modelo do seu HD ou SSD, dessa maneira, todas as informações necessárias sobre a peça vão ser exibidas.
Com esses passos simples, você conseguirá identificar se o seu computador possui HD ou SSD. Agora vamos ver abaixo, como descobrir através de uma ferramenta do Windows.
2. Pelo otimizador de unidades do Windows
- Abra o Menu Iniciar, e busque pelo Executar.
- Em seguida, no próprio Executar, digite dfrgui e clique em Ok.

(Imagem: Nalbert/Jornalbits) - Ao abrir a janela, se estiver escrito Unidade de Estado Sólido se refere ao SSD, se estiver Unidade de Disco Rígido se refere ao HD.

(Imagem: Nalbert/Jornalbits)
Além dessa maneira simples, é possível identificar através do Windows PowerShell, vamos ver como fazer isso abaixo.
3. Através do Windows PowerShell
- Abra o Menu Iniciar e digite Windows PowerShell, abra ele no Modo de Administrador.

(Imagem: Nalbert/Jornalbits) - Com ele aberto, dê o comando Get-PhysicalDisk

(Imagem: Nalbert/Jornalbits) - Por fim, será exibido todas as informações que você deseja, inclusive o tipo de mídia.
Com esses passos simples, você terá solucionado sua dúvida. Porém, como não é surpresa, existe ainda mais métodos para isso, vamos ver sobre isso abaixo.
- Vá em Configurações no seu computador.
- Logo em seguida, vá em Sistema exibido no painel.
- Procure por Armazenamento, e em seguida vá em Configurações avançadas de armazenamento.
- Na janela que vai aparecer abaixo, procure por Disco e Volume.
- Será exibido a unidade de armazenamento do seu computador, clique em Propriedades e você verá a informação que precisa.
Agora que aprendemos como identificar qual a unidade de armazenamento do seu computador, vamos ver como identificar o tipo dela.
5. Identificando o tipo de duas maneiras
Para saber qual é o tipo da unidade de armazenamento do seu computador, você pode realizar uma maneira mais simples e outra nem tanto. Vamos ver como realizar elas abaixo.
- Vá em Meu Computador no seu Windows.
- Logo em seguida, no Disco que você deseja saber o tipo da Unidade, clique com o botão direito do mouse.
- Vá em Propriedades.
- Clique na aba Hardware, e você verá o tipo da sua unidade com todas as informações necessárias.
Além desse método, você também pode descobrir o tipo da unidade através do Gerenciador de Dispositivos, para isso, siga os passos abaixo.
- Vá no menu Iniciar e procure pelo Gerenciador de Dispositivos.
- Ao abrir ele, vá em Unidades de Disco.
- Será mostrado exatamente o tipo de unidade de disco que faz parte do seu computador.
Com esses dois diferentes métodos, é possível descobrir o tipo, velocidade, marca e muito mais informações da unidade de armazenamento que faz parte do seu computador.
Se mesmo com todos esses métodos, você deseja realizar outro, que exiba ainda mais informações para você, vamos conhecer a última alternativa abaixo.
6. Utilize programas de terceiros
Atualmente, existem vários software que trazem muitas informações do seu computador para você. Veja abaixo algumas alternativas para baixar e testar.
Speccy é um dos programas gratuitos para você descobrir o que tem dentro do seu computador. Ele é fácil de ser usado e exibe todas as informações do hardware do computador, como por exemplo, placa mãe, vídeo e rede, processador, memória RAM, dispositivos de armazenamento e periféricos, entre outros.
O HWINFO é uma excelente ferramenta gratuita para você descobrir informações detalhadas do hardware do seu computador.
Usando ele você pode visualizar todas as informações do processador, memória RAM, placa mãe, placa de vídeo, placa de rede e placa de som, disco rígido, monitor, bateria, e assim por diante.
SysInfo é um programa gratuito que você pode usar para descobrir rapidamente todas as informações dos dispositivos de hardware em seu computador.
Ele fornece informações detalhadas do sistema operacional, processador, memória, placa de vídeo, armazenamento e você também pode salvar um relatório completo.
Agora diga para nós, conseguiu seguir os passos que vimos? Teve dúvidas ou dificuldades para realizar o processo diga para nós nos comentários abaixo.