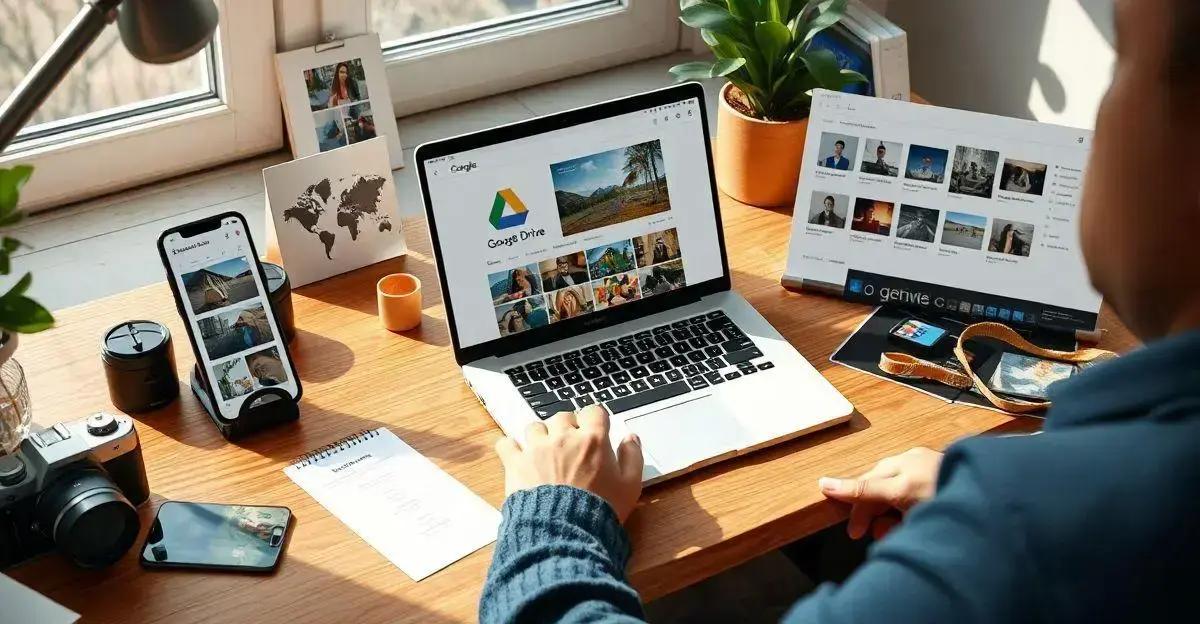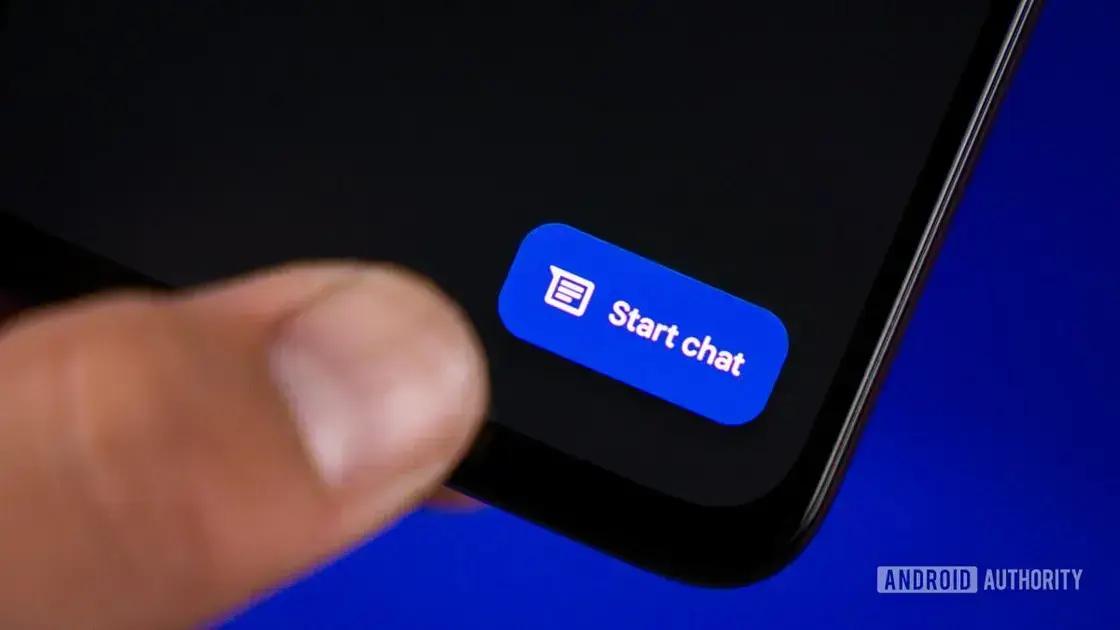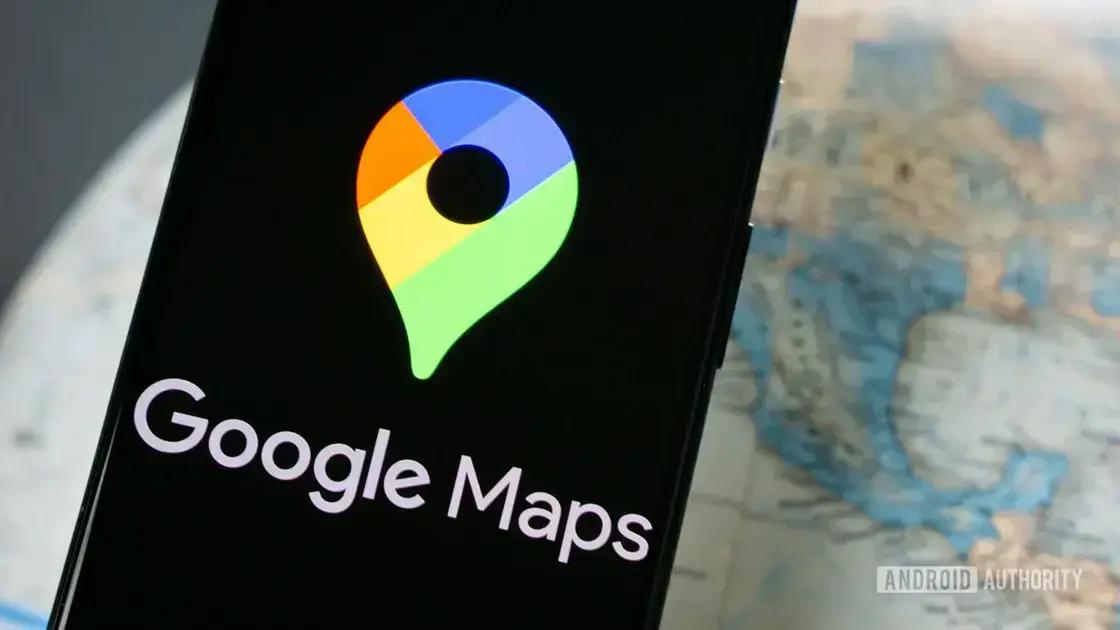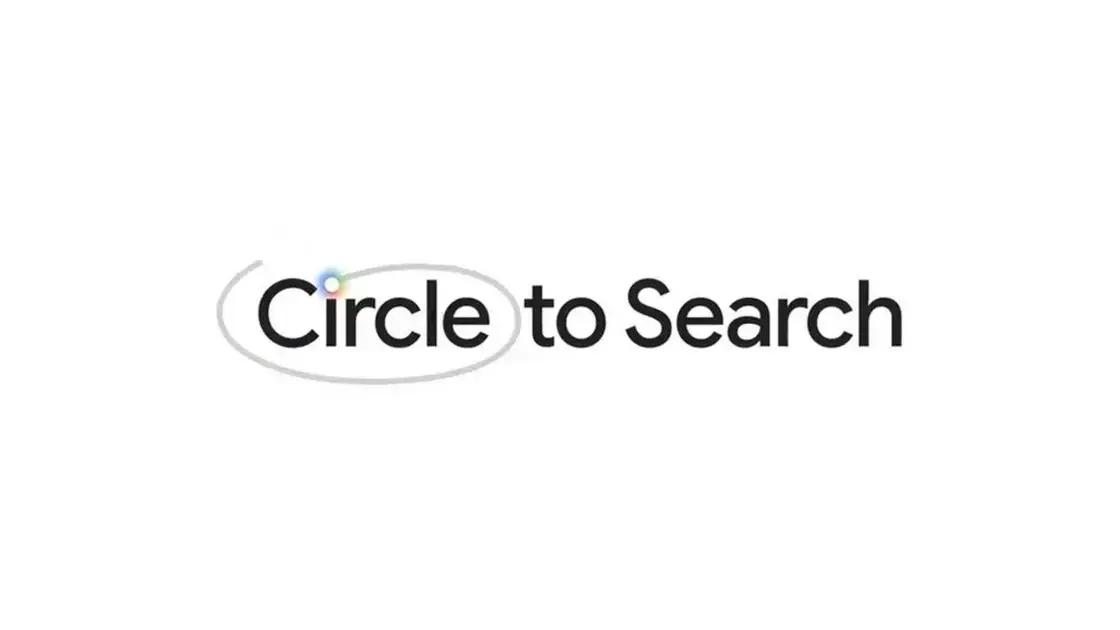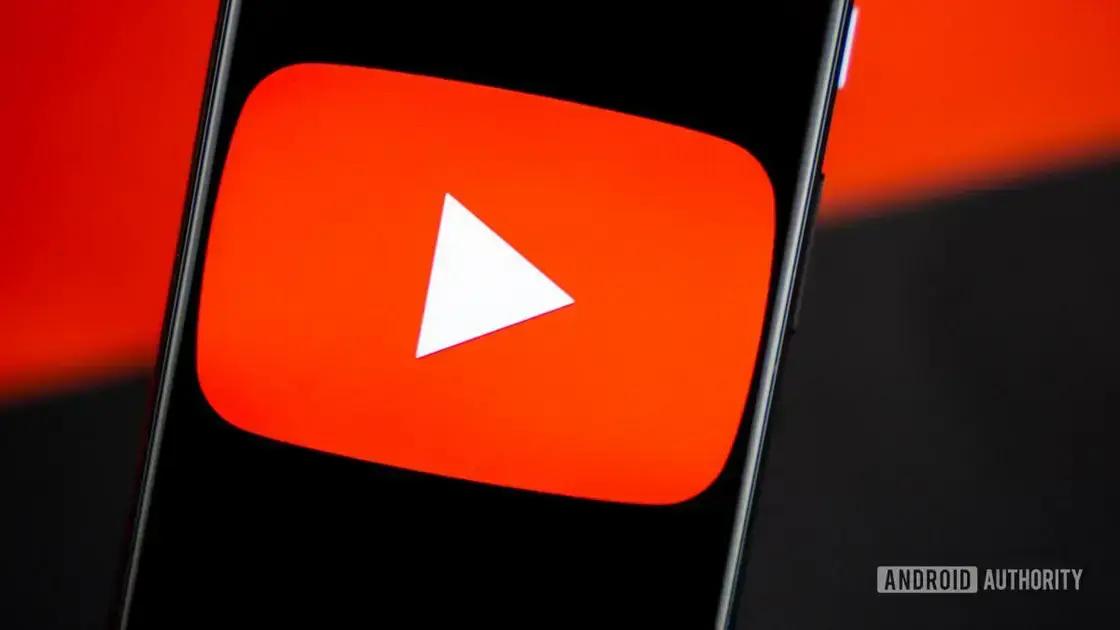Você já tirou tantas fotos incríveis com seu celular que agora está sem espaço para novas memórias? Isso pode ser bem frustrante, não é? Mas não se preocupe, porque hoje vamos aprender como salvar fotos no Google Drive. Com isso, você vai liberar espaço no seu dispositivo e ainda manter suas fotos seguras e acessíveis de qualquer lugar. Vamos lá?
1. Criando uma Conta no Google: Antes de começar a salvar suas fotos, é importante ter uma conta no Google. Vamos ver como criar uma.
Antes de começar a salvar suas fotos no Google Drive, você precisa ter uma conta no Google. Sem isso, não será possível acessar o Google Drive e aproveitar todas as suas funcionalidades. Mas não se preocupe, criar uma conta é bem simples e rápido.
Primeiro, abra o navegador de internet no seu computador ou celular e vá até o site do Google (www.google.com). Lá, você verá um botão no canto superior direito escrito ‘Fazer login’. Clique nele.
Na próxima tela, você verá a opção ‘Criar conta’. Clique nessa opção e escolha ‘Para mim’. Isso vai te levar a um formulário onde você precisará preencher algumas informações básicas, como seu nome, sobrenome, nome de usuário (que será seu novo e-mail do Gmail) e uma senha. Lembre-se de escolher uma senha forte para proteger sua conta.
Depois de preencher todas as informações, clique em ‘Próxima’. O Google pode pedir para você verificar seu número de telefone para garantir que é você mesmo criando a conta. Siga as instruções na tela para fazer essa verificação.
Pronto! Agora você tem uma conta no Google. Com isso, você já pode acessar o Google Drive e começar a salvar suas fotos. Fácil, não é? No próximo passo, vamos aprender como acessar o Google Drive.
2. Acessando o Google Drive: Aprenda a acessar o Google Drive pelo seu celular ou computador.
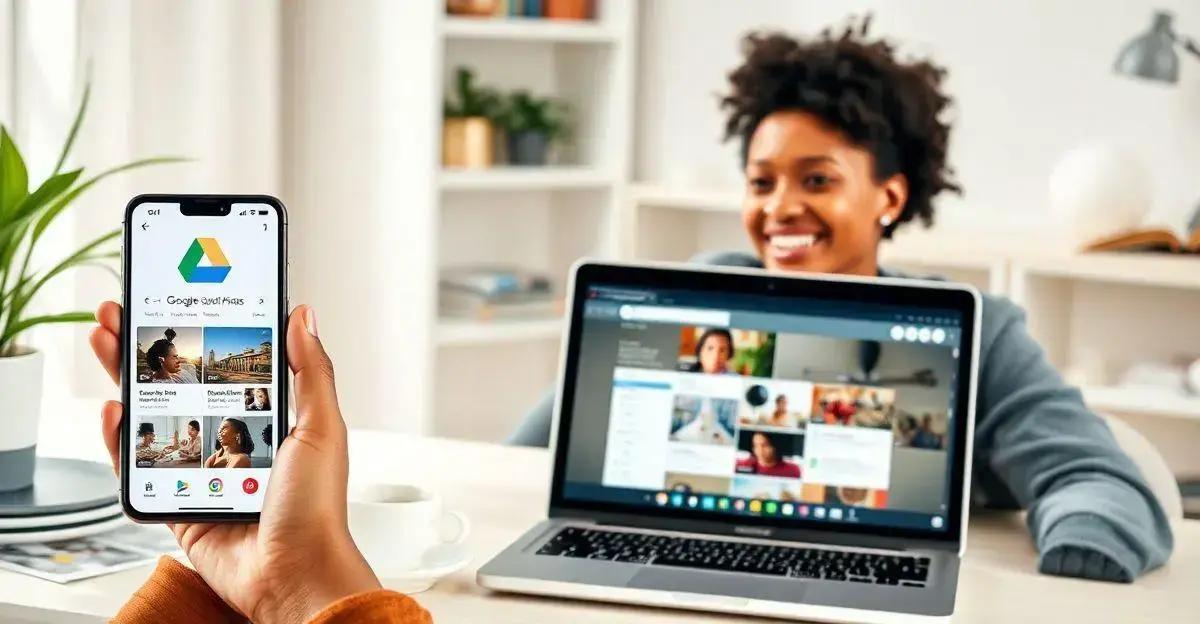
Agora que você já tem uma conta no Google, é hora de aprender como acessar o Google Drive. Você pode fazer isso tanto pelo celular quanto pelo computador. Vamos ver como fazer isso de cada forma.
Acessando pelo celular:
1. Primeiro, baixe o aplicativo Google Drive na Play Store (para Android) ou na App Store (para iPhone).
2. Depois de instalar o aplicativo, abra-o. Você verá uma tela de login. Entre com a sua conta do Google (aquela que você criou no passo anterior).
3. Pronto! Agora você está dentro do Google Drive e pode começar a usar todas as suas funcionalidades.
Acessando pelo computador:
1. Abra o navegador de internet no seu computador e vá até o site do Google Drive (drive.google.com).
2. Se você não estiver logado, o site vai pedir para você fazer login. Entre com a sua conta do Google.
3. E pronto! Você já está no Google Drive e pode começar a salvar suas fotos.
Viu como é fácil? Agora que você já sabe como acessar o Google Drive, vamos aprender a fazer o upload das suas fotos, tanto pelo celular quanto pelo computador.
3. Fazendo Upload de Fotos pelo Celular: Veja como enviar suas fotos do celular para o Google Drive de forma rápida e fácil.
Agora que você já sabe como acessar o Google Drive, vamos aprender a fazer upload das suas fotos pelo celular. Isso é muito útil para liberar espaço no seu dispositivo e manter suas memórias seguras na nuvem.
1. Abra o aplicativo Google Drive no seu celular. Se você ainda não estiver logado, entre com a sua conta do Google.
2. Na tela principal do Google Drive, você verá um ícone de ‘+’ no canto inferior direito. Toque nesse ícone.
3. Um menu vai aparecer com várias opções. Escolha ‘Fazer upload’.
4. O aplicativo vai abrir a galeria de fotos do seu celular. Selecione as fotos que você quer enviar para o Google Drive. Você pode selecionar uma ou várias fotos de uma vez.
5. Depois de selecionar as fotos, toque em ‘Abrir’ ou ‘Concluir’, dependendo do seu celular. As fotos começarão a ser enviadas para o Google Drive.
6. Você pode acompanhar o progresso do upload na barra de notificações do seu celular. Quando o upload estiver completo, suas fotos estarão salvas no Google Drive.
Viu como é simples? Agora suas fotos estão seguras na nuvem e você pode acessá-las de qualquer lugar. No próximo passo, vamos aprender a fazer upload de fotos pelo computador.
4. Fazendo Upload de Fotos pelo Computador: Descubra como transferir suas fotos do computador para o Google Drive.

Se você tem muitas fotos no seu computador e quer mantê-las seguras no Google Drive, fazer o upload é a melhor opção. Vamos ver como transferir suas fotos do computador para o Google Drive de forma simples.
1. Primeiro, abra o navegador de internet no seu computador e vá até o site do Google Drive (drive.google.com).
2. Se você ainda não estiver logado, entre com a sua conta do Google.
3. Na tela principal do Google Drive, você verá um botão chamado ‘Novo’ no canto superior esquerdo. Clique nesse botão.
4. Um menu vai aparecer com várias opções. Clique em ‘Upload de arquivo’ se você quiser enviar uma foto de cada vez, ou em ‘Upload de pasta’ se você quiser enviar uma pasta inteira de fotos.
5. O navegador de arquivos do seu computador vai abrir. Navegue até a pasta onde estão as fotos que você quer enviar, selecione as fotos ou a pasta e clique em ‘Abrir’.
6. O upload vai começar automaticamente. Você pode acompanhar o progresso no canto inferior direito da tela do Google Drive.
7. Quando o upload estiver completo, suas fotos estarão salvas no Google Drive e você poderá acessá-las de qualquer lugar.
E pronto! Agora suas fotos estão seguras na nuvem. No próximo passo, vamos aprender a organizar suas fotos no Google Drive para que você possa encontrá-las facilmente.
5. Organizando suas Fotos no Google Drive: Saiba como criar pastas e organizar suas fotos para encontrá-las facilmente.
Agora que você já sabe como fazer upload das suas fotos para o Google Drive, é importante mantê-las organizadas. Isso vai te ajudar a encontrar suas fotos facilmente quando precisar. Vamos ver como criar pastas e organizar suas fotos.
1. Abra o Google Drive no seu celular ou computador e faça login com a sua conta do Google, se necessário.
2. Na tela principal do Google Drive, clique no botão ‘Novo’ no canto superior esquerdo (no computador) ou toque no ícone de ‘+’ no canto inferior direito (no celular).
3. No menu que aparecer, selecione ‘Pasta’.
4. Uma janela vai aparecer pedindo para você dar um nome à nova pasta. Escolha um nome que faça sentido para você, como ‘Fotos de Viagem’, ‘Aniversários’ ou ‘Família’. Depois, clique em ‘Criar’.
5. Agora que a pasta está criada, você pode mover suas fotos para ela. No computador, basta arrastar e soltar as fotos na pasta. No celular, selecione as fotos que você quer mover, toque nos três pontinhos no canto superior direito e escolha ‘Mover para’. Depois, selecione a pasta que você acabou de criar.
6. Repita esse processo para criar quantas pastas forem necessárias e organizar todas as suas fotos. Você pode criar pastas dentro de pastas para uma organização ainda melhor, como ‘Viagens’ e, dentro dela, ‘Praia’, ‘Montanha’, etc.
Organizar suas fotos no Google Drive vai te ajudar a encontrar rapidamente aquela foto especial que você quer mostrar para seus amigos ou familiares. E o melhor de tudo, suas fotos estarão sempre seguras e acessíveis de qualquer lugar.
E aí, gostou das dicas? Agora você já sabe como salvar e organizar suas fotos no Google Drive. Isso vai te ajudar a liberar espaço no seu dispositivo e manter suas memórias sempre à mão. Boa sorte e aproveite!
E aí, conseguiu salvar e organizar suas fotos no Google Drive? Espero que sim! Com esse guia, você aprendeu desde como criar uma conta no Google até fazer upload e organizar suas fotos na nuvem. Agora, suas memórias estão seguras e você pode acessá-las de qualquer lugar, a qualquer momento.
Lembre-se de sempre manter suas fotos organizadas em pastas para facilitar a busca. Isso vai te poupar tempo e evitar frustrações quando você quiser encontrar aquela foto especial.
Se você tiver qualquer dúvida ou problema, não hesite em procurar ajuda. O suporte do Google está sempre disponível para te auxiliar. E claro, continue explorando o Google Drive, pois ele oferece muitas outras funcionalidades úteis que podem facilitar ainda mais a sua vida digital.
Espero que você tenha gostado deste guia e que ele tenha sido útil para você. Agora, aproveite o espaço liberado no seu dispositivo e continue tirando muitas fotos incríveis! Até a próxima!
Perguntas Frequentes sobre o Google Drive
Preciso pagar para usar o Google Drive?
Não, o Google Drive oferece 15 GB de armazenamento gratuito para todos os usuários. Se você precisar de mais espaço, pode optar por planos pagos.
Posso acessar minhas fotos no Google Drive sem internet?
Para acessar suas fotos sem internet, você precisa ativar a opção de ‘disponível offline’ para os arquivos desejados. Isso pode ser feito tanto no celular quanto no computador.
Minhas fotos estão seguras no Google Drive?
Sim, o Google Drive utiliza criptografia para proteger seus dados. No entanto, é sempre uma boa prática manter uma cópia de segurança adicional das suas fotos.
Como faço para compartilhar minhas fotos no Google Drive?
Para compartilhar suas fotos, selecione os arquivos ou pastas que deseja compartilhar, clique no ícone de ‘compartilhar’ e insira o e-mail das pessoas com quem quer compartilhar. Você também pode gerar um link de compartilhamento.
Posso organizar minhas fotos em pastas dentro do Google Drive?
Sim, você pode criar pastas e subpastas para organizar suas fotos da maneira que preferir. Isso facilita a busca e o acesso aos seus arquivos.