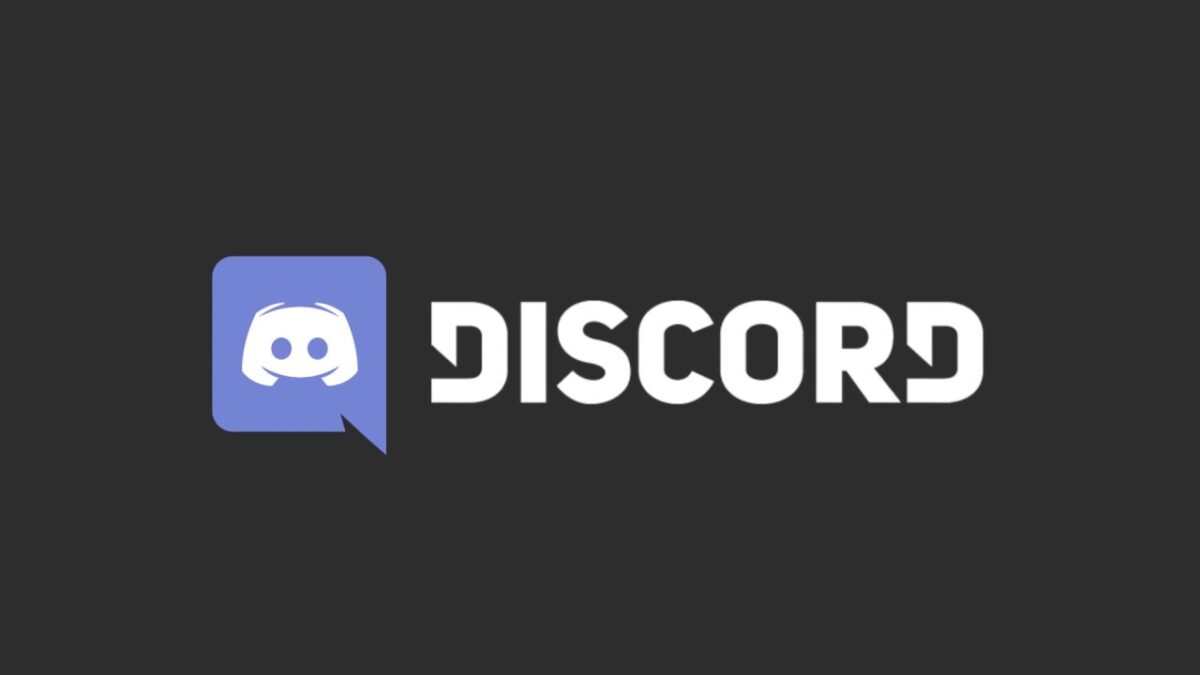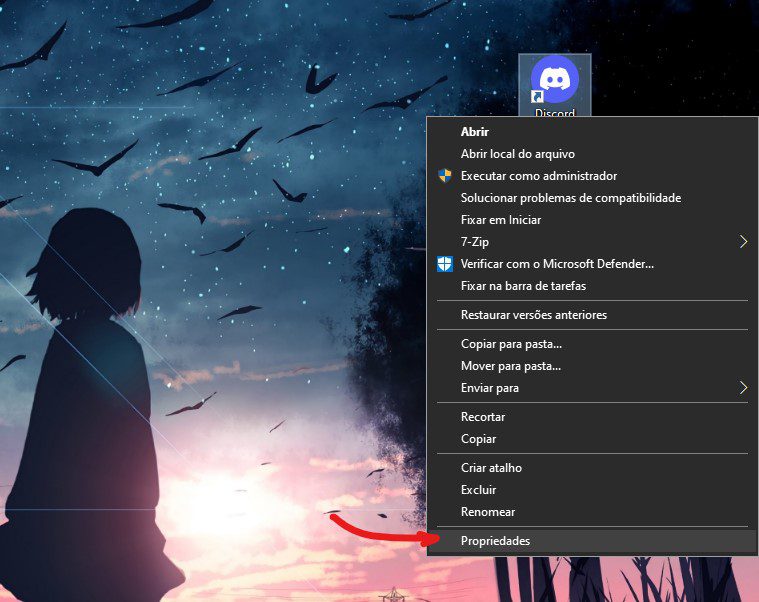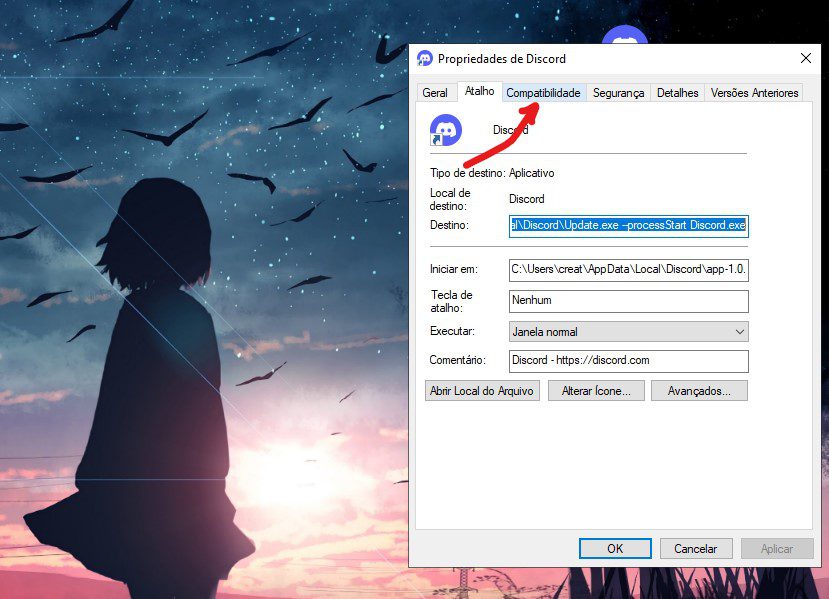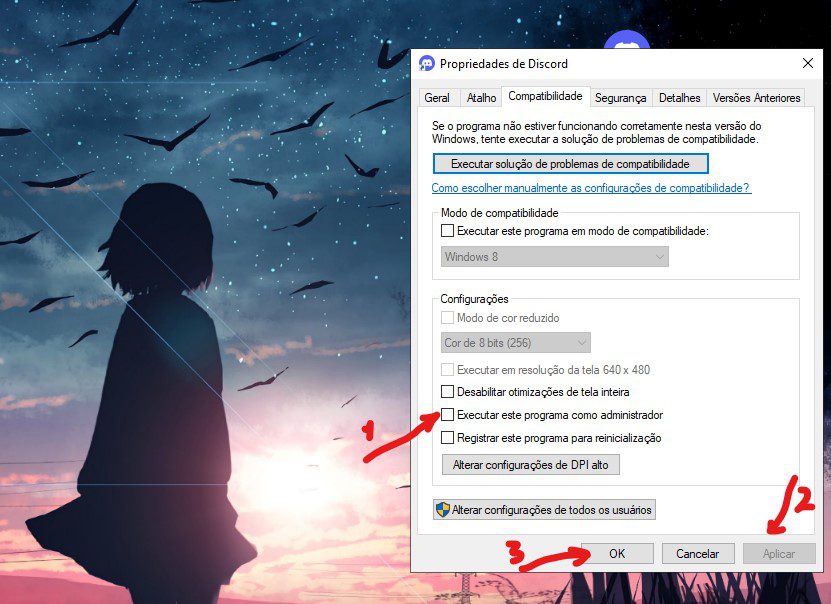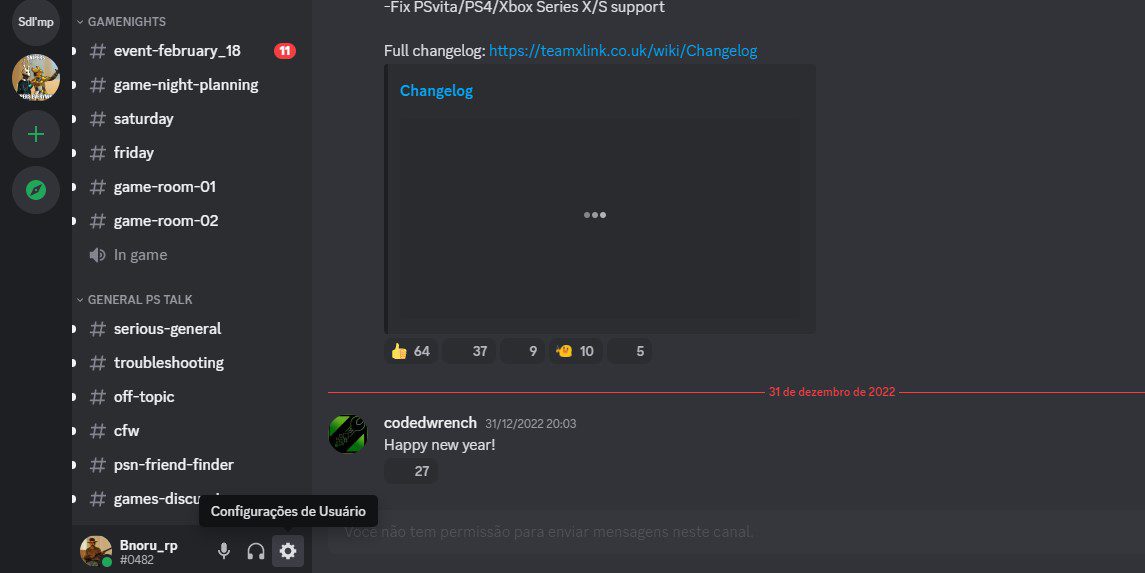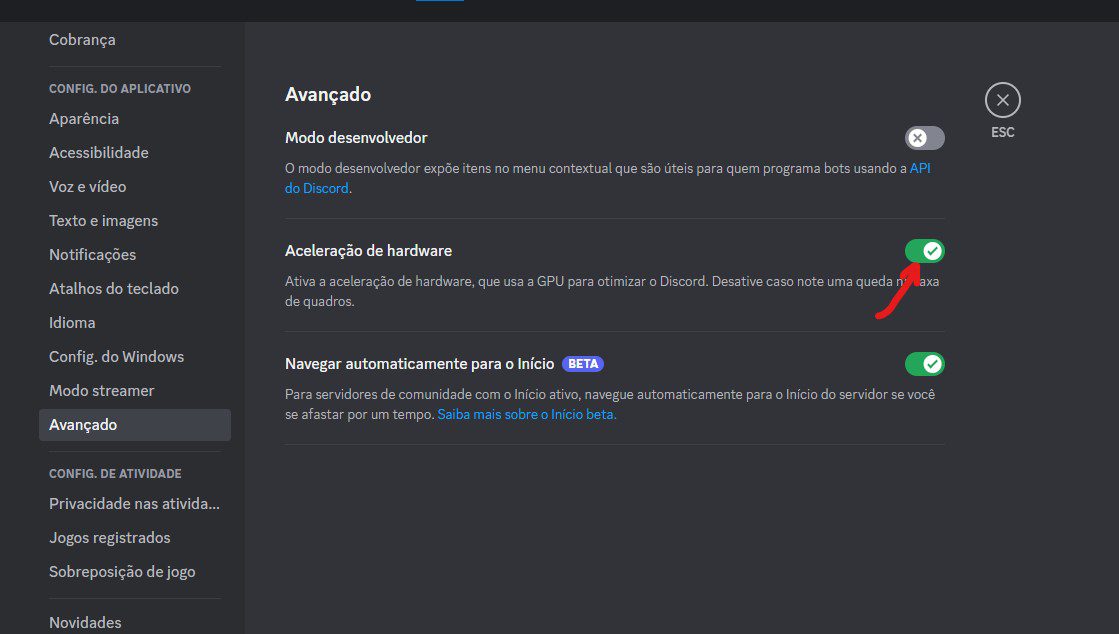O Discord é uma das plataformas mais utilizadas para quem streama e quem quer conversar com seus amigos durante partida de jogos. Mas, como todo software de computador, o aplicativo pode apresentar problemas e tela preta do Discord é um pesadelo para quem compartilha a tela do computador no aplicativo.
Como tirar tela preta do Discord
O problema de tela preta do Discord pode ser um problema relacionado com seu computador e outros aplicativos que você está utilizando. Mas, isso também pode acontecer quando você tentar compartilhar com outros usuários aplicativos como a Netflix, que é protegida por direitos autorais.
Dessa forma, quando você tenta compartilhar em tela serviços de streaming como o Netflix, o mesmo pode acontecer e tirar tela preta do Discord nesses casos não é possível. Acontece que esse mesmo problema pode acontecer em situações padrões e existem alguns meios para contornar esse problema.
1. Execute o aplicativo do Discord como administrador
Quando você executa o aplicativo do Discord como administrador, você dá direito ao aplicativo a acessar qualquer drive necessário para o seu bom funcionamento. Sendo assim, para executar o aplicativo do Discord como administrador você deve fazer o seguinte:
- Clique com o botão direito do mouse sobre o ícone do Discord na tela inicial ou no menu de acesso rápido para exibir o menu de mais opções do Windows.
- Em seguida, selecione a opção de “Propriedades” com o botão esquerdo do mouse para realizar modificações no launcher do software.

Imagem: Bruno/ Jornal Bits - Agora, em propriedades do aplicativo, clique sobre a aba de “Compatibilidade” para modificar as opções do executar o Discord.

Imagem: Bruno/ Jornal Bits - Na tela seguinte, marque a caixinha de “Executar como administrador”, clique sobre “Aplicar” e, em seguida, clique em “OK” para confirmar sua modificação.

Imagem: Bruno/ Jornal Bits
Pronto! Tente experimentar o aplicativo do Discord e verifique se a tela preta permanece no aplicativo.
2. Atualize o Discord
Um dos problemas que pode ocasionar a tela preta do Discord é a falta de atualização ou problemas de uma versão do aplicativo que fora lançada com problemas de otimização para o seu drive de vídeo. Nesse caso, você pode atualizar o Discord para verificar se o problema já fora corrigido.
Você pode realizar a checagem de uma atualização do aplicativo do através da barra de tarefas do Windows que possuem ícones na parte a direita, onde fica localizada a maioria dos aplicativos em segundo plano.
Dessa forma, basta clicar sobre o ícone do Discord com o botão direito do mouse para revelar o menu de mais opções e, em seguida, selecione a opção de “Check for Updates” para verificar as atualizações mais recentes do aplicativo.
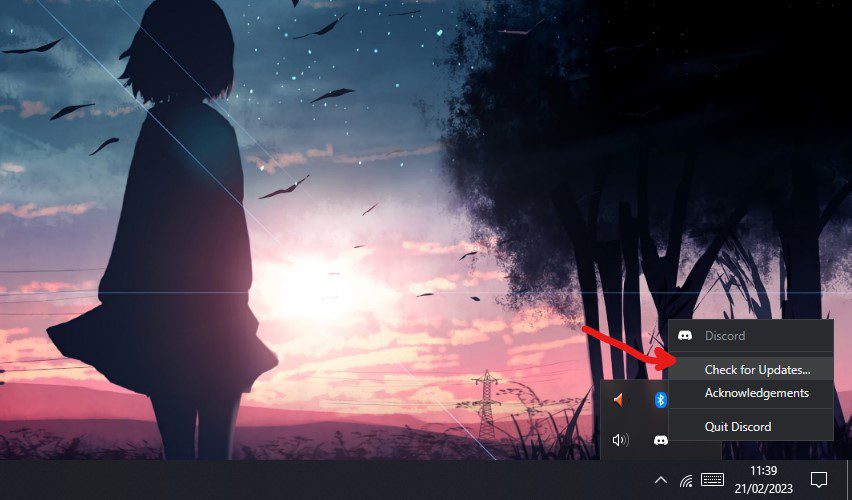
Ao realizar a checagem de atualização, o aplicativo irá verificar e instalar a nova atualização automaticamente, sem a necessidade que você remova o app para aplicar as correções. Feito isso, abra novamente o aplicativo ou, se possível, reinicie o computador para verificar o aplicativo novamente e tente realizar a transmissão para checar se o problema de tela preta do Discord permanece.
3. Desative a aceleração de hardware
Outra configuração que pode influenciar no aplicativo é a aceleração de hardware no Discord. Essa ferramenta ativa pode prejudicar a transmissão do vídeo em hardwares mais modestos ou que possuem uma placa de vídeo integrada, como em notebooks Intel.
Você pode desativar essa opção fazendo o seguinte procedimento dentro do Discord.
- Abra o aplicativo do Discord em seu computador com sua conta devidamente logada.
- Agora, clique sobre o ícone de configurações representada pela engrenagem no canto inferior à esquerda do app.

Imagem: Bruno/ Jornal Bits - Em seguida, clique sobre a aba de “Avançado no painel esquerdo e, em seguida, altere a opção de “Aceleração de hardware” para desativado apenas clicando sobre o interruptor no lado direito da opção.

Imagem: Bruno/ Jornal Bits
Com essa configuração o problema de tela preta do Discord deve ser corrigido. Caso o contrário, experimente fechar ao sair do aplicativo e abri-lo novamente para testar se as configurações foram aplicadas corretamente.
4. Verifique os drives de vídeo do computador
Outro motivo por qual o Discord pode apresentar problemas em compartilhamento do vídeo é justamente pela falta de drivers do app. Nesse caso, você deve entrar no site da sua placa de vídeo e baixar os drivers necessários para a atualização do mesmo.
Por outro lado, se você não sabe qual a sua placa de vídeo, há como instalar as atualizações através do Windows Update. Para isso, basta seguir em Configurações > Atualização e Segurança e clique sobre a opção de “Verificar se há atualizações”. Se tiver alguma atualização de Hardware o Windows Update fará a verificação automaticamente.
Pronto! Isso é tudo o que você pode fazer para tirar tela preta do Discord. Para mais dicas e informações como essa, acesse os links recomendados no começo desse artigo que preparamos especialmente para você.
Deixe um comentário abaixo se você tiver outra solução para esse problema.