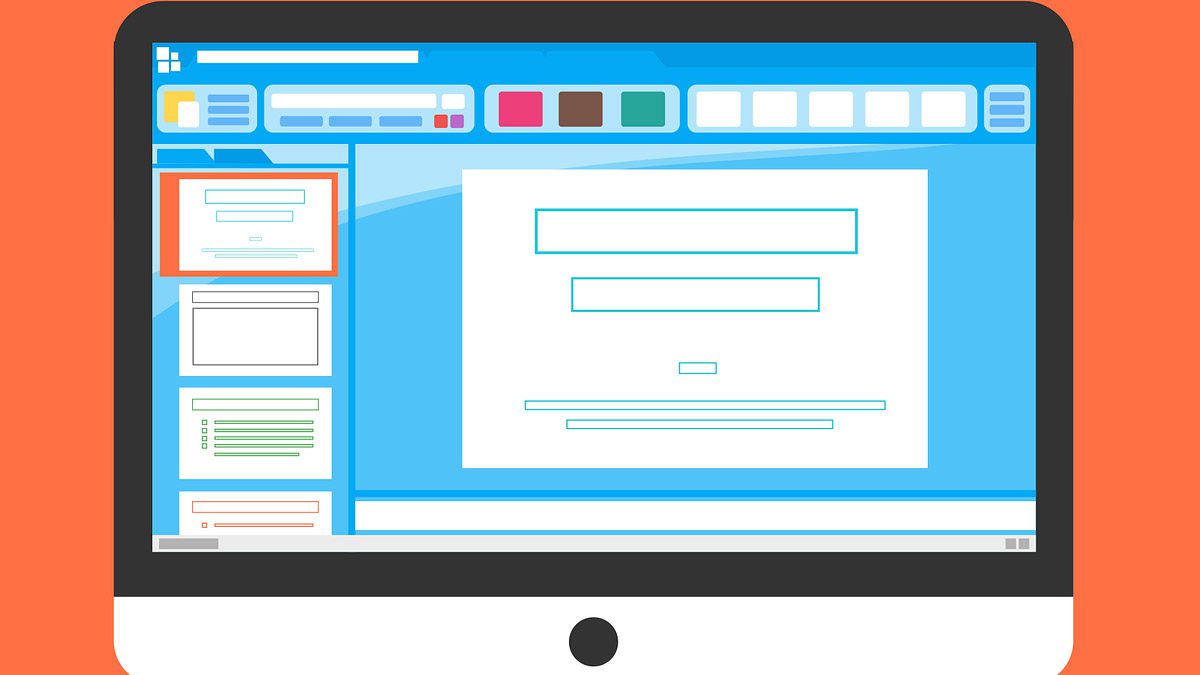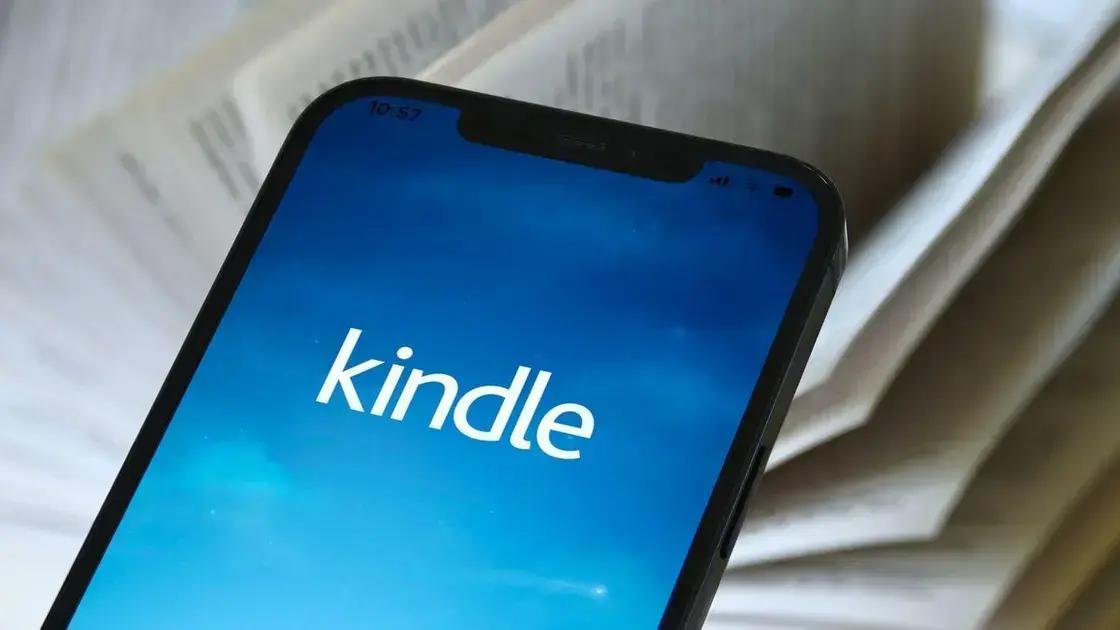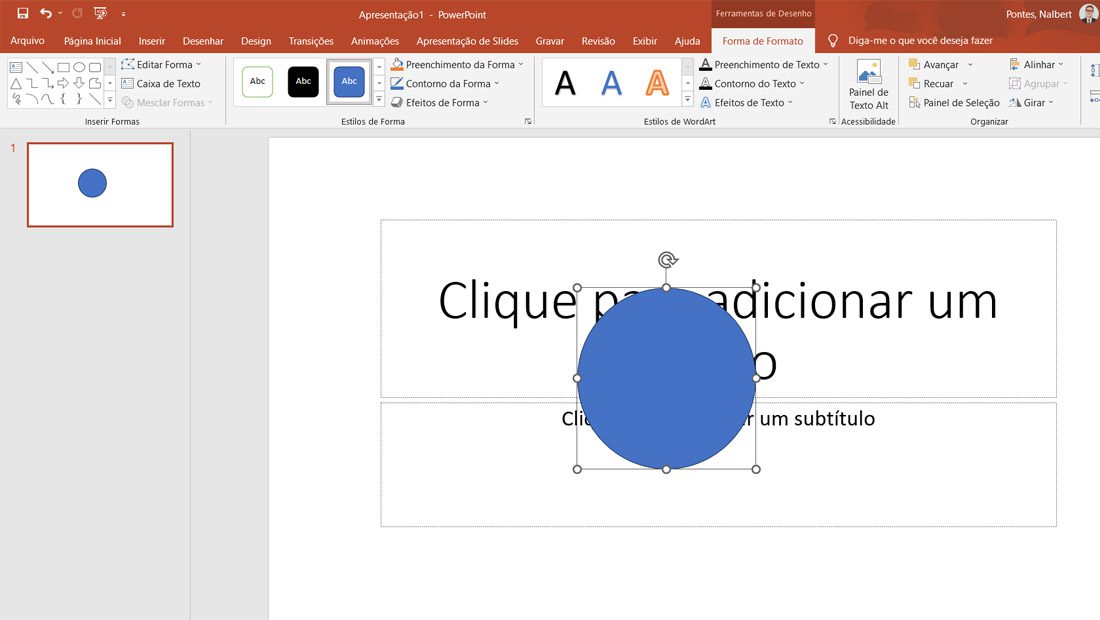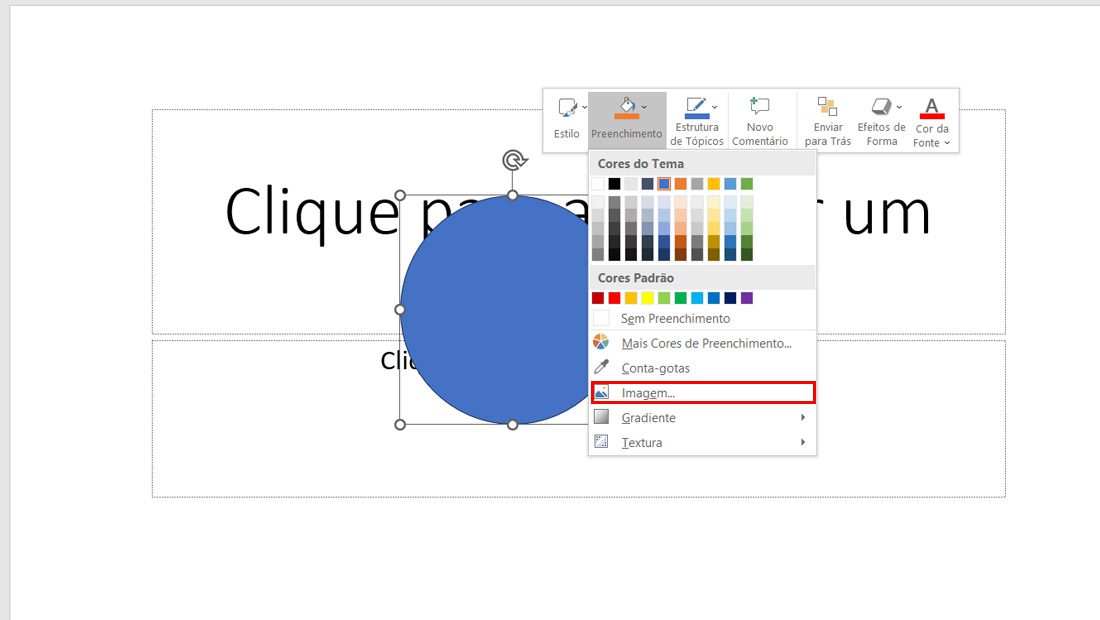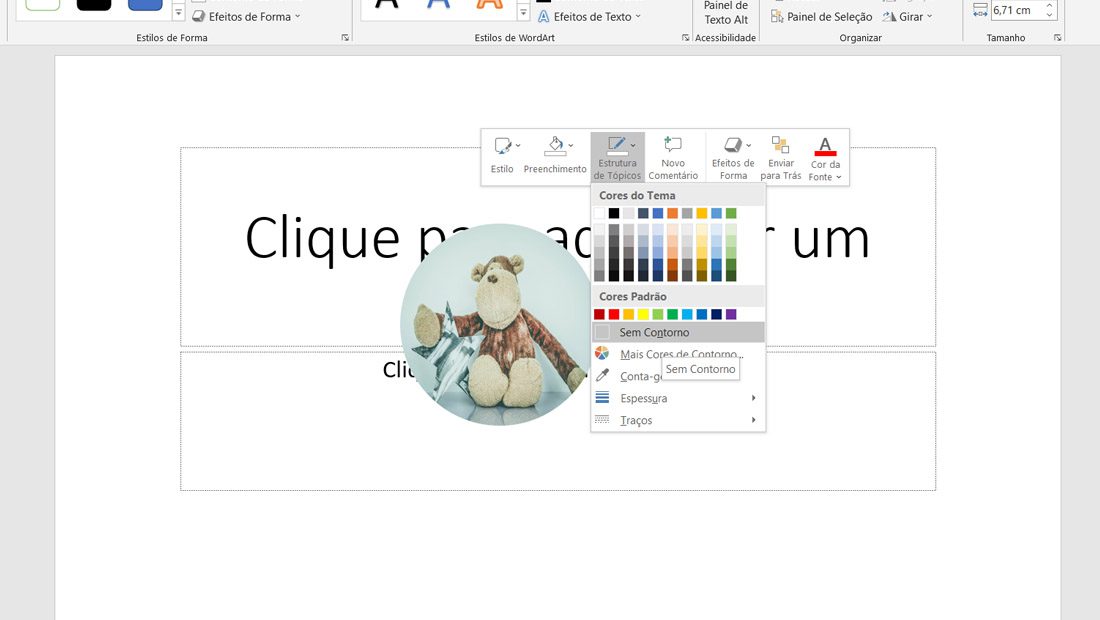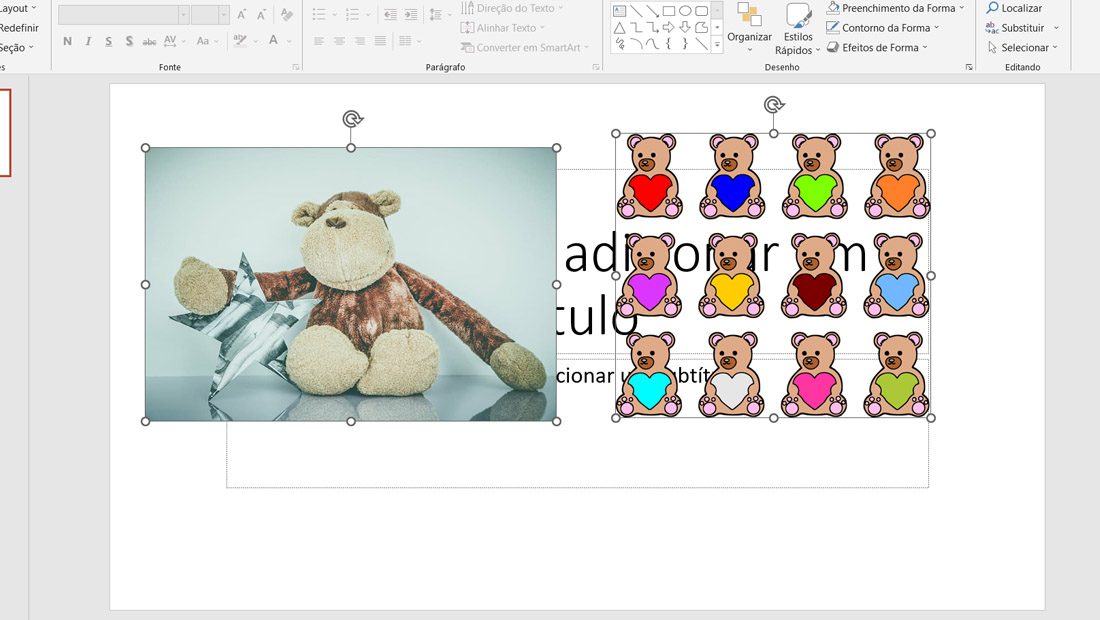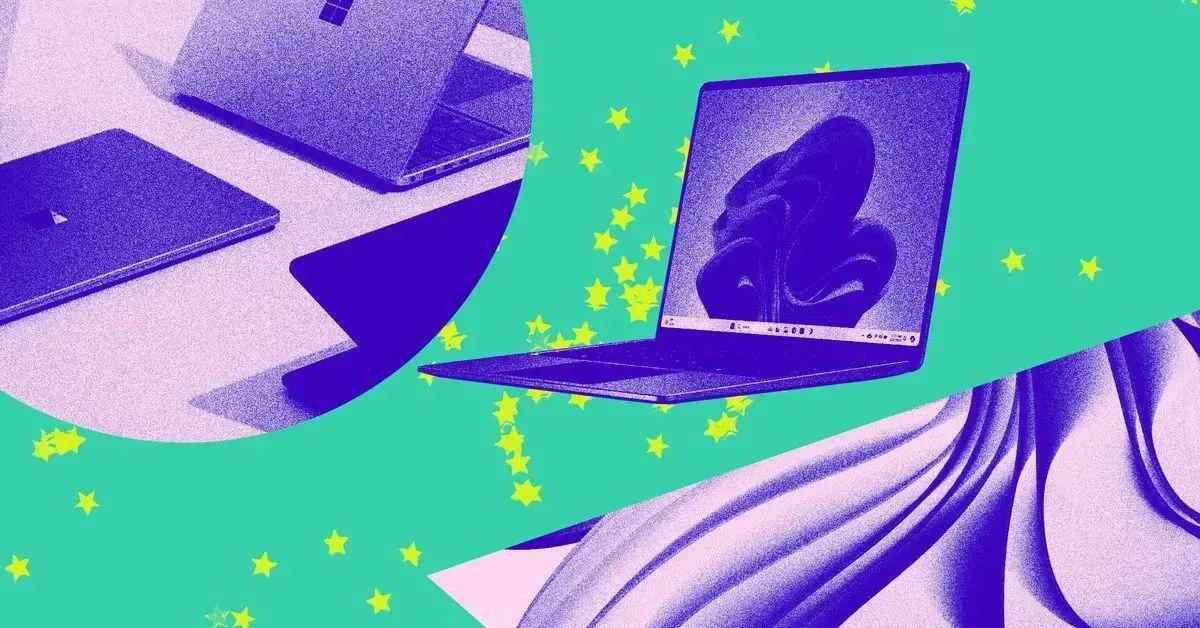Ao usar uma imagem no PowerPoint, é provável que você queira fazer um recorte circular, mas não faz ideia de como realizar esse processo. A boa notícia é que existe mais de um método, vamos ver como com os passos abaixo.
- Como habilitar e desabilitar o Modo Foco do Windows 11
- Não consegue atualizar o Feed do Instagram? Veja 6 soluções
Como tirar um print circular no PowerPoint
1. Através do recorte
-
Abrindo o PowerPoint
Para realizar o processo, é importante que você abra o software em si, e já insira no slide a imagem que você deseja mudar o formato.
-
Realizando a edição
Na aba que está localizada logo acima, vá em Formato de Imagem e clique em Cortar.
-
Escolha o formato
Em seguida, vá na seta que está abaixo de Cortar, clique na aba Cortar para Demarcar Forma, e escolha o formato que deseja.
-
Faça mais ajustes
Se você não gostou da maneira que foi feito o corte, vá em Taxa de Proporção e ajuste da melhor maneira que você gostar.
-
Deixe da melhor maneira
Com isso feito, o recorte será realizado, basta posicionar da melhor maneira pra você no slide.
Depois de realizar esses passos, você terá aprendido o primeiro método para realizar esse recorte, vamos ver agora, como fazer o processo de outra maneira.
2. Através de figuras geométricas
Nesses passos, vamos usar outra ferramenta do PowerPoint, esse método também é simples, mas talvez pode criar certa estranheza comparado ao método anterior. Com isso em mente, siga os passos abaixo:
- Vá em Inserir e insira a figura geométrica que você deseja que a sua imagem fique no final.

(Imagem: Nalbert/Jornalbits) - Logo em seguida, clique com o botão direito sobre a figura e vá em Preenchimento. Logo abaixo, escolha a opção Imagem.

(Imagem: Nalbert/Jornalbits) - Depois de inserir a imagem, vá na Estrutura de tópicos e retire o preenchimento.

(Imagem: Nalbert/Jornalbits)
Com isso feito, sua imagem vai estar no formato que inseriu e sem contorno. Porém, como já foi dito, dependendo da imagem e do formato, pode ficar um pouco estranho. Então com tudo isso em mente, você terá aprendido duas maneiras diferentes de fazer um print circular no PowerPoint.
Porém, além de realizar o processo individualmente em cada imagem, é possível fazer de maneira múltipla ou seja em mais de uma imagem. Vamos ver abaixo, como realizar o processo.
3. Cortando múltiplas imagens
Para realizar o recorte de mais de uma imagem, é necessário inserir as duas em um slide. Então realize esse processo e depois disso, siga os passos abaixo.
- Com as duas imagens no slide, selecione elas duas.

(Imagem: Nalbert/Jornalbits) - Com as imagens já selecionadas, vá em Formato de Imagem que está na parte superior.
- Logo em seguida, vá em Cortar, clique em Cortar para Demarcar Forma e escolha a forma geométrica que você deseja.
Após escolher seu formato, as duas imagens vão mudar automaticamente e pronto. Você pode realizar esse mesmo processo com uma infinidade de imagens. Porém, além desse método de seleção múltipla, ainda é possível mudar o formato de imagem de outra maneira, vamos ver sobre ela abaixo.
4. Através do Layout de imagem
O PowerPoint possui mais um recurso que pode ajudar você a cortar, e editar as suas imagens de várias maneiras diferentes. Vamos ver abaixo, como usar o layout de imagem para editar e mudar múltiplas imagens.
- Com as imagens já inseridas no slide, selecione elas.
- Logo em seguida, vá em Formato de Imagem.
- Ao escolher essa opção, clique em Layout de imagem.
- Ao abrir essa opção, você verá diversas opções que o PowerPoint oferece com muitos formatos e tamanhos diferentes.
Depois de escolher o que deseja, a edição será aplicada instantaneamente, e você poderá posicionar as imagens da melhor maneira que você encontrar no slide.
Com todas essas maneiras diferentes, você poderá editar seu slide no Powerpoint, e adicionar mais estilo ou deixar de uma maneira que fique mais fácil de se posicionar.
Além dessa ferramenta, o software oferece muito mais opções como temas, imagens e ícones para que você personalize o slide a sua maneira. Com tudo isso em mente, você poderá criar bons slides, através de métodos simples e rápidos.
Lembrando que mesmo que esse recurso que vimos, seja no PowerPoint em si, ainda é possível encontrar ferramentas semelhantes em outras opções.
Um dos exemplos é o próprio Google Apresentações, que mesmo que seja mais limitado, ainda oferece opções de personalização de slides. Com ele, você também pode criar diversas apresentações e slides, de maneiras diferentes.
Agora diga para nós, conseguiu seguir todos os passos que vimos no seu PowerPoint? Teve dúvidas ou dificuldades em realizar o processo que vimos? Diga para nós nos comentários abaixo e compartilhe com outras pessoas.