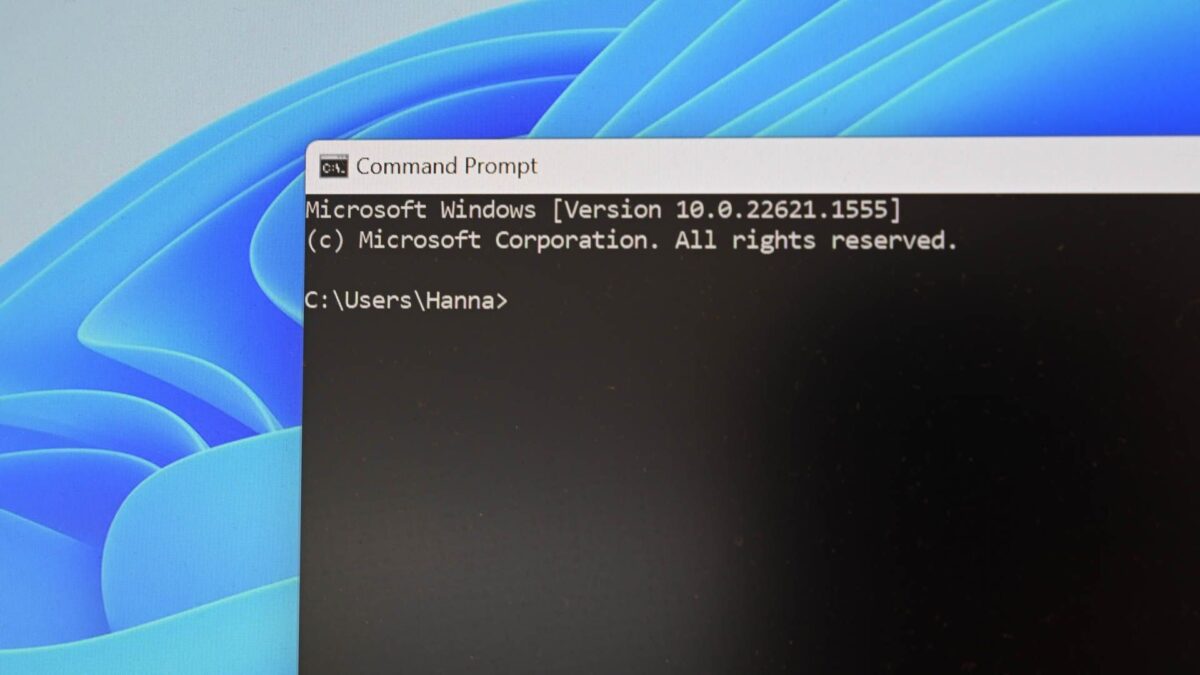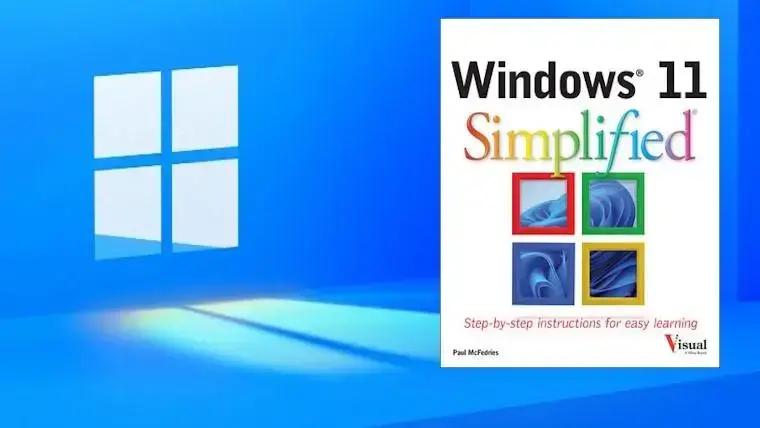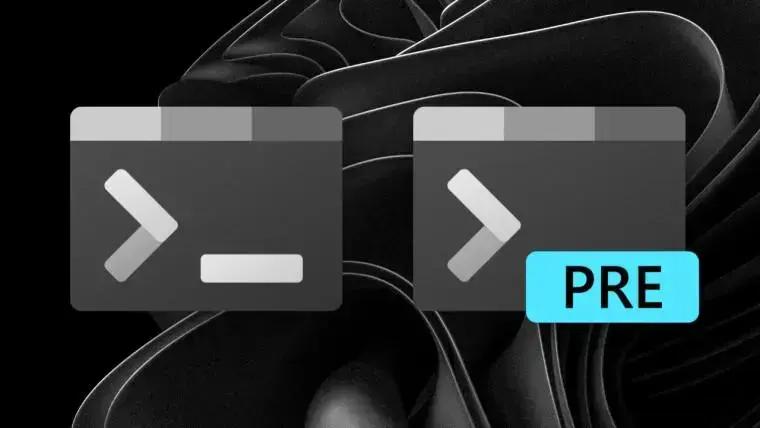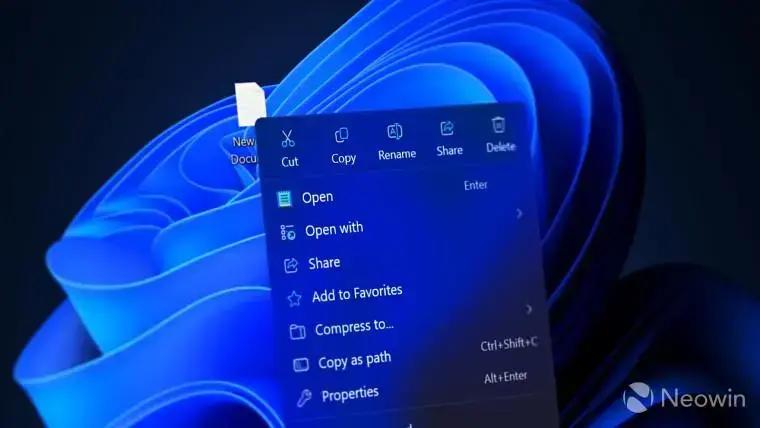Você deseja experimentar recursos experimentais no Windows para estar à frente do mercado? Uma maneira de fazer isso é participando do Programa Windows Insider. No entanto, a Microsoft distribui gradualmente esses recursos experimentais para os participantes do programa, o que significa que você pode não ter acesso imediato ou, em alguns casos, nem ser selecionado para a implantação controlada. É aqui que o ViVeTool entra em ação.
O ViVeTool é uma ferramenta de terceiros que permite ativar recursos experimentais do Windows em seu computador. Mas como essa ferramenta funciona e é seguro de usar? Vamos descobrir.
Antes de conhecer o ViVeTool, é essencial entender a Windows Feature Store. É um componente do sistema que gerencia os recursos do Windows. Esses recursos podem ser desde atualizações no painel de navegação até a adição de um novo Gerenciador de Tarefas ou a introdução de guias no Explorador de Arquivos.
Embora esses recursos tenham diversos propósitos, o objetivo principal é reduzir o tamanho das atualizações do Windows. Isso é feito adicionando recursos incompletos em atualizações anteriores, permitindo que a Microsoft os refine incrementalmente e os habilite permanentemente quando estiverem estáveis. Além disso, se um recurso apresentar um grande bug ou vulnerabilidade de segurança, a Microsoft pode facilmente desativá-lo.
As versões do Windows Insider geralmente contêm inúmeros recursos desativados por padrão. Esses recursos representam funcionalidades futuras que ainda não foram anunciadas oficialmente, ou para as quais você não foi selecionado na implantação controlada. Felizmente, o ViVeTool, uma ferramenta de console de terceiros, permite manipular a Windows Feature Store e ativar esses recursos.
O ViVeTool interage com a Windows Feature Store usando IDs de recursos. Cada recurso na Windows Feature Store possui um ID único, que é usado pelo ViVeTool para alternar o estado do recurso. Por padrão, os IDs de recursos são definidos como estado 0, indicando o comportamento normal do recurso. Para desativar um recurso, você precisará alterar o estado para 1. Por outro lado, para ativar um recurso de forma forçada, você precisará definir seu estado como 2.
Você pode estar se perguntando se o ViVeTool é seguro de usar, especialmente porque ele modifica o estado dos recursos do Windows. A resposta é que o ViVeTool em si é seguro de usar, mas os recursos que você habilita usando-o podem não ser seguros para o seu computador.
O ViVeTool ativa ou desativa recursos que já estão presentes na Windows Feature Store. Ele não instala recursos adicionais no seu dispositivo. No entanto, os recursos que você habilita usando o ViVeTool são frequentemente experimentais e podem conter bugs ou falhas de segurança. Isso significa que habilitar um recurso experimental pode potencialmente danificar seu computador.
Portanto, é importante ter cuidado ao usar o ViVeTool. Você deve habilitar um recurso experimental apenas se estiver preparado para lidar com suas possíveis consequências. Idealmente, você deve aguardar que a Microsoft lance a versão estável de um recurso antes de habilitá-lo.
No entanto, se você estiver ansioso para experimentar novos recursos antes de todos, certifique-se de fazer backup de seus dados e criar um ponto de restauração primeiro. Além disso, é recomendável usar uma máquina virtual em vez do seu sistema principal para testar recursos experimentais.
O ViVeTool oferece duas versões: uma versão com interface gráfica (GUI) e uma versão de linha de comando. Ambas as versões funcionam igualmente bem, mas a principal diferença está em sua facilidade de uso.
A versão com interface gráfica do ViVeTool é fácil de usar e não requer experiência prévia em linha de comando. Por outro lado, a versão de linha de comando é um pouco mais complexa de operar, pois envolve a execução e memorização de comandos.
Em resumo, se você estiver familiarizado com ferramentas de linha de comando como o Prompt de Comando e desejar mais flexibilidade, a versão de linha de comando do ViVeTool é a melhor escolha. No entanto, se você preferir uma interface mais simples e não tiver muita experiência em executar comandos, a versão com interface gráfica é uma opção mais adequada.
É muito fácil usar a versão com interface gráfica do ViVeTool para ativar recursos em seu computador. Comece visitando a página do ViVeTool GUI no GitHub e baixe a versão mais recente do arquivo setup.exe. Você pode ter que expandir o menu “Assets” para encontrar o arquivo ViVeTool.GUI.Setup.exe.
Abra o arquivo baixado e siga as instruções na tela para concluir a instalação.
Assim que a instalação estiver concluída, abra o aplicativo, clique no ícone suspenso no canto superior esquerdo e escolha sua versão atual do Windows. O ViVeTool preencherá a exibição da grade de dados, o que pode levar algum tempo, então seja paciente.
Escolha o recurso que você deseja habilitar, clique no menu suspenso “Perform Action” e escolha “Activate Feature”. Alternativamente, você pode clicar no campo “Manually Change a Feature”, inserir o ID do recurso que deseja habilitar e escolher “Activate Feature” no menu.
Você verá a mensagem de “Success”, indicando que o recurso foi habilitado com sucesso.
Se você quiser desativar um recurso, digite o ID do recurso no campo “Manually Change a Feature” e escolha “Deactivate Feature” no menu suspenso.
Conforme mencionado anteriormente, se você estiver confortável usando ferramentas de linha de comando como o Prompt de Comando, poderá usar a versão de linha de comando do ViVeTool para ativar recursos do Windows.
Para começar, vá para a página do ViVeTool no GitHub e faça o download da versão mais recente. Clique em “Assets” e em seguida clique no arquivo zip.
Clique com o botão direito no arquivo zip baixado e escolha “Extrair Tudo” no menu que aparece.
Escolha um local onde você deseja extrair o arquivo e clique no botão “Extrair”.
Em seguida, abra o Prompt de Comando como administrador (confira maneiras de abrir o Prompt de Comando com privilégios elevados) e altere o diretório para a pasta extraída. Para fazer isso, digite o seguinte comando e pressione Enter:
cd /d CaminhoDaPastaViVeTool
Em seguida, digite o seguinte comando e pressione Enter para habilitar um recurso:
ViVeTool.exe /enable /id:IDDoRecurso
Por exemplo, se você deseja habilitar o Windows Copilot, digite o seguinte comando e pressione Enter:
ViVeTool.exe /enable /id:44788892
Assim que o comando for executado com sucesso, feche o Prompt de Comando e reinicie o computador; as alterações entrarão em vigor após a reinicialização.
No futuro, se você quiser desabilitar o recurso, abra o Prompt de Comando como administrador, digite o seguinte comando e pressione Enter:
ViVeTool.exe /disable /id:44788892
E assim você pode usar o ViVeTool para habilitar ou desabilitar recursos experimentais em seu PC com Windows. Lembre-se de que os recursos experimentais podem conter bugs que podem potencialmente prejudicar seu computador. Portanto, é crucial fazer backup do seu sistema antes de habilitar qualquer recurso experimental.
Nota do editor: o Jornalbits utiliza IA na produção de conteúdos para o site, saiba como e porque usamos nesse artigo.