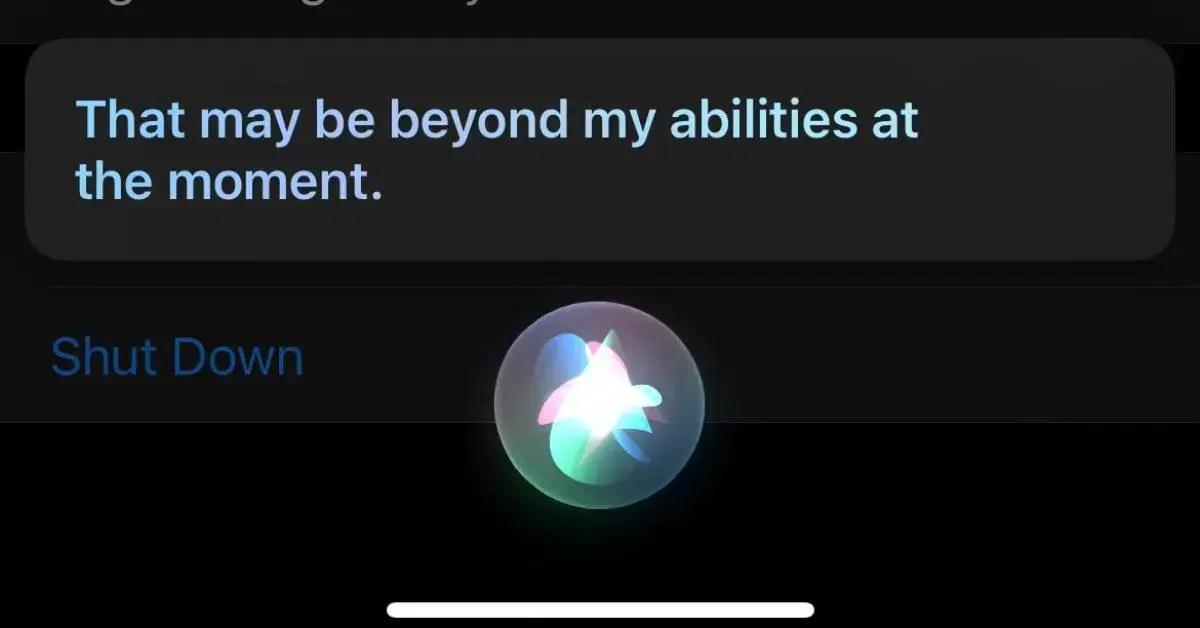Aprender como verificar a temperatura do seu Mac pode ser um grande passo para prolongar a vida útil do seu computador, especialmente se você estiver usando um modelo mais antigo baseado em Intel. Até agora, os computadores Apple Silicon Mac e MacBook tendem a funcionar frio o suficiente para que o superaquecimento não seja uma grande preocupação. Ao mesmo tempo, pode ser bastante gratificante verificar exatamente como o seu novo Mac mantém a refrigeração.
Se as leituras de temperatura estiverem atingindo níveis mais altos, talvez seja hora de fazer uma limpeza geral no Mac para limpar as aberturas de ventilação ou considerar a atualização de componentes para lidar melhor com a carga de trabalho atual. Para este guia, descreveremos exatamente como saber a temperatura no MacOS para Intel e Apple Silicon. Uma verificação pontual é possível, bem como um monitoramento contínuo da temperatura.
Verifique as temperaturas da CPU do Apple Silicon Mac com o aplicativo Hot
A iMazing desenvolveu o aplicativo gratuito e de código aberto Hot, para tornar rápido e fácil o monitoramento da temperatura da CPU em um Mac ou MacBook. Isso funciona em sistemas Apple Silicon e baseados em Intel. Existem outras soluções para Macs Intel, abordadas abaixo, que também fornecem dados de GPU, mas para qualquer Mac baseado em M1 ou M2, o aplicativo Hot é um aplicativo gratuito que está sempre visível na barra de menu na parte superior da tela para facilidade à primeira vista.
Passo 1: O aplicativo Hot pode ser baixado no Site iMazing e é encontrado a cerca de um terço da página do aplicativo gratuito.
Passo 2: Abra um Localizador janela e escolha o Formulários pasta. Em seguida, arraste o aplicativo Hot do Transferências pasta no Doca para o Formulários pasta. O aplicativo pode ser iniciado a partir de Plataforma de lançamento ou o Formulários pasta.
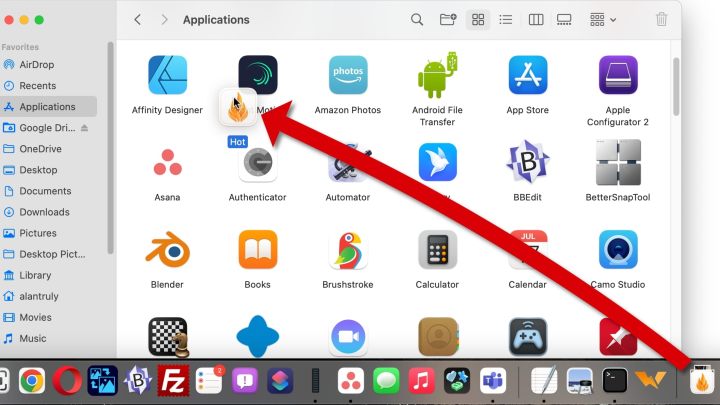
Etapa 3: Verifique na barra de menu na parte superior da tela o ícone do aplicativo Hot, que se parece com uma chama. A temperatura média da CPU aparecerá ao lado. Abra o menu do aplicativo Hot para ver mais opções, como escolher entre Fahrenheit e Celsius para exibição de temperatura.
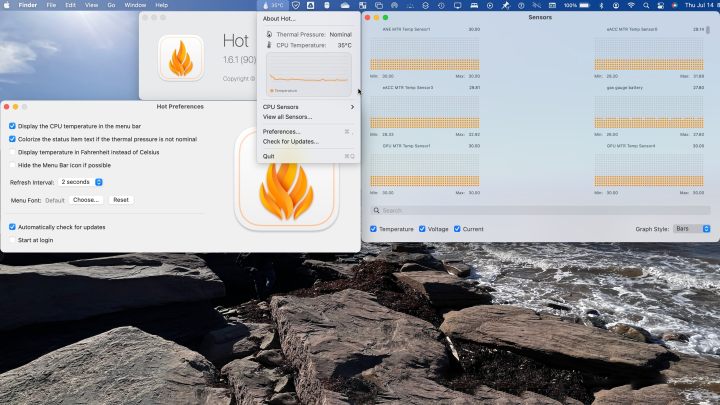
Obtenha um instantâneo da temperatura para Macs Intel com Terminal
Se você estiver interessado principalmente em verificar rapidamente a temperatura da CPU, há uma maneira fácil de fazer isso em computadores Mac baseados em Intel, sem a necessidade de baixar nenhuma ferramenta extra. É um comando específico que você pode usar no Terminal – a versão do prompt de comando do macOS – que começará a monitorar a temperatura da CPU. Aqui está o que fazer:
Passo 1: Abra o terminal aplicativo. Você pode encontrá-lo acessando o Doca e selecionando Formulários. Aqui, procure a pasta chamada Serviços de utilidade pública e abra-o. O Terminal deve estar localizado nesses aplicativos.
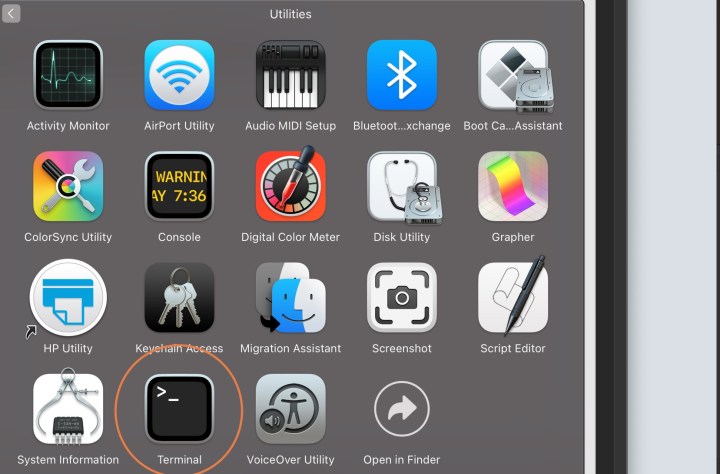
Passo 2: Com o Terminal aberto, digite (ou cole) esta sequência exata de comandos:
sudo powermetrics –samplers smc |grep -i “Temperatura da matriz da CPU”
Agora selecione Digitar para inserir o comando. Neste ponto, pode ser necessário inserir a senha de login da sua conta do macOS. O aplicativo Terminal pode ser um pouco complicado com isso porque normalmente não mostra os caracteres que você está digitando, então você terá que inserir a senha às cegas e selecionar Digitar de novo. Você não precisa inserir o comando novamente após inserir sua senha.
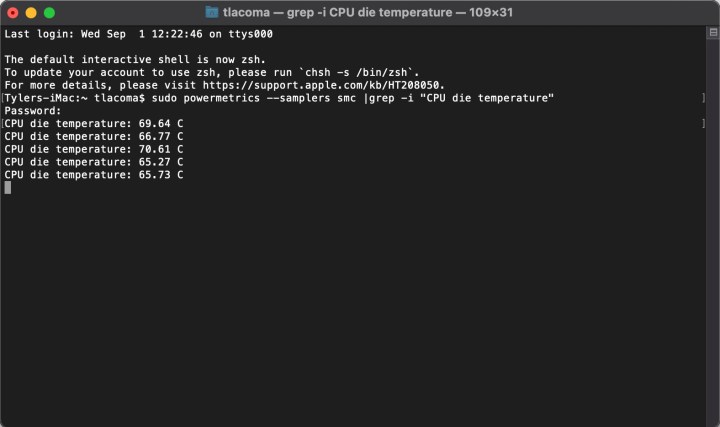
Etapa 3: Aguarde um momento do Terminal e ele começará a produzir registros da temperatura da CPU. O Terminal continuará produzindo um registro a cada poucos segundos para mostrar como a temperatura está mudando ao longo do tempo e irá parar quando você fechar o aplicativo.
Observe que as leituras de temperatura serão Celsius. Este é o formato comum para leituras de temperatura de computador, então você precisará fazer uma conversão rápida em sua cabeça para obter números Fahrenheit ou apenas inserir a temperatura no Google para uma tradução em Fahrenheit se não estiver acostumado a trabalhar com Celsius.
Você pode usar este comando sempre que quiser para uma leitura da CPU, mas torna-se um pouco trabalhoso para verificações frequentes. Vamos dar uma olhada em uma opção alternativa que funcionará melhor para o gerenciamento de temperatura a longo prazo.
Monitore as temperaturas contínuas do Intel Mac com o aplicativo Fanny
E se você quiser verificar continuamente a temperatura do seu Mac Intel sem precisar usar um comando todas as vezes? E se você quiser monitorar a temperatura da GPU separadamente da temperatura da CPU para ajudar a diagnosticar problemas específicos ou focar apenas em uma determinada peça de hardware?
Neste caso, é altamente recomendável instalar o aplicativo Fanny. É gratuito, leve, super fácil de usar e oferece monitoramento constante do desempenho do seu Mac, incluindo temperaturas de CPU e GPU:
Passo 1: Visite o site do Fanny Widget aqui e selecione o Download botão.
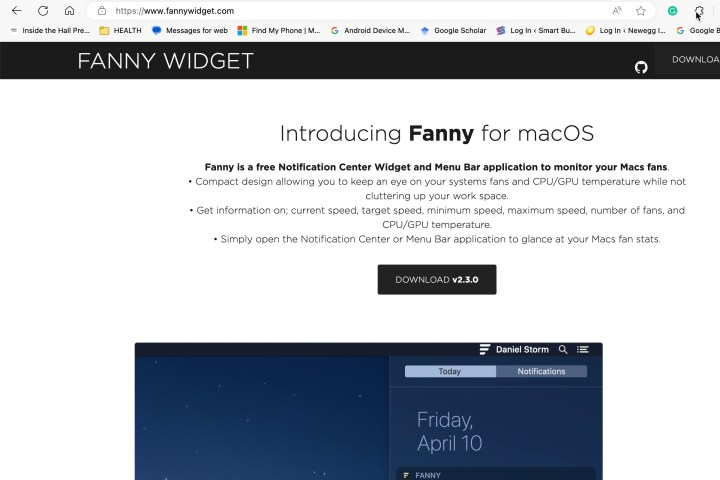
Passo 2: Fanny será baixado como um arquivo zip no seu Mac. Encontre e selecione o arquivo zip para abri-lo e selecione Fanny para baixá-lo. Confirme que você deseja Abrir isto.

Etapa 3: Fanny não abrirá uma nova janela para você usar. Em vez disso, adicionará um pequeno ícone no canto superior direito do seu Mac, Três travessões que indicam que Fanny está trabalhando. Selecione esse ícone e uma nova tela será exibida.
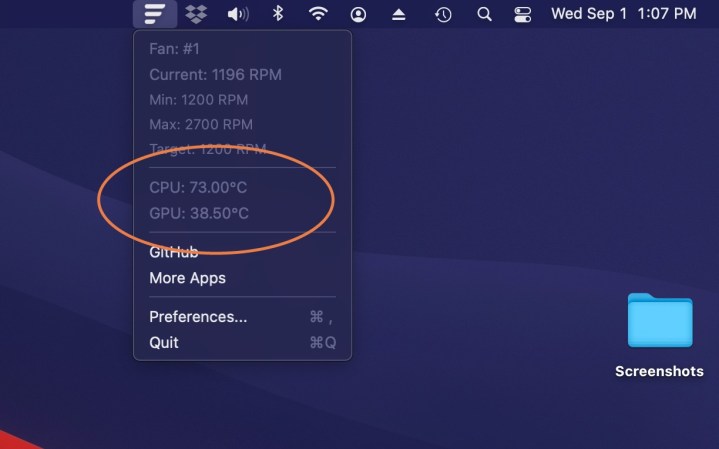
Para desktops Mac e MacBooks baseados em Intel, as temperaturas da CPU devem estar abaixo de 45 a 50 graus Celsius quando ocioso e quando nenhum aplicativo está ativo. A temperatura da máquina aumentará rapidamente quando mais aplicativos forem abertos, e cargas de trabalho mais exigentes resultarão em mais calor. Os chips Intel Core podem suportar temperaturas de até 100 graus Celsius sem causar nenhum dano.
Os computadores Mac e MacBook com Apple Silicon normalmente ficam inativos em temperaturas muito mais frias, de 20 a 35 graus Celsius, mas também podem subir até 100 graus ao executar aplicativos exigentes. Os exemplos incluem aqueles que processam vídeos 4K ProRes ou renderizam grandes cenas gráficas 3D. Isso é esperado, e todo PC MacOS é projetado para aumentar a velocidade do ventilador e/ou acelerar a velocidade do processador para proteger contra danos.
Dito isto, um ventilador com defeito ou uma ventilação entupida pode se tornar um problema, por isso é bom ficar de olho nisso. Em última análise, atualizar componentes e PCs para modelos mais novos e mais eficientes ajuda a realizar tarefas mais difíceis e, ao mesmo tempo, mantém os computadores mais frios. Também temos um guia sobre como acelerar o seu Mac, onde a maioria das soluções discutidas também podem ajudar a resfriar o processador e a GPU.
Recomendações dos Editores