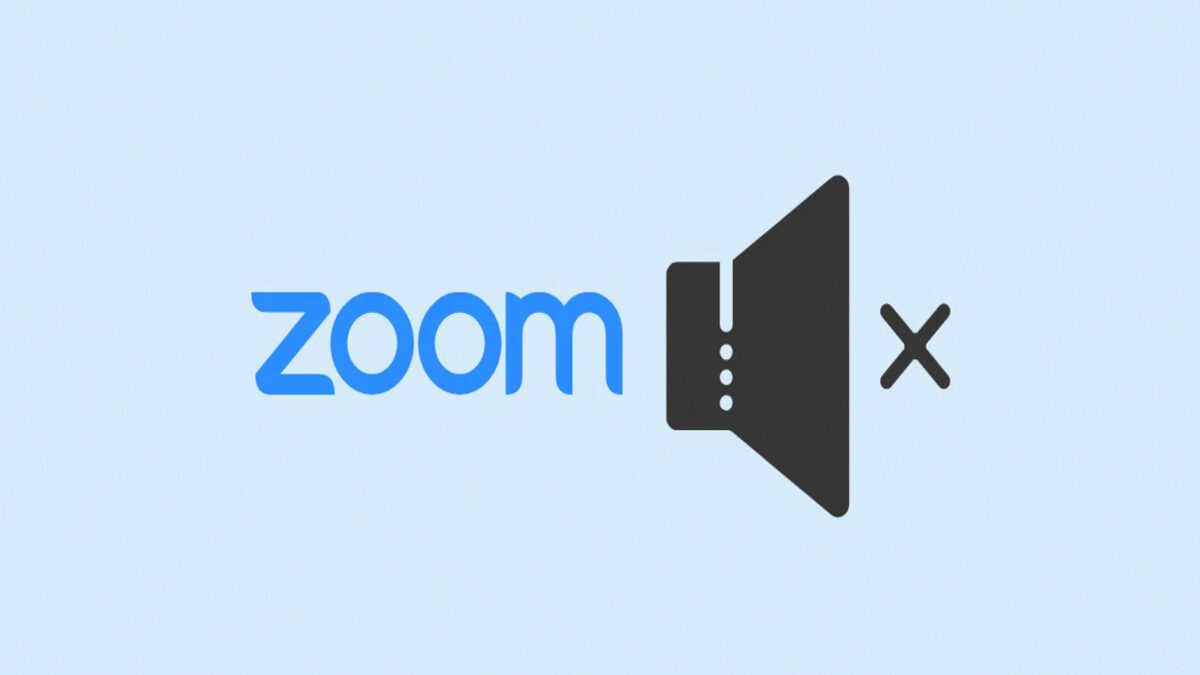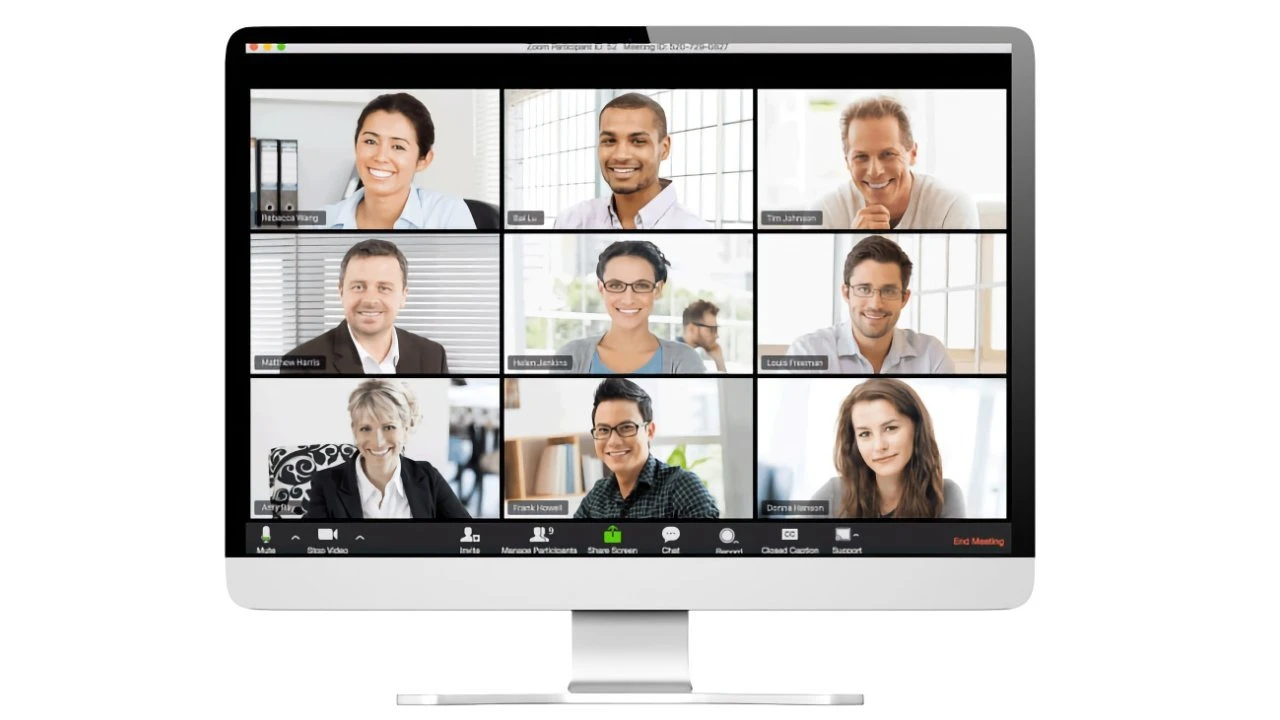O seu áudio do Zoom não está funcionando enquanto você está em reuniões ou chamadas? Nesse caso, este artigo explicará como corrigir o áudio que não funciona nas chamadas feitas pelo Zoom.
- Zoom no Mac atualiza e corrige falha de segurança perigosa
- 10 alternativas ao Outline.com para acessar sites com Paywall
Na era em que quase 50% das pessoas estão trabalhando em casa, aplicativos de videoconferência como o Zoom desempenham um papel vital. Mas, às vezes, podem começar a aparecerem alguns erros estranhos, o que dificulta a nossa participação na reunião ou até mesmo a comunicação adequada com nossos colegas ou clientes.
No entanto, recentemente, para alguns usuários, o áudio do Zoom parou de funcionar em suas chamadas de Zoom, e é por isso que estamos aqui com este guia. Bem, investigando esse erro, nossa equipe técnica reuniu algumas correções diferentes que têm o potencial de resolver o áudio que não funciona nos erros de chamada do Zoom. Assim, se você também encontrar o mesmo, certifique-se de realizar essas correções.
Principais maneiras de corrigir o áudio que não funciona em chamadas de zoom
Estão disponíveis algumas correções que ajudarão você a resolver o áudio que não está funcionando no Zoom. E sabe de uma coisa? Mencionamos todas essas correções aqui neste guia. Portanto, certifique-se de ler este guia até o final para obter um ajuste perfeito para você.
Correção 1: Junte-se novamente à reunião de zoom
Se você está enfrentando esse problema há algum tempo, sugere-se tentar sair e voltar à reunião, pois é provável que seu áudio não esteja funcionando nas chamadas do Zoom devido a algumas falhas aleatórias. Além disso, muitos usuários relataram que isso os ajudou a resolver esse problema específico. Portanto, você deve experimentá-lo.
Correção 2: reinicie o aplicativo Zoom<
Se a correção acima não funcionar no seu caso, tente reiniciar o aplicativo Zoom e ingressar na reunião. Isso ocorre porque existem possibilidades de que, devido a algum arquivo de cache armazenado, seu aplicativo Zoom não esteja funcionando corretamente, mostrando um erro de áudio.
Correção 3: reconecte os fones de ouvidos

Você está usando um fone de ouvido ao entrar em uma reunião no Zoom? As chances são de que seu PC ou qualquer outro dispositivo não reconheça seus fones de ouvido, devido aos quais o áudio não está funcionando nas chamadas do Zoom.
Portanto, para corrigir isso inicialmente, você deve conectar/desconectar seus fones de ouvido. No entanto, se você usar um fone de ouvido Bluetooth, certifique-se de reconectá-lo. Depois disso, entre na reunião novamente para verificar se o problema ainda persiste ou não.
Correção 4: verifique sua conexão com a Internet
Às vezes, uma conexão de internet ruim também é o principal culpado por que você está enfrentando esse tipo de problema. É por isso que é essencial que você tenha uma boa conexão com a internet. Portanto, recomendamos que você verifique sua velocidade de conexão usando qualquer site de testador de velocidade, como Okla.
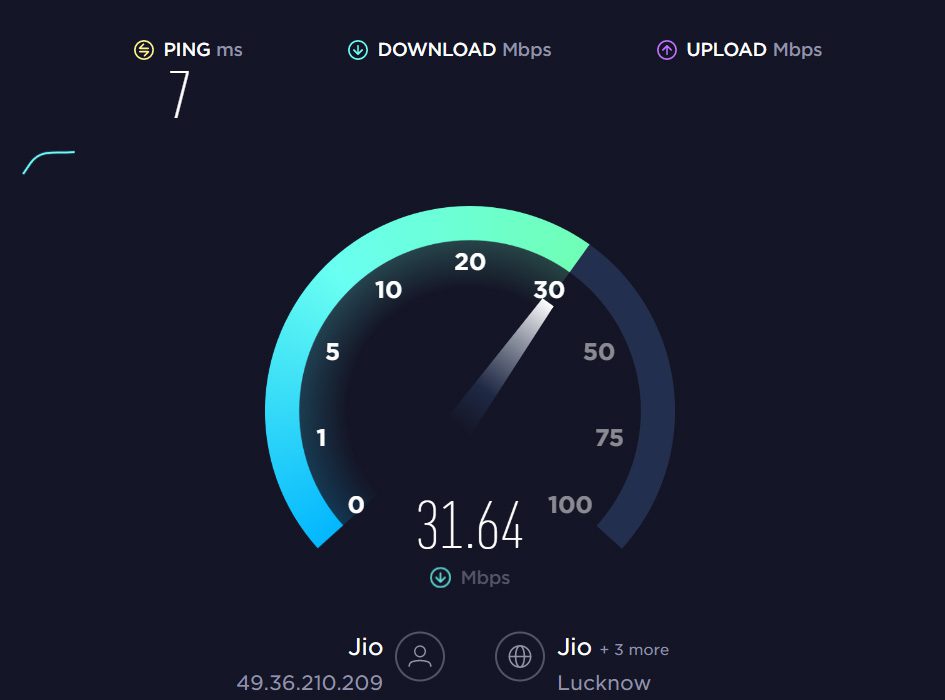
Enquanto isso, se o resultado não for apropriado e você achar que seu WiFi não está fornecendo a velocidade adequada, tente ligá-lo e religá-lo para corrigir o problema. No entanto, se a Internet ainda não estiver funcionando, entre em contato com seu ISP e peça que eles consertem.
Portanto, até lá, você pode alternar para dados móveis para atender às chamadas do Zoom. Quando sua conexão com a Internet estiver estável, o áudio que não está funcionando no erro de chamada do Zoom será resolvido.
Correção 5: verifique se você desativou o áudio
Também existem possibilidades de você desabilitar acidentalmente seu áudio na chamada do Zoom, devido ao qual você está enfrentando esse problema. Portanto, você deve verificar se o áudio está desabilitado no seu aplicativo Zoom e verificar novamente para ver se funciona.
Correção 6: verifique se os servidores de zoom estão funcionando
Você verificou se os servidores Zoom estão funcionando ou não? As possibilidades são infinitas, e é provável que os servidores do Zoom estejam inativos devido a manutenção ou qualquer tipo de problema de indignação que faça com que o áudio não funcione nas chamadas do Zoom.
Então, você deve passar o mouse sobre o DownDetector e verifique se há outros usuários que relataram o mesmo nas últimas 24 horas. Além disso, confira o identificador oficial do Twitter, pois o desenvolvedor mantém regularmente seus usuários atualizados se houver algum problema com os serviços Zoom.
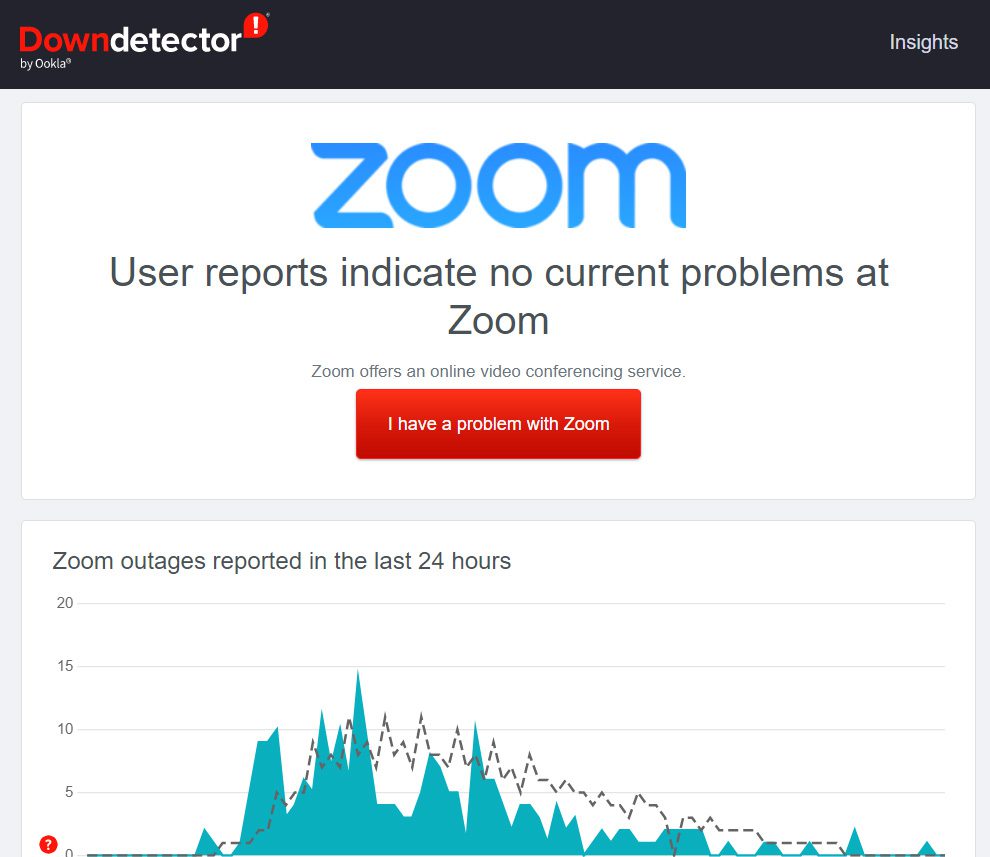
Correção 7: reinicie seu dispositivo
Ainda sem sorte? Não se preocupe! Você deve tentar reiniciar seu dispositivo, pois há uma grande chance de que seu dispositivo tenha alguns dados de cache armazenados na RAM, o que impede que o aplicativo do seu dispositivo funcione corretamente.
Portanto, quando você reinicializa seu dispositivo, a RAM é liberada e dá ao seu dispositivo um novo começo para funcionar corretamente. Portanto, depois de reiniciar o dispositivo, inicie o aplicativo Zoom e participe de uma reunião para verificar se o áudio que não está funcionando no problema da chamada do Zoom foi resolvido ou não.
Correção 8: certifique-se de ter o patch mais recente do Zoom instalado
Uma versão mais antiga do aplicativo é outro fator que pode impedir que seu aplicativo Zoom funcione corretamente. Assim, para garantir que tudo esteja bem do seu lado, você deve garantir que seu dispositivo tenha a versão mais recente do aplicativo Zoom instalada.
No entanto, aqui não mencionamos as etapas para atualizá-lo, pois pode variar dependendo de qual dispositivo você usa o aplicativo Zoom. Assim, assim como você atualiza os outros aplicativos, também pode atualizar o Zoom.
Correção 9: atualize o sistema operacional do seu dispositivo
Manter o sistema operacional também é crucial, pois também desempenha um papel vital para garantir que tudo esteja funcionando bem no seu dispositivo. Portanto, você deve verificar imediatamente as atualizações do sistema e, caso haja alguma atualização disponível, certifique-se de instalá-la no seu dispositivo. Uma vez feito, abra novamente o aplicativo Zoom e participe de uma chamada para verificar se o áudio que não está funcionando no problema da chamada Zoom foi resolvido ou não.
Correção 10: reinstale o aplicativo Zoom
Portanto, se você ainda estiver encontrando o problema de falta de áudio no aplicativo Zoom, não entre em pânico, pois ainda há algo que você pode fazer. A última opção técnica que temos para você é reinstalar o aplicativo Zoom no seu dispositivo para corrigir o problema.
Isso ocorre porque possivelmente há chances de que alguns dos arquivos de instalação do aplicativo Zoom possam ser danificados ou ausentes do seu dispositivo devido ao qual você está enfrentando esse problema. Portanto, reinstalar o aplicativo corrigirá todos esses problemas. Portanto, você deve tentar isso e verificar se isso ajuda ou não.
Correção 10: Entre em contato com os funcionários do Zoom
Se nenhum dos métodos listados anteriormente funcionar para você resolver o áudio que não está funcionando no problema de chamada do Zoom, a última opção que resta é entrar em contato com a equipe oficial do Zoom e perguntar sobre esse erro. No entanto, dependendo da situação, eles ajudarão você a resolver esse erro.