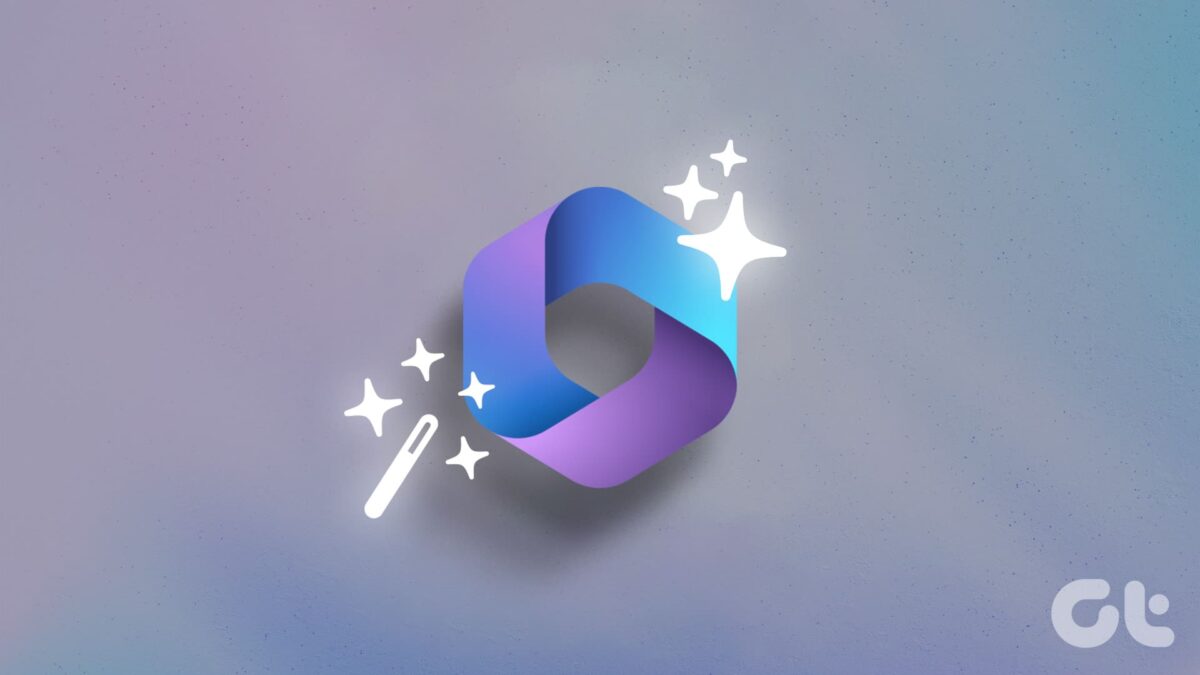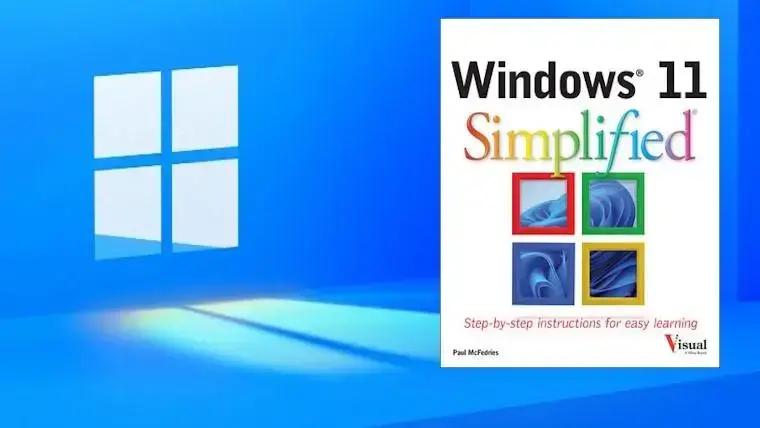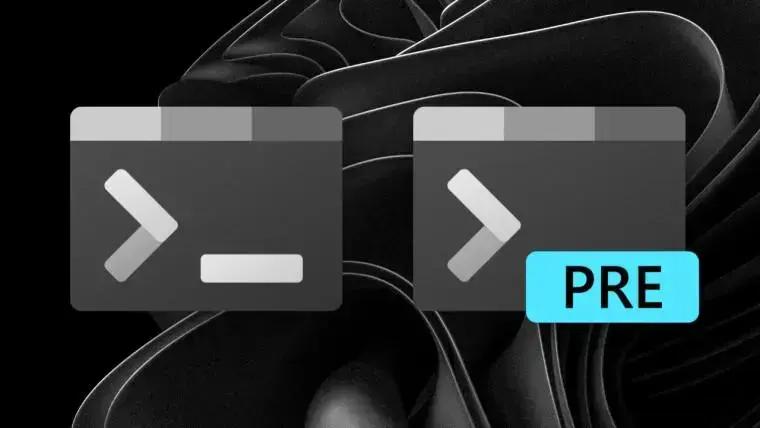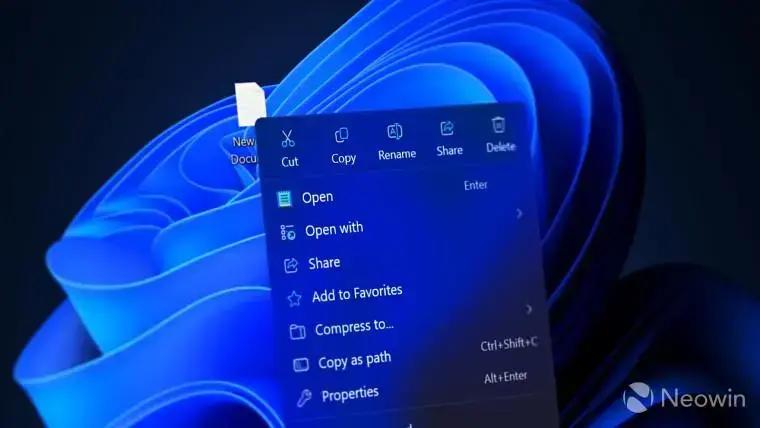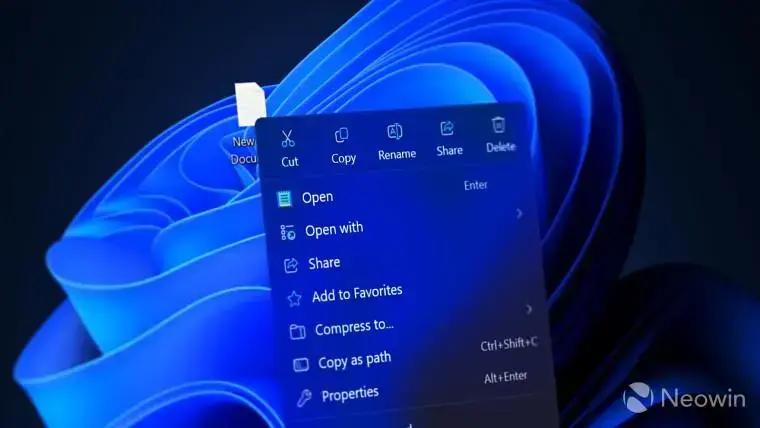Depois de disponibilizar o Copilot no Microsoft Edge e nos aplicativos do Microsoft 365, a gigante do software anunciou seu assistente de IA no Windows. Alimentado pela OpenAI, o assistente de chat de IA fica na Barra de Tarefas e está a apenas um clique de distância. Agora você não precisa mais usar o ChatGPT ou o Bing Chat na web para explorar as capacidades de IA. Aqui estão as principais dicas para usar o Microsoft Copilot no Windows.
1. Controlar o sistema do Windows
A Microsoft garantiu que o Copilot atue como uma parte fundamental do Windows. Além de fazer perguntas e outras consultas, você pode usar o Copilot para realizar tarefas básicas também. Vejamos alguns exemplos do que você pode fazer com o Copilot no Windows 11.
- Abrir o Explorador de Arquivos.
- Ativar o Modo Escuro.
- Tirar uma captura de tela.
- Ativar o Não Perturbe.
- Digitar ‘Abrir Configurações do Windows’ para abrir o painel de Configurações.
Sempre que você executar um comando para realizar qualquer ação através do Copilot, ele solicitará uma confirmação. Você precisa selecionar Sim para executar a ação. No entanto, é importante observar que o Copilot não é inteligente o suficiente para executar uma ação específica em um aplicativo. Por exemplo, pedimos para ‘Abrir um novo documento no Word’, e o Copilot simplesmente abriu o aplicativo Microsoft 365.
2. Escolher um estilo de conversa
A maioria dos usuários do Windows não realiza tarefas offline com o Copilot. Eles principalmente o utilizam para fazer perguntas e iniciar uma conversa. Você tem três opções para escolher um estilo de conversa.
- Mais Criativo: Oferece respostas razoáveis com um toque criativo.
- Mais Equilibrado: Como o nome sugere, equilibra respostas de forma precisa e criativa.
- Mais Preciso: Tenta lhe fornecer respostas perspicazes para suas consultas.
3. Resumir um artigo
Por padrão, o Microsoft Copilot consegue ler a aba ativa no Microsoft Edge. Dessa forma, ele pode fornecer respostas mais relevantes. Se você não deseja ler um artigo completo, pode pressionar a combinação de teclas Windows + C para abrir o Copilot e pedir para ele resumir o post.
4. Identificar imagens
Você pode fazer upload de uma imagem para o Copilot e pedir para ele identificá-la. Veja o que você precisa fazer.
Passo 1: Pressione a combinação de teclas Windows + C para abrir o Copilot.
Passo 2: Clique no ícone de imagem e cole a imagem ou o link ou faça o upload dela a partir do dispositivo. Escreva sua pergunta e clique em enviar.
5. Usar o Copilot para gerar texto
Essa é uma das principais utilizações do Copilot alimentado pelo ChatGPT. Você pode usar diferentes prompts para gerar texto rapidamente.
- “Qual é uma piada de uma linha engraçada que posso usar para minha apresentação de comédia?”
- “Compartilhe uma frase inspiradora sobre amizade que possa alegrar meu dia.”
- “Mostre-me uma receita de bolo de chocolate sem ovos.”
- “Dê-me um tutorial básico sobre como tricotar um cachecol.”
- “Mostre-me dicas para manter o foco no trabalho.”
Vale ressaltar que algumas respostas podem estar incorretas. Portanto, leve as respostas do Copilot com cautela e evite confiar em suas respostas para tarefas escolares.
6. Falar os prompts
Se você não deseja escrever os prompts, clique no ícone do microfone e fale as palavras. Pressione a combinação de teclas Windows + C para abrir o Copilot e clique no ícone do microfone na caixa de mensagem.
7. Verificar o histórico do Copilot
Você pode verificar o histórico do Copilot utilizando as seguintes etapas. Abra o Copilot e clique no ícone de histórico no topo. Você pode clicar no ícone de lápis ao lado de um prompt e editá-lo.
Também é possível excluir o histórico do Copilot a partir do mesmo menu.
8. Ocultar o Copilot na Barra de Tarefas
Você tem a opção de ocultar o Copilot em seu PC com Windows. Veja como fazer isso.
Passo 1: Pressione a combinação de teclas Windows + I para abrir as Configurações.
Passo 2: Selecione Personalização no menu lateral esquerdo e escolha Barra de Tarefas no painel direito.
Passo 3: Desative a alternância do Copilot.
Se a Barra de Tarefas do Windows não estiver funcionando, consulte nosso guia dedicado para resolver o problema.
Windows com toque de IA
A Microsoft tem sido bastante agressiva com o Copilot no Windows. A gigante do software pretende disponibilizá-lo para usuários do Windows 10. Embora o Copilot seja impressionante ao responder perguntas, sua integração com os aplicativos nativos do Windows e do Microsoft 365 é limitada. Esperamos ver uma integração melhor com outras partes do sistema operacional no próximo Windows 12.
Como você pretende usar o Copilot no Windows? Ou você vai desativá-lo da Barra de Tarefas do Windows imediatamente? Compartilhe sua preferência nos comentários abaixo.
Nota do editor: o Jornalbits utiliza IA na produção de conteúdos para o site, saiba como e porque usamos nesse artigo.