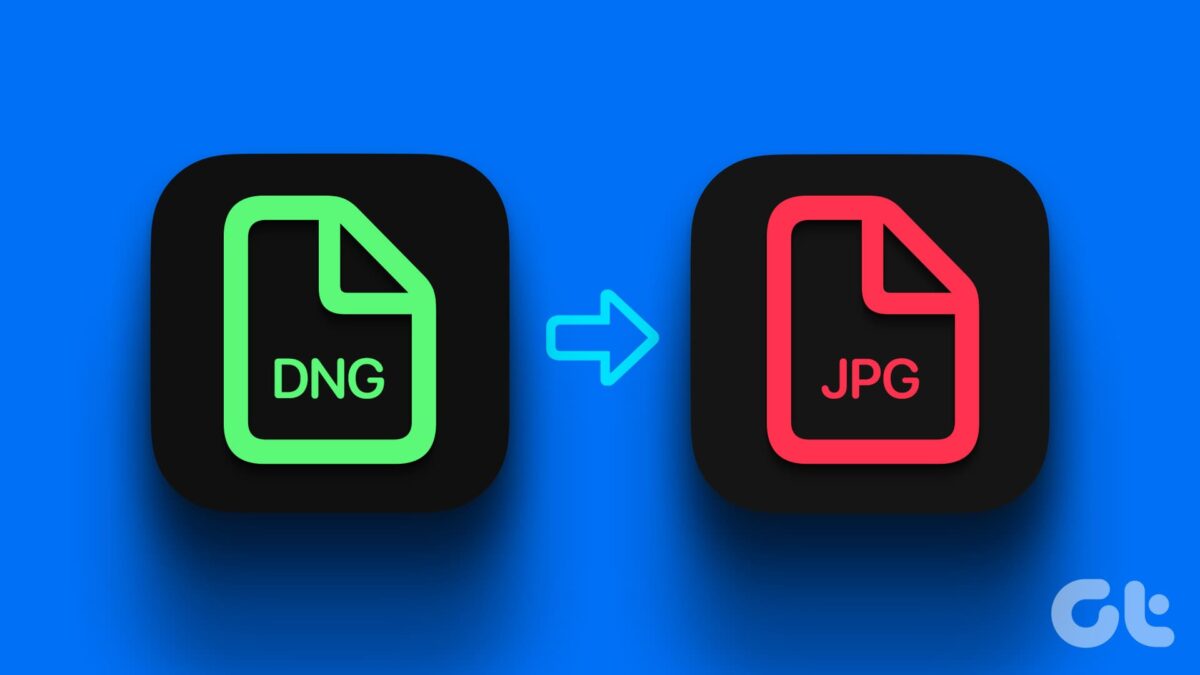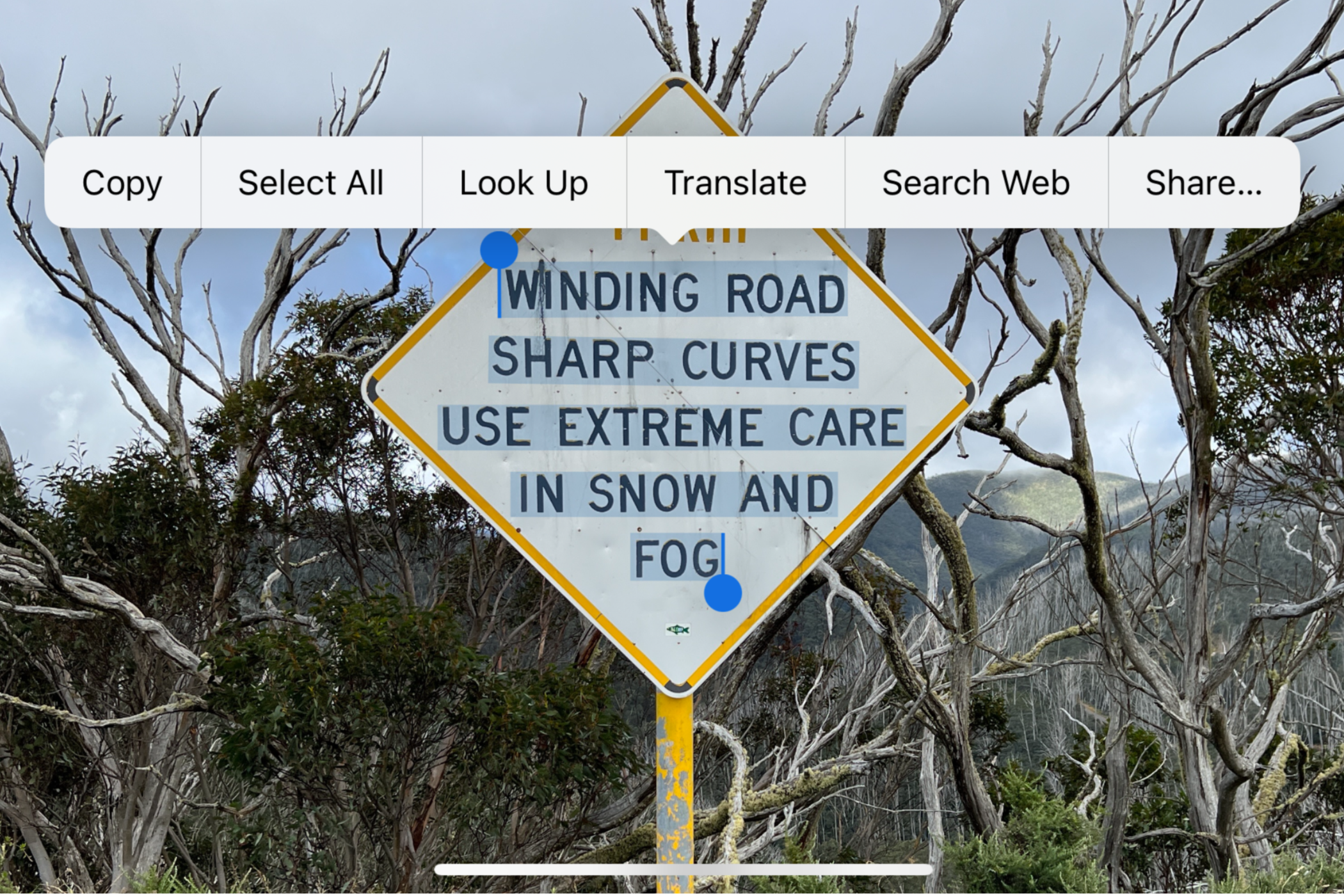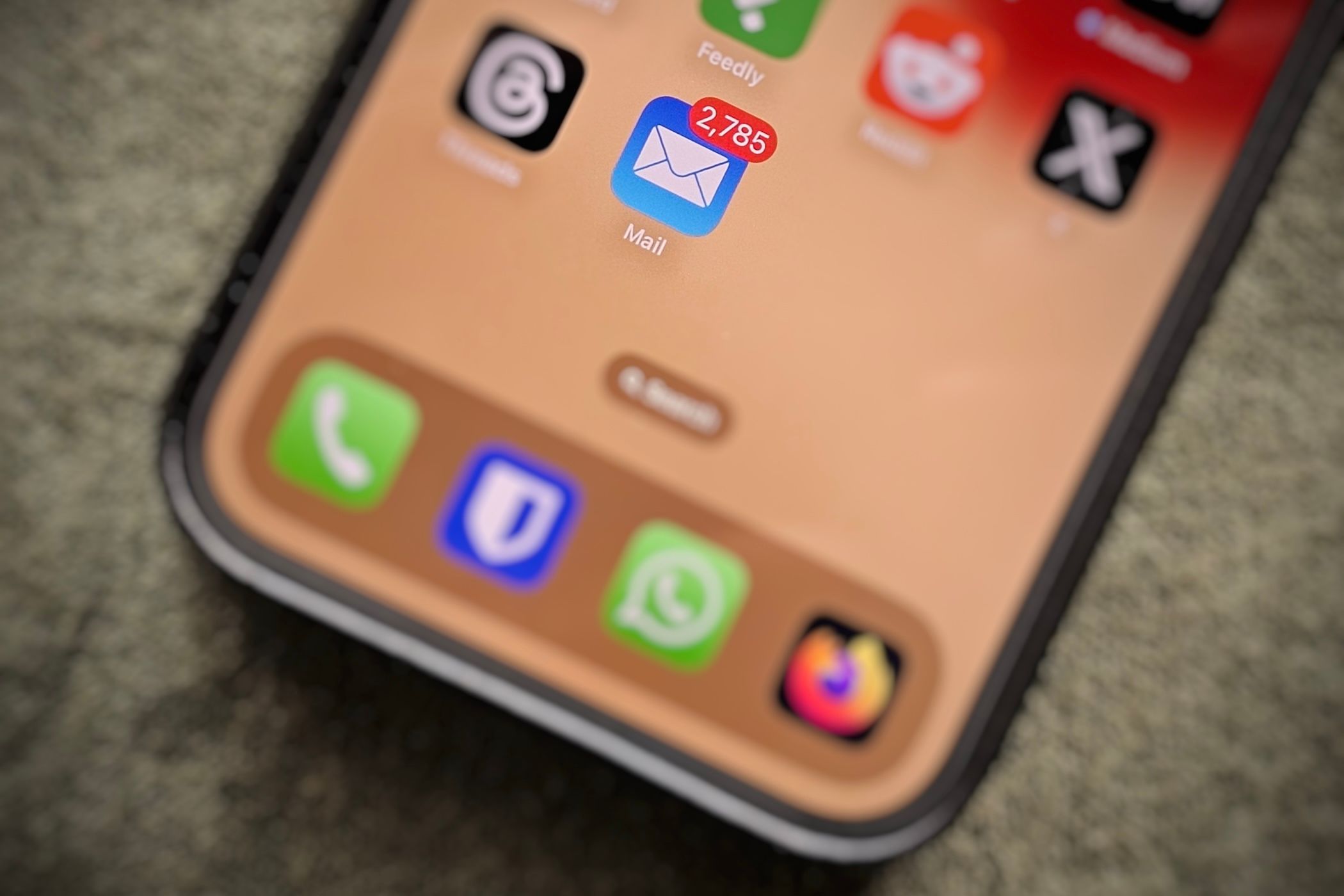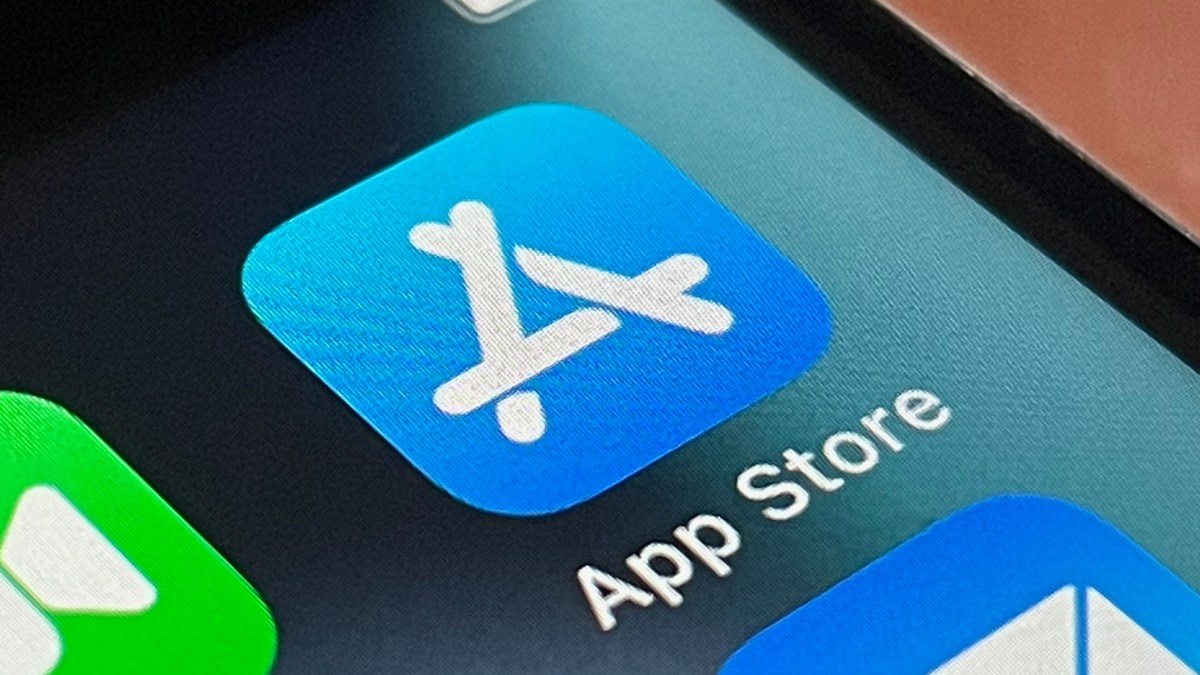O modo ProRAW no iPhone Pro é um recurso impressionante que garante capturas detalhadas e não compactadas, mantendo a flexibilidade para editar as imagens. No entanto, se você está tentando compartilhar uma imagem RAW com outro dispositivo, pode enfrentar alguns problemas ao acessar essas imagens. Portanto, é uma boa ideia converter as fotos RAW em JPG no seu iPhone antes de enviá-las para outro dispositivo. Isso economiza espaço, tempo e dados da Internet.
Neste artigo, mostraremos como converter imagens RAW em JPG ou PNG no seu iPhone. Seu iPhone armazena imagens ProRAW no formato DNG. No entanto, problemas de compatibilidade podem surgir devido às variações na forma como diferentes dispositivos e softwares interpretam o formato. Portanto, você pode não conseguir abrir essas fotos nos aplicativos de visualização de fotos de outros dispositivos.
Para eliminar esses problemas, veja como você pode alterar o formato das imagens DNG para JPG ou PNG.
Convertendo imagens RAW em JPG/PNG no aplicativo Arquivos do iPhone
O aplicativo Arquivos do iPhone é uma ferramenta multifuncional que permite modificar, gerenciar e até converter arquivos de um formato para outro. Veja como você pode converter fotos RAW no formato DNG para fotos JPG/PNG.
Tempo total: 3 minutos
-
Abra o aplicativo Fotos no seu iPhone
Abra a imagem RAW que você deseja converter. Toque no botão de compartilhamento e selecione “Salvar no Arquivos”.
-
Selecione Ações Rápidas
Mantenha pressionada a imagem no Arquivos e selecione “Ações Rápidas”.
-
Toque em “Converter imagem”.
Agora, basta você tocar no botão “Converter imagem” para iniciar o processo
-
Selecionando o novo formato
Depois de tocar em Converter, você poderá selecionar entre dois tipos de arquivos de imagem: JPG ou PNG. O PNG possui melhor qualidade, porém gera um arquivo maior, já o JPG é menor, porém o processamento de imagem é mais forte diminuindo a qualidade. JPG é o melhor para Redes Sociais.
-
Escolher tamanho de imagem
Se solicitado, selecione o tamanho da imagem desejado.
Seu iPhone converterá a foto no formato selecionado e a salvará na mesma pasta. Depois disso, você poderá compartilhá-la com outros dispositivos.
Conversão em lote de RAW para JPG ou PNG no iPhone
Você também pode criar um atalho para converter imagens RAW (DNG) em JPG/PNG facilmente no seu iPhone. Isso é útil se você deseja converter imagens diretamente do aplicativo Fotos. Veja como criar um atalho para converter imagens em seu iPhone.
Passo 1: Abra o aplicativo Atalhos no seu iPhone.
Passo 2: Crie um novo atalho tocando no ícone “+”.
Passo 3: Toque em “Adicionar Ação”.
Passo 4: Pesquise por “Selecionar Fotos”. Toque no resultado da pesquisa.
Passo 5: Toque em “Selecionar fotos” e ative a opção “Selecionar várias”. Isso permite converter várias imagens de uma vez.
Passo 6: Toque na barra de pesquisa na parte inferior.
Passo 7: Pesquise por “Converter imagem”. Toque no resultado da pesquisa.
Passo 8: Selecione “JPEG” e toque em “Perguntar todas as vezes”. Isso permite escolher o formato de saída sempre que você converter uma foto.
Passo 9: Toque na barra de pesquisa para adicionar outra ação. Pesquise por “Salvar no álbum de fotos”. Toque no resultado da pesquisa.
Passo 10: Toque em “Concluído”. Você acabou de criar o atalho.
Passo 11: Nomeie o atalho para evitar qualquer confusão. Mantenha o atalho pressionado e selecione “Renomear”. Renomeie-o para “Converter Foto”.
Passo 12: Toque no atalho para executá-lo. Agora, selecione todas as fotos que deseja converter.
Passo 13: Selecione o formato de saída. Você também pode ter que selecionar outras opções, como nível de qualidade, preservar metadados, etc.
A foto convertida será salva no aplicativo Fotos do seu iPhone. Da próxima vez que você quiser converter qualquer foto RAW (DNG) no seu iPhone, execute o atalho no aplicativo Atalhos.
Como desativar o ProRaw no iPhone
Se você deseja desativar o modo ProRAW no seu iPhone, aqui está como fazer isso.
Passo 1: Abra o aplicativo Configurações e selecione Câmera.
Passo 2: Toque em “Formatos”.
Passo 3: Desative a opção “ProRAW e Controle de Resolução”.
Alternativamente, se você deseja manter o ProRAW ativado, mas deseja desabilitá-lo para determinadas fotos, você pode tocar no botão RAW no canto superior direito do aplicativo Câmera para desligá-lo.
Bônus: Como visualizar imagens DNG no Windows e dispositivos Android
Se você não deseja converter a imagem RAW (DNG) e deseja visualizá-la mantendo o formato original, aqui está como fazer isso.
O aplicativo Fotos padrão no seu PC com Windows permite visualizar nativamente imagens DNG. Se você não conseguir visualizá-las, pode baixar um aplicativo visualizador de DNG gratuitamente.
Além disso, você também pode usar um visualizador de imagens DNG online pelo navegador da web. Acesse essa ferramenta gratuita chamada Photokit pelo link abaixo.
Se você estiver enfrentando problemas ao abrir uma imagem DNG – RAW no seu dispositivo Android, pode baixar um aplicativo gerenciador de arquivos que possa abrir arquivos de vários formatos. O Solid File Manager é um aplicativo gratuito na Play Store que permite visualizar arquivos DNG.
Algumas perguntas respondidas sobre RAW no iPhone
-
Posso abrir imagens RAW no Mac?
Sim, você pode abrir imagens RAW (DNG) no seu Mac.
-
Posso enviar imagens RAW diretamente para o Instagram?
Sim, você pode enviar imagens RAW diretamente para o Instagram.
-
As imagens RAW têm melhor qualidade?
Sim, as imagens ProRAW geralmente têm melhor qualidade do que as imagens JPEG ou HEIC padrão capturadas no iPhone.
Esperamos que este artigo ajude você a converter fotos RAW (DNG) no seu iPhone para JPG ou PNG e visualizá-las em todos os seus dispositivos sem problemas. Se você tiver mais problemas com a conversão ou visualização de imagens RAW, sinta-se à vontade para postar sua pergunta na seção de comentários abaixo.
Nota do editor: o Jornalbits utiliza IA na produção de conteúdos para o site, saiba como e porque usamos nesse artigo.