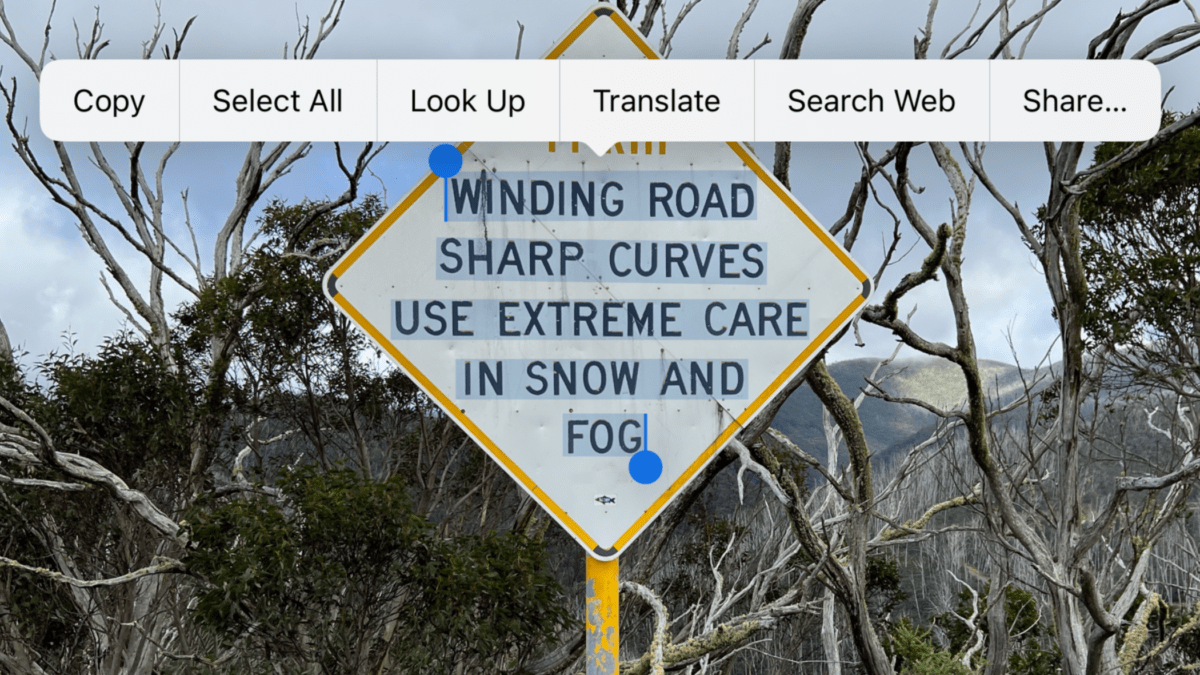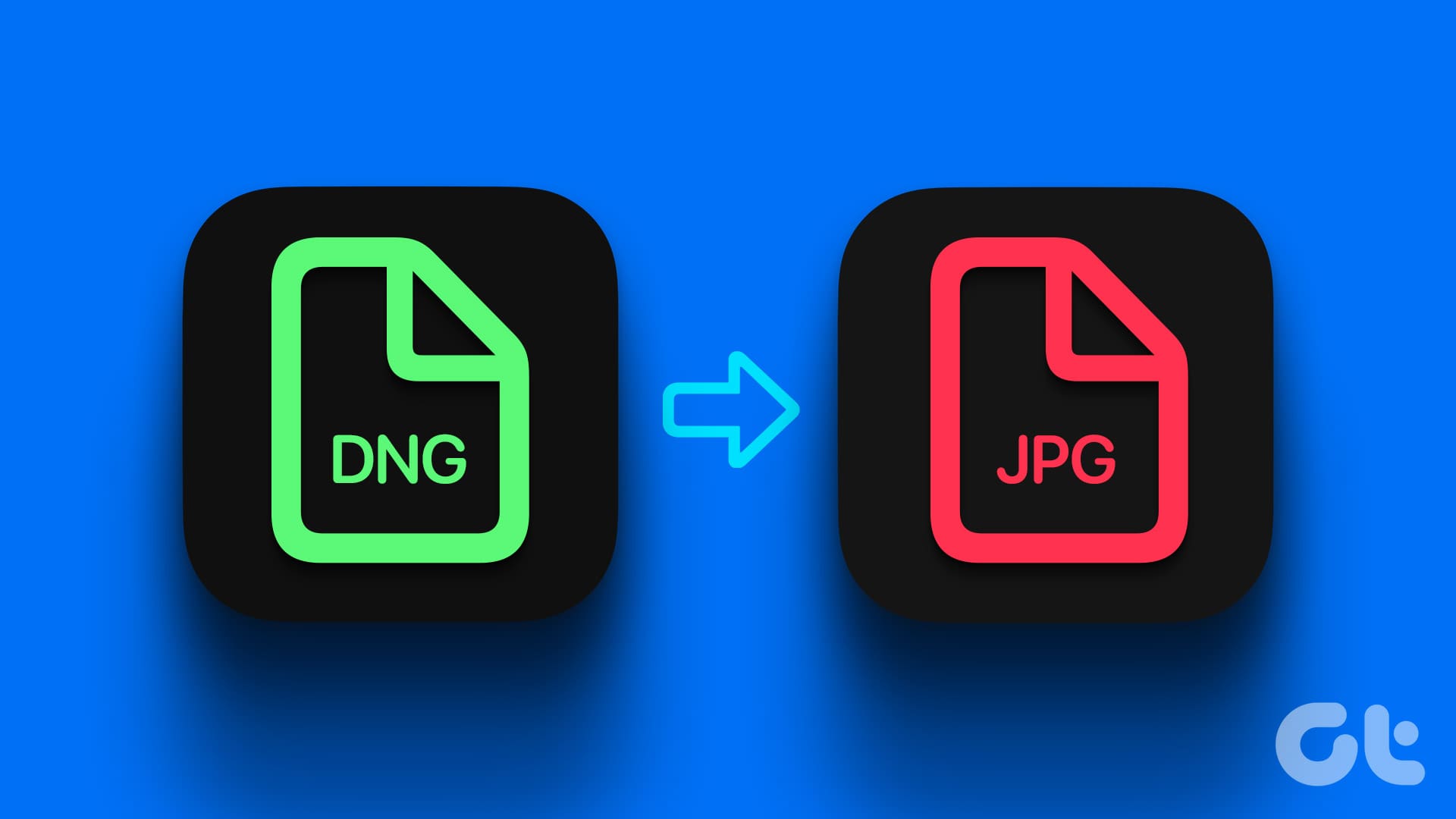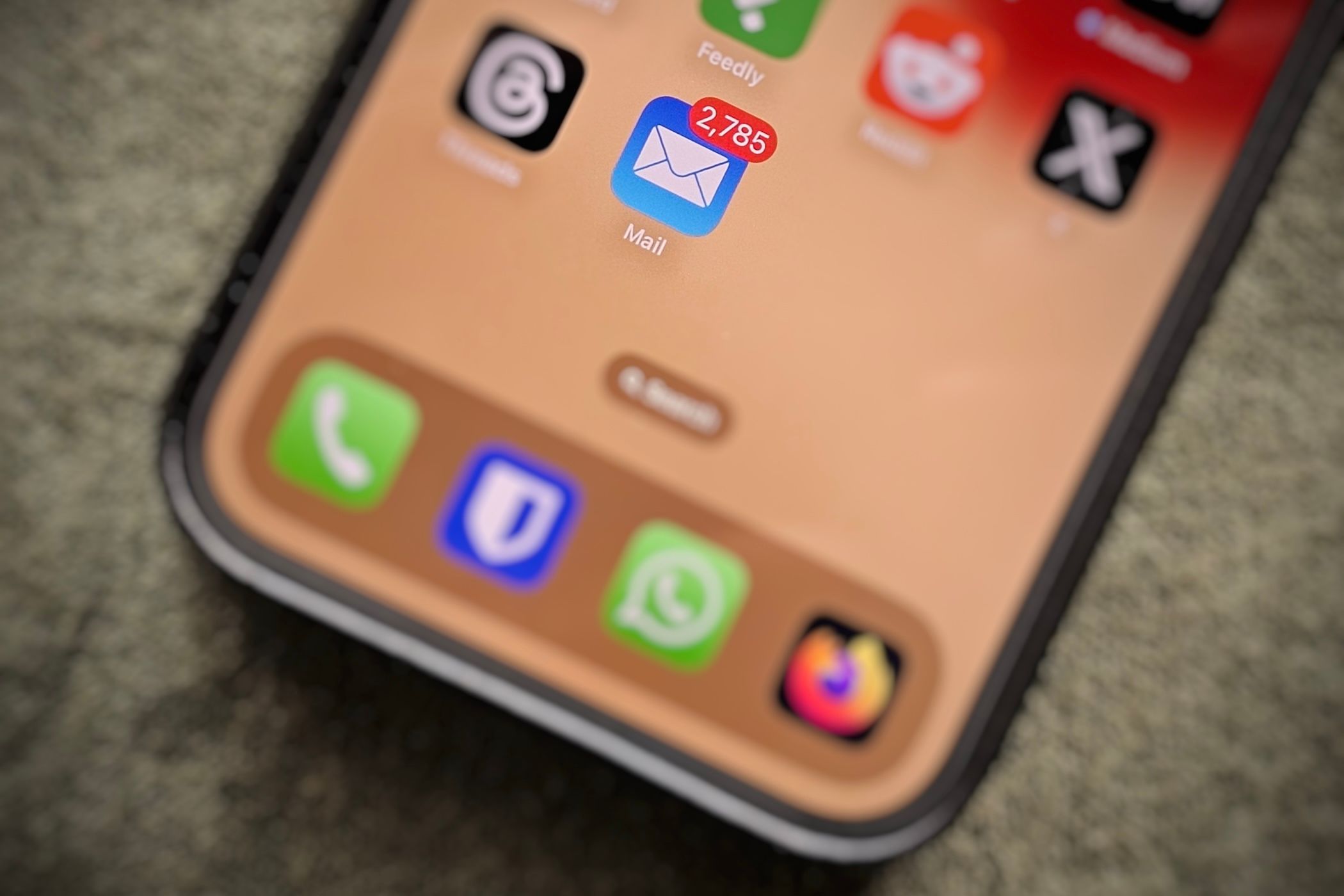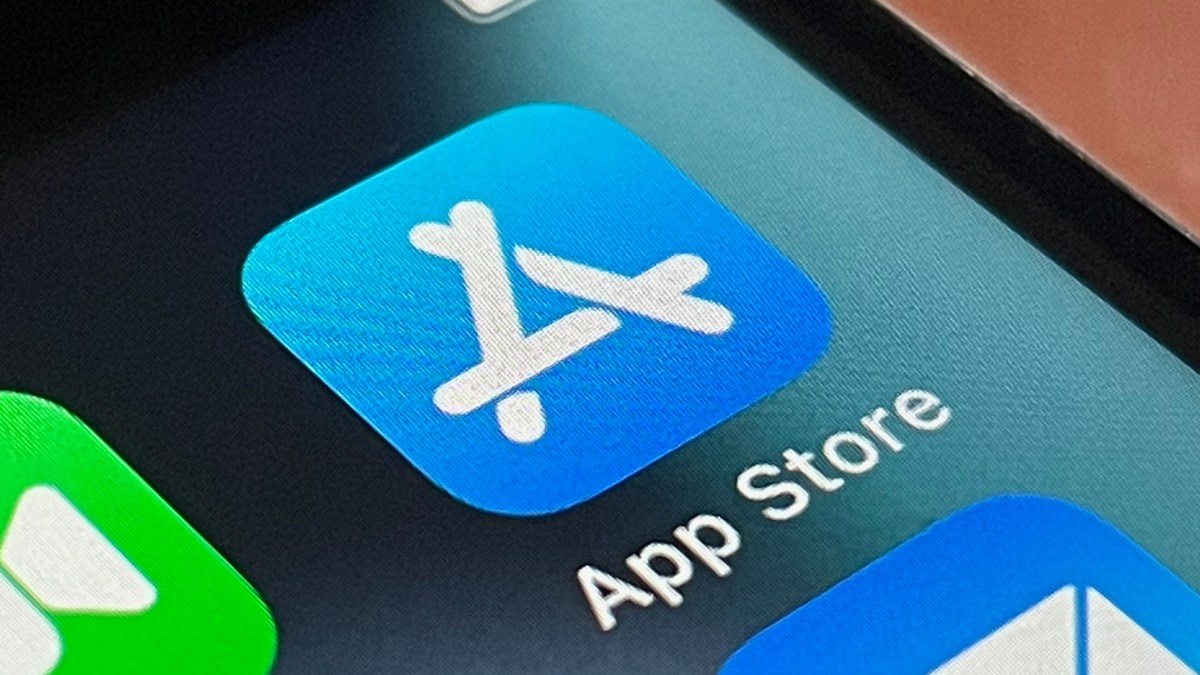Selecione o texto, copie-o e cole-o em uma nota, e-mail ou documento de qualquer lugar utilizando o seu iPhone, iPad ou Mac. Esse truque pode ajudar você a contornar várias limitações irritantes ou até mesmo copiar textos do mundo real tirando uma foto.
Isso é possível usando o reconhecimento de texto integrado à Apple, que funciona automaticamente em vídeos e imagens em todo o sistema operacional. Você pode invocar esse recurso em muitos aplicativos, mas talvez a implementação mais simples seja no aplicativo Photos.
Selecione uma foto na sua galeria e procure o ícone “Mostrar Texto” no canto inferior direito da imagem (abaixo).
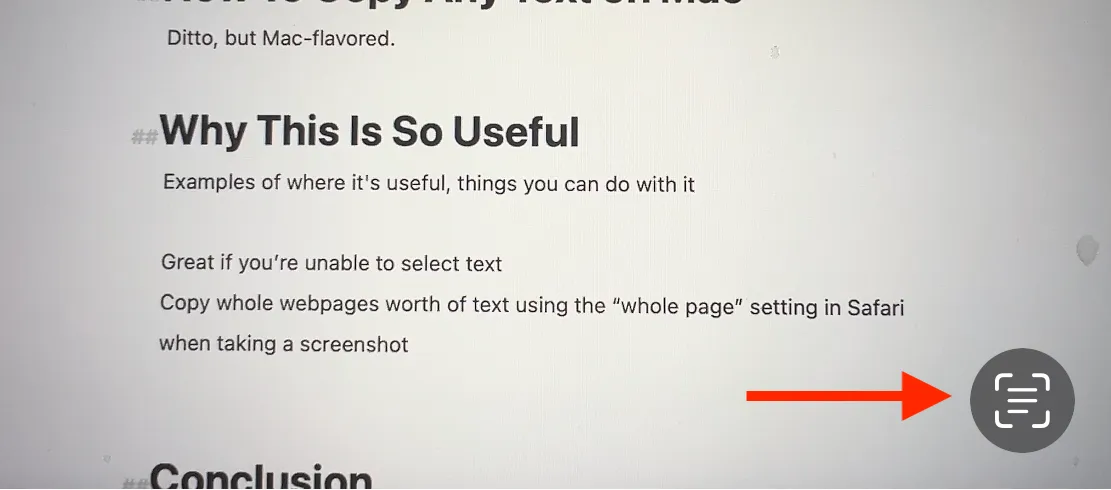
Toque nesse ícone e o texto na imagem deve ser destacado imediatamente. Agora você pode selecionar esse texto como faria com qualquer outro, tocando e segurando o dedo até que a ferramenta de seleção de texto apareça. Arraste os pontos de início e fim para onde você desejar, ou pressione “Selecionar Tudo” para copiar tudo.
Agora, você pode usar “Copiar” para copiar esse texto para a área de transferência. Em seguida, abra o aplicativo Notas, um e-mail ou uma conversa no Messages ou um documento de texto de sua escolha e cole o texto tocando e segurando e selecionando “Colar” no menu de contexto.
Isso também funciona usando vídeos, desde que você pause o vídeo no texto que deseja copiar. Repita o processo usando o ícone “Mostrar Texto” e selecione o que deseja copiar.
Esse truque também funciona no Safari, basta tocar e segurar em uma imagem e escolher “Mostrar Texto” primeiro.
Como Copiar Qualquer Texto no Mac
Esse truque também funciona em um Mac da mesma maneira. Toque no ícone “Mostrar Texto” no canto inferior direito ao visualizar uma imagem no aplicativo Photos. Você pode fazer a mesma coisa ao visualizar um vídeo, desde que pause em um quadro relevante.
Isso funciona no Preview ao visualizar imagens salvas localmente (mas não funciona no Quick Look, então certifique-se de clicar em “Abrir no Preview” primeiro). Também funciona no Safari ao visualizar uma imagem, mas você não precisa clicar em “Mostrar Texto” primeiro, pois o seu Mac deve detectar automaticamente o texto.
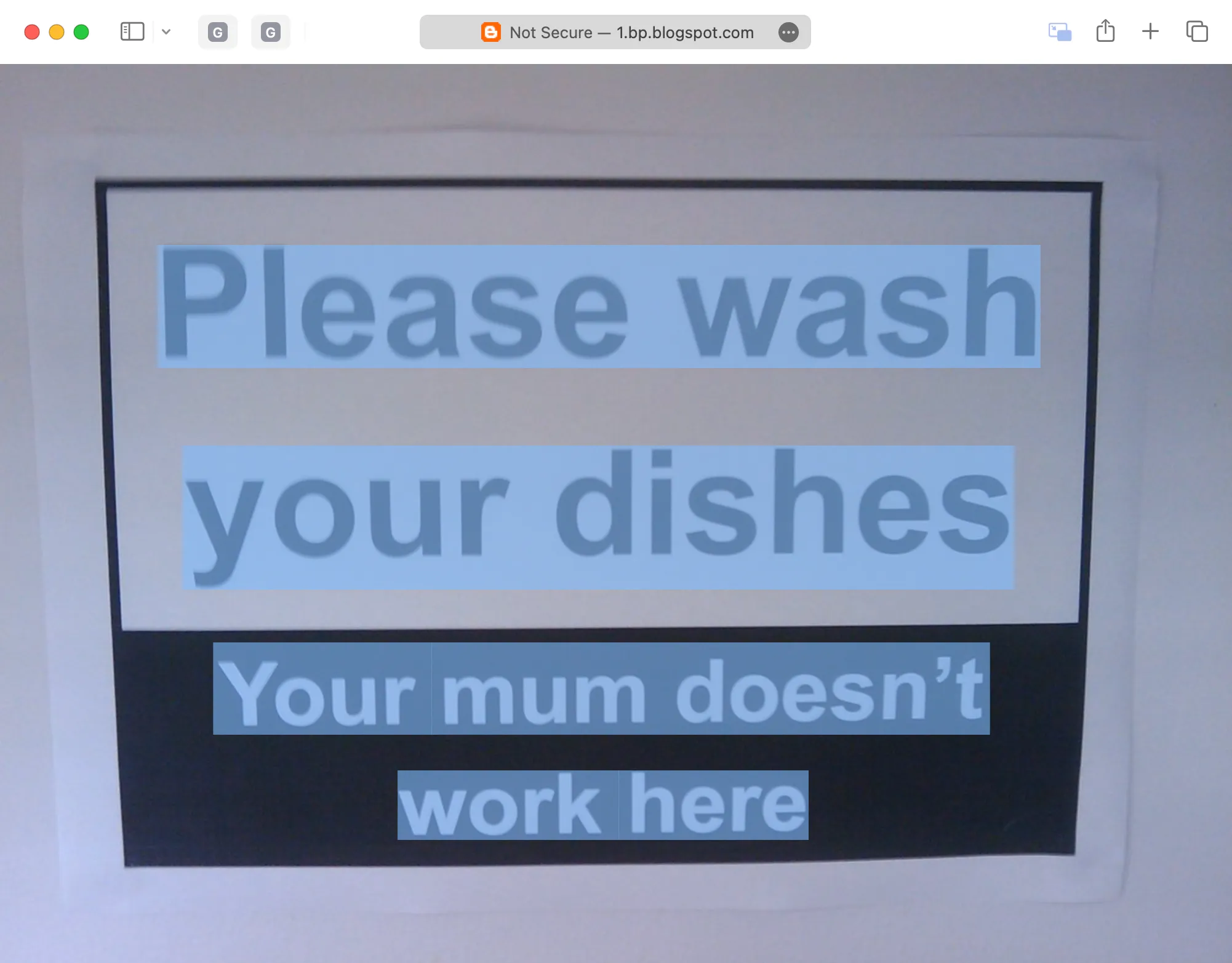
Clique e arraste para selecionar texto como faria em qualquer outro lugar no seu Mac e depois copie usando o menu de contexto de clique com o botão “Command” ou usando o atalho de teclado Command+C.
Por Que Isso É Tão Útil
Esse truque inteligente contorna a incapacidade de selecionar e copiar texto em determinados sites. Use seu iPhone, iPad ou Mac para tirar uma captura de tela e, em seguida, copie o texto normalmente. Eu usei esse truque para copiar receitas da descrição em um vídeo do YouTube pelo aplicativo no iPhone, por exemplo.
Ele também permite que você copie texto de praticamente qualquer coisa, desde que consiga tirar uma foto decente com seu iPhone. Portanto, se você quiser copiar o texto de uma página ou de um sinal, basta tirar uma foto e em seguida usar esse truque para copiar e colar conforme necessário.
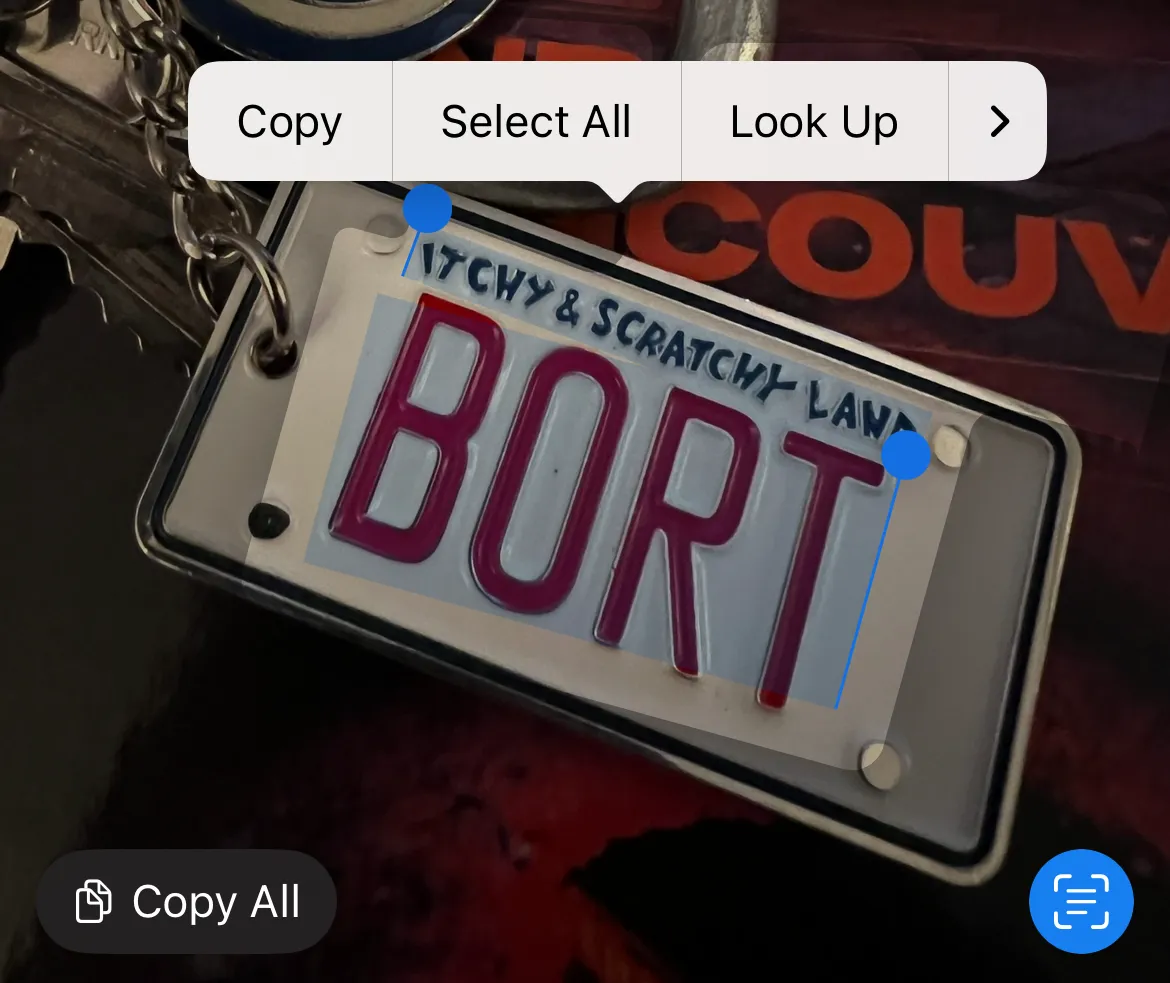
Se você optar por seguir esse caminho, pode acabar com várias capturas de tela desnecessárias enchendo a sua galeria de fotos (ou a área de trabalho do Mac). Você pode excluir as capturas de tela no iPhone ou iPad localizando-as na seção “Tipos de Mídia” da guia “Álbuns” no Apple Photos.
Mais Truques Úteis do iPhone
Existem muitos outros truques de captura de tela do iPhone que você provavelmente não está usando, como capturar páginas da web inteiras e usar gestos em vez dos botões usuais.
Outras dicas para aumentar a produtividade incluem buscar o emoji que deseja digitar, limitar o tempo gasto em redes sociais usando as ferramentas integradas da Apple e criar fluxos de trabalho poderosos usando o aplicativo Shortcuts.
e mantenha a mesma estrutura do artigo e manter as mesmas headtags (H2, H3 e etc). O texto precisa estar escrito em português e em um tom informativo, pois se trata de um artigo HowTo. Só termine se a quantidade de palavras for próxima a quantidade de palavras do texto original, ele deve sempre ter mais de 500 palavras. O primeiro parágrafo precisa ser uma metatag description com no máximo 165 caracteres em negrito.
Nota do editor: o Jornalbits utiliza IA na produção de conteúdos para o site, saiba como e porque usamos nesse artigo.