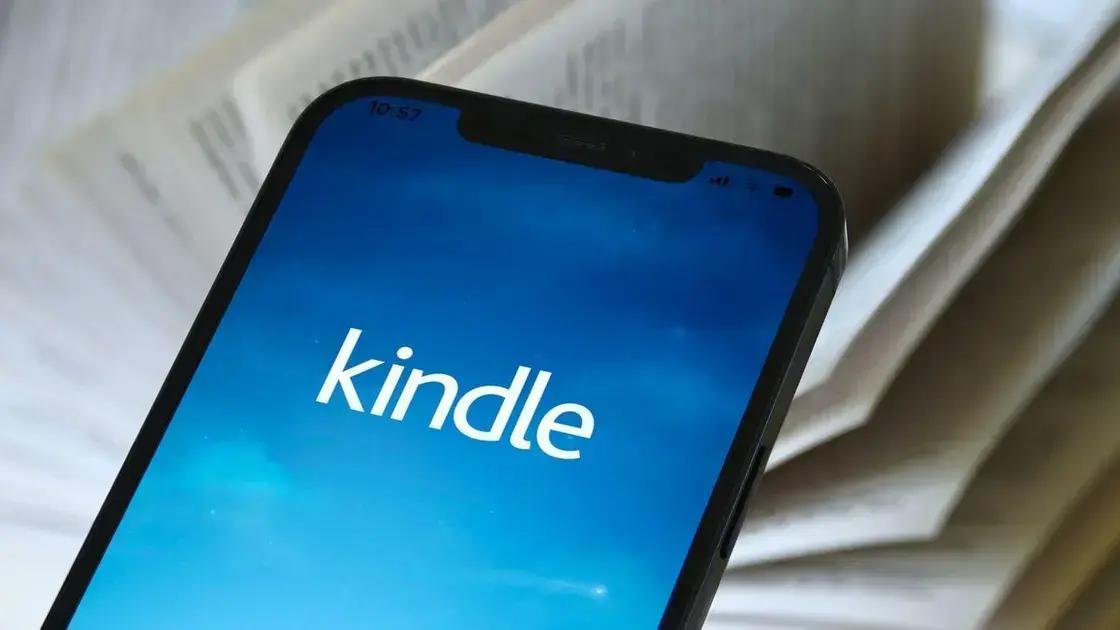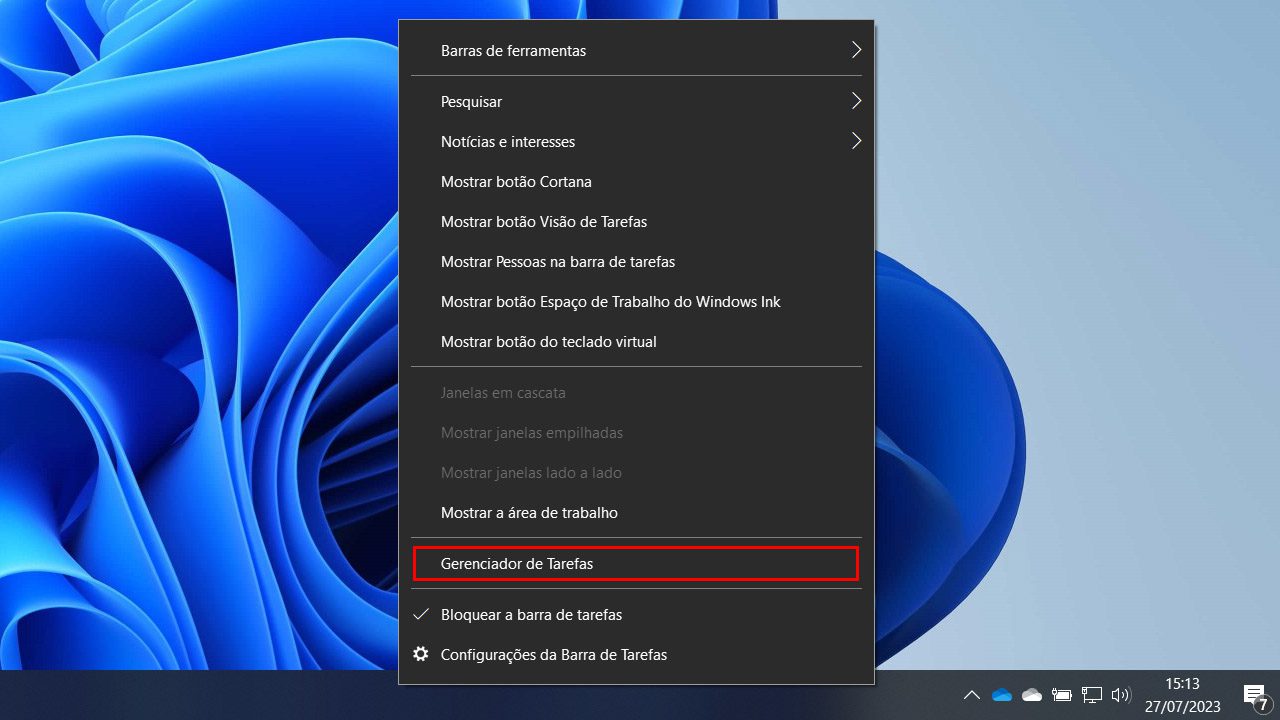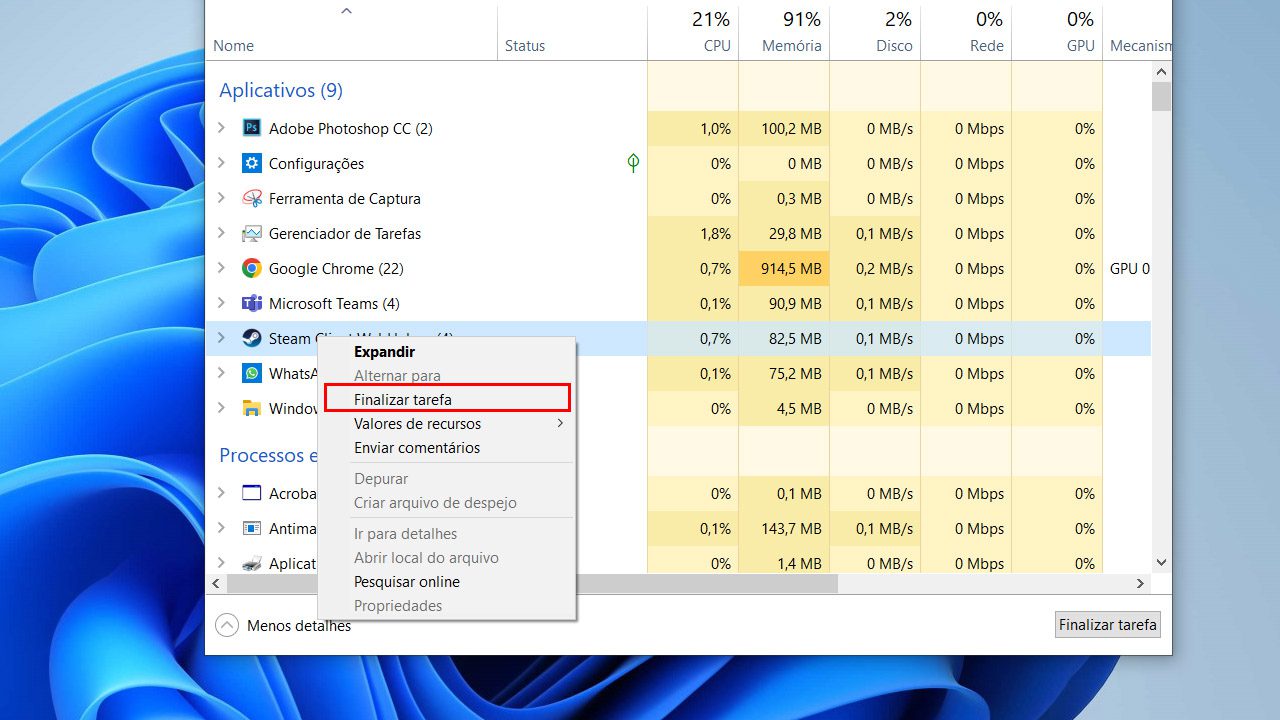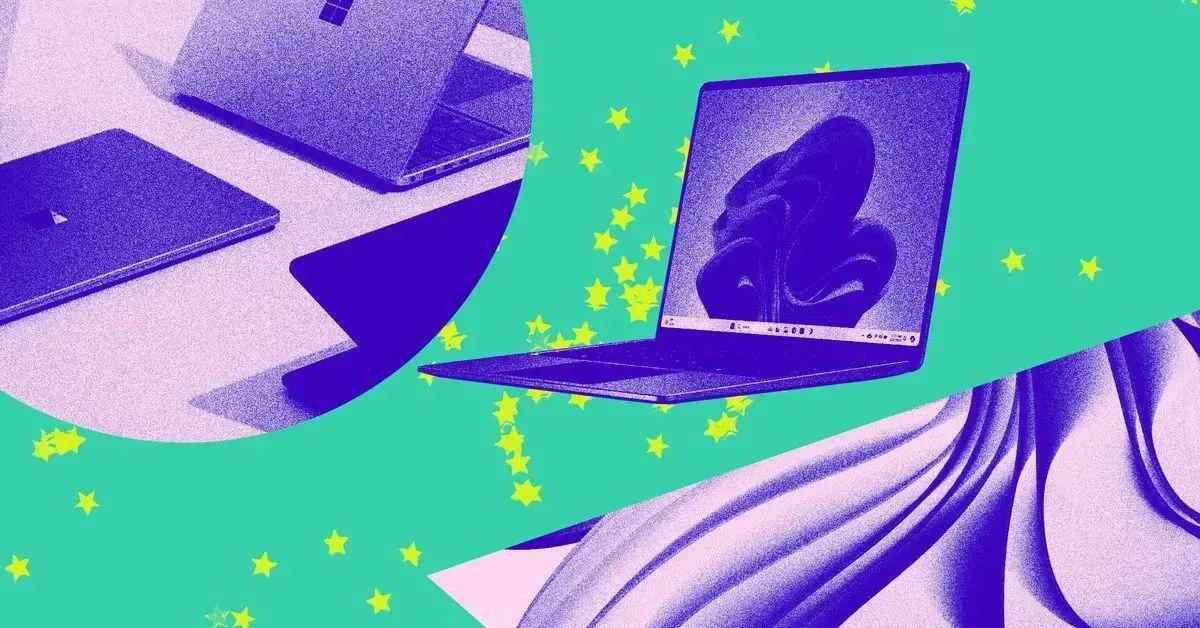Se você está tentando executar um jogo no seu Windows 11, e está enfrentando alguns problemas relacionados ao DirectX, fique tranquilo. Existe mais de um meio de solucionar o problema, e conseguir jogar seus jogos. Vamos conhecer alguns processos que você pode realizar abaixo.
- 6 maneiras de alterar o volume do Windows 11
- Como corrigir “Esta configuração é gerenciada pelo erro do administrador no Windows 11”
Como corrigir “D3D11-Compatible GPU is Required to Run the Engine Error on Windows 11”
1. Atualize os drivers
Talvez o verdadeiro problema do DirectX, seja o reconhecimento dos drivers no computador. Para realizar uma atualização deles, siga os passos abaixo:
-
Abrindo o gerenciador
Vá no Menu Iniciar do seu Windows e procure pelo Gerenciador de dispositivos. Abra a ferramenta do sistema.
-
Atualize o driver
Na nova janela, procure pela opção Adaptadores de vídeo e clique com o botão direito do mouse. Logo em seguida vá em Atualizar driver.
-
Pesquisando e finalizando
Por fim vá em Pesquisar drivers automaticamente e deixe que o próprio computador procure as atualizações.
Depois de seguir esses passos, o sistema terá procurado as atualizações e aplicado elas. Com isso feito, veja se consegue executar os jogos que deseja. Caso não tenha sido bem sucedido, tente o outro método abaixo.
2. Feche a loja e reinicie o computador
Muitas pessoas pensam que só fechar a loja vai adiantar, mas a verdade é que ela deve ser totalmente cortada em sua raiz. Vamos ver abaixo como você pode realizar o processo:
- Clique com o botão direito do mouse, sobre a barra inferior do seu computador.
- Logo em seguida vá em Gerenciador de tarefas.

(Imagem: Nalbert/Jornalbits) - Com ele aberto, procure o processo da loja e clique com o botão direito do mouse sobre ele.

(Imagem: Nalbert/Jornalbits) - Por fim encerre totalmente o processo e reinicie seu computador.
Depois de seguir esses passos, veja se você vai conseguir jogar sem erros. Se por acaso, você ainda está enfrentando problemas, tente o próximo método.
3. Conheça a versão do seu DirectX
Talvez, a verdadeira culpa de todo problema, é que esta tentando instalar a versão errada do software no Windows 11. Para descobrir a versão, você pode usar a ferramenta DXdiag, que vai escanear seu computador.
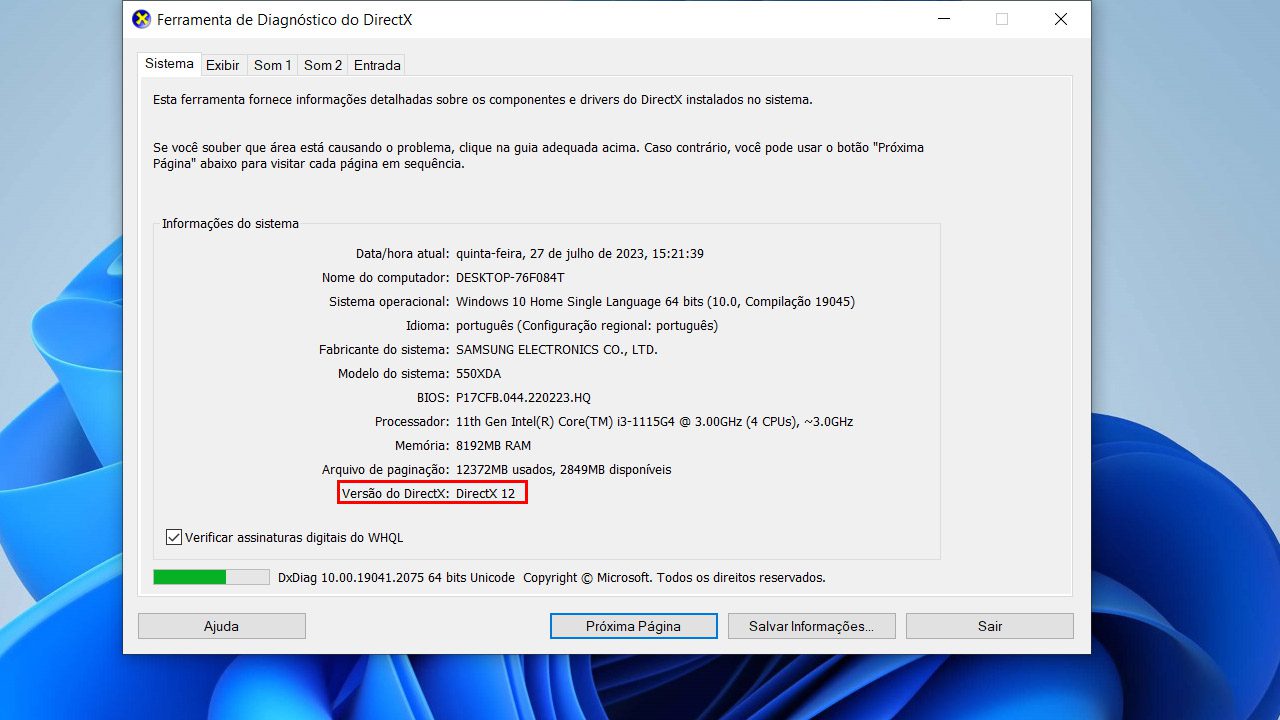
Ela já vem pré instalada no seu computador, para usar ela, procure por Dxdiag no Menu Iniciar e execute ela. Logo depois, você será informado sobre qual é a versão correta do seu computador. Com isso em mente, realize a instalação e veja se conseguirá jogar seus jogos.
4. Execute o jogo na GPU correta
O Windows 11 possui um recurso muito interessante, que permite ao usuário mudar onde o jogo será executado. Dessa maneira, se você tiver problema em jogar seus jogos, pode fazer umas mudanças para ver como tudo se desenrola. Siga os passos abaixo, e aprenda como realizar o processo.
- Dê o comando Windows + I, para que o aplicativo de configurações seja aberta.
- Vá em Sistema, e logo em seguida procure a opção de Configurações gráficas.
- Nela, procure pelo jogo que você quer jogar, e mude a GPU de processamento.
- Feche as configurações e reinicie o computador.
Dentre as várias opções, o usuário pode encontrar modos de alta ou média performance. Depois de seguir esses passos, veja se o jogo funcionará no seu Windows 11. Se você ainda está com problemas, tente o método abaixo.
5. Atualize o DirectX
Uma outra maneira de contornar a situação, é por instalar a versão mais recente do DirectX no seu Windows 11. Para realizar o processo, siga os passos abaixo:
- Faça o download da versão mais recente do DirectX. Você pode fazer isso acessando esse site.
- Depois de baixar, realize o processo de instalação e reinicie seu computador.
Com isso feito, veja se os jogos estão funcionando no seu computador. Caso você ainda não teve sorte, veja abaixo mais um método para contornar a situação.
6. Faça o reparo do seu computador
Para que seus jogos funcionem corretamente, os computadores costumam utilizar as bibliotecas visual C++. Talvez realizar o reparo deles, pode ajudar você a resolver todo esse problema. Veja os passos abaixo, e aprenda como realizar o processo:
- Abra o Menu Iniciar e procure pelo appwiz.cpl.
- Logo em seguida, na lista que será exibida, encontre as bibliotecas do Visual C++ e clique com o botão direito sobre elas.
- Ao fazer isso, uma nova janela vai aparecer. Escolha a opção que é exibida nela, e vá em Reparar.
Com isso feito, aguarde o fim do processo e veja se os seus jogos vão funcionar. Agora diga para nós, conseguiu seguir os passos que vimos nos métodos? Teve dúvidas ou dificuldade em como realizar o processo? Diga para nós nos comentários abaixo e compartilhe com outras pessoas.