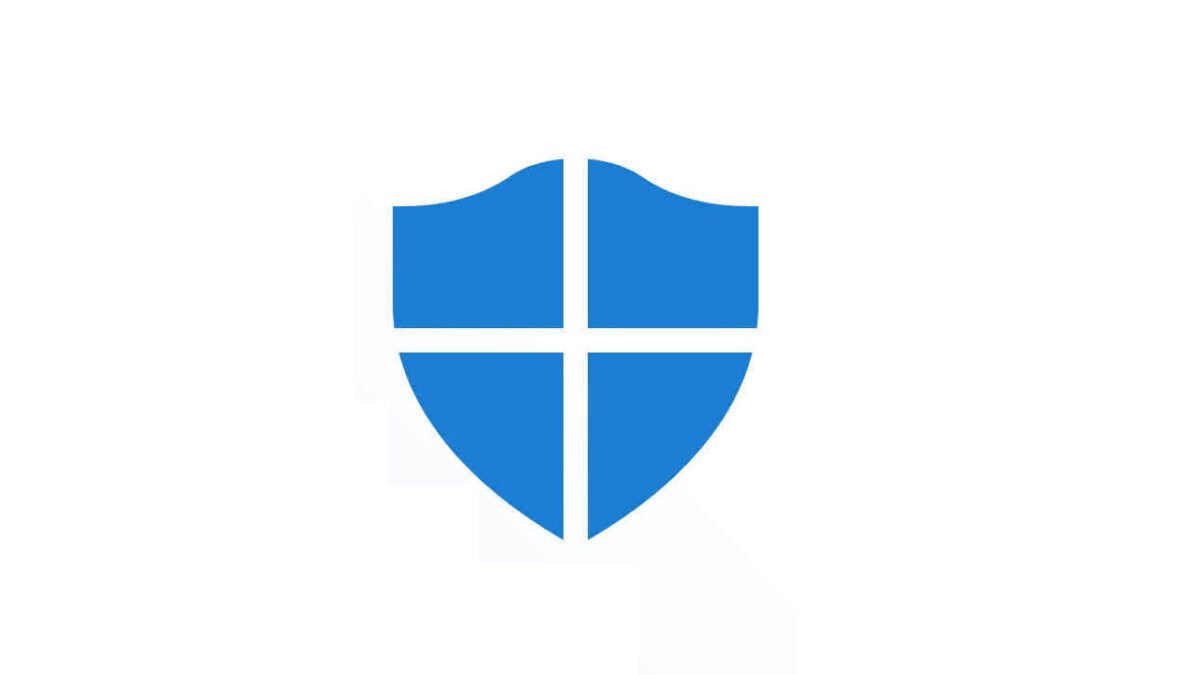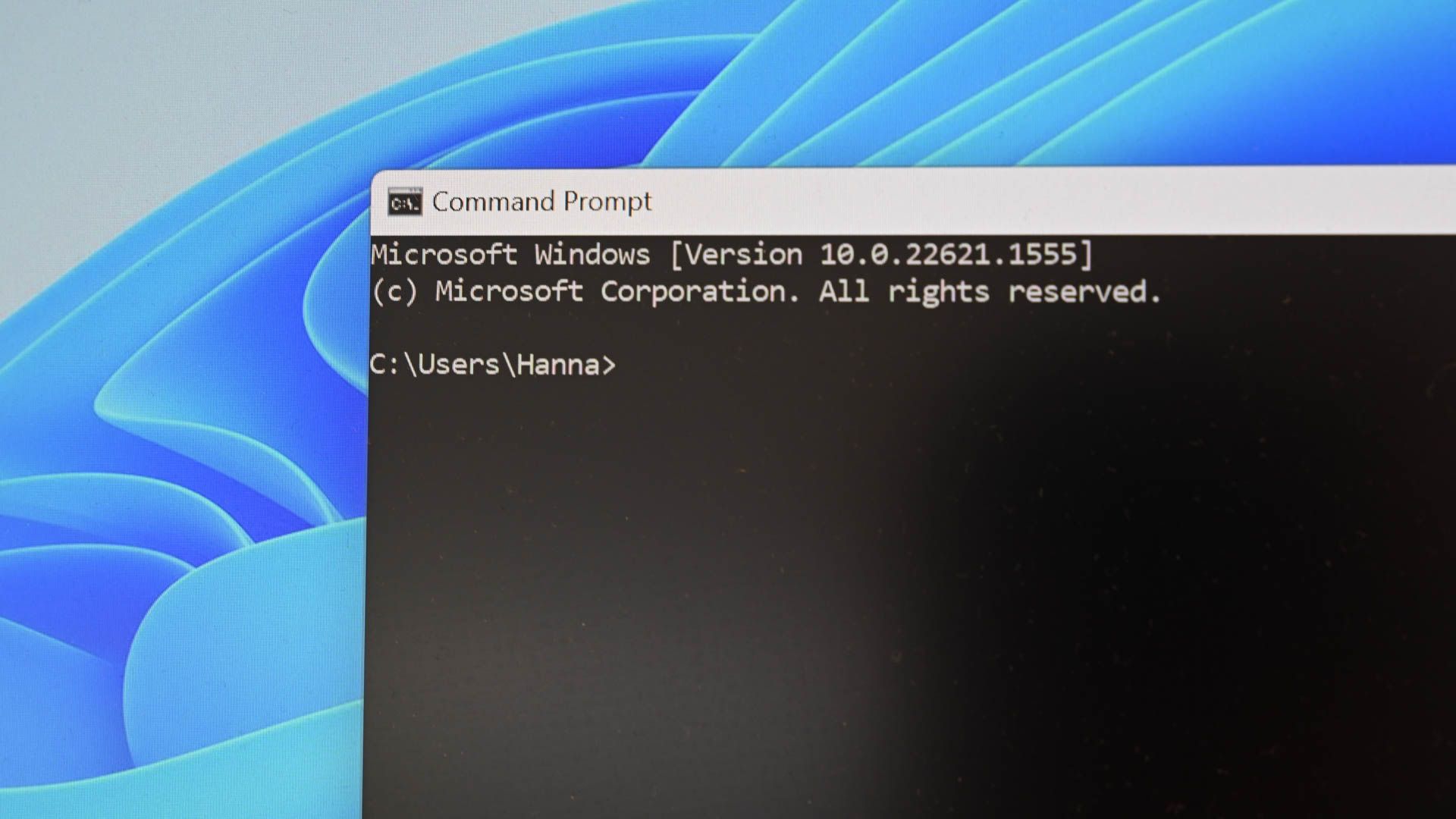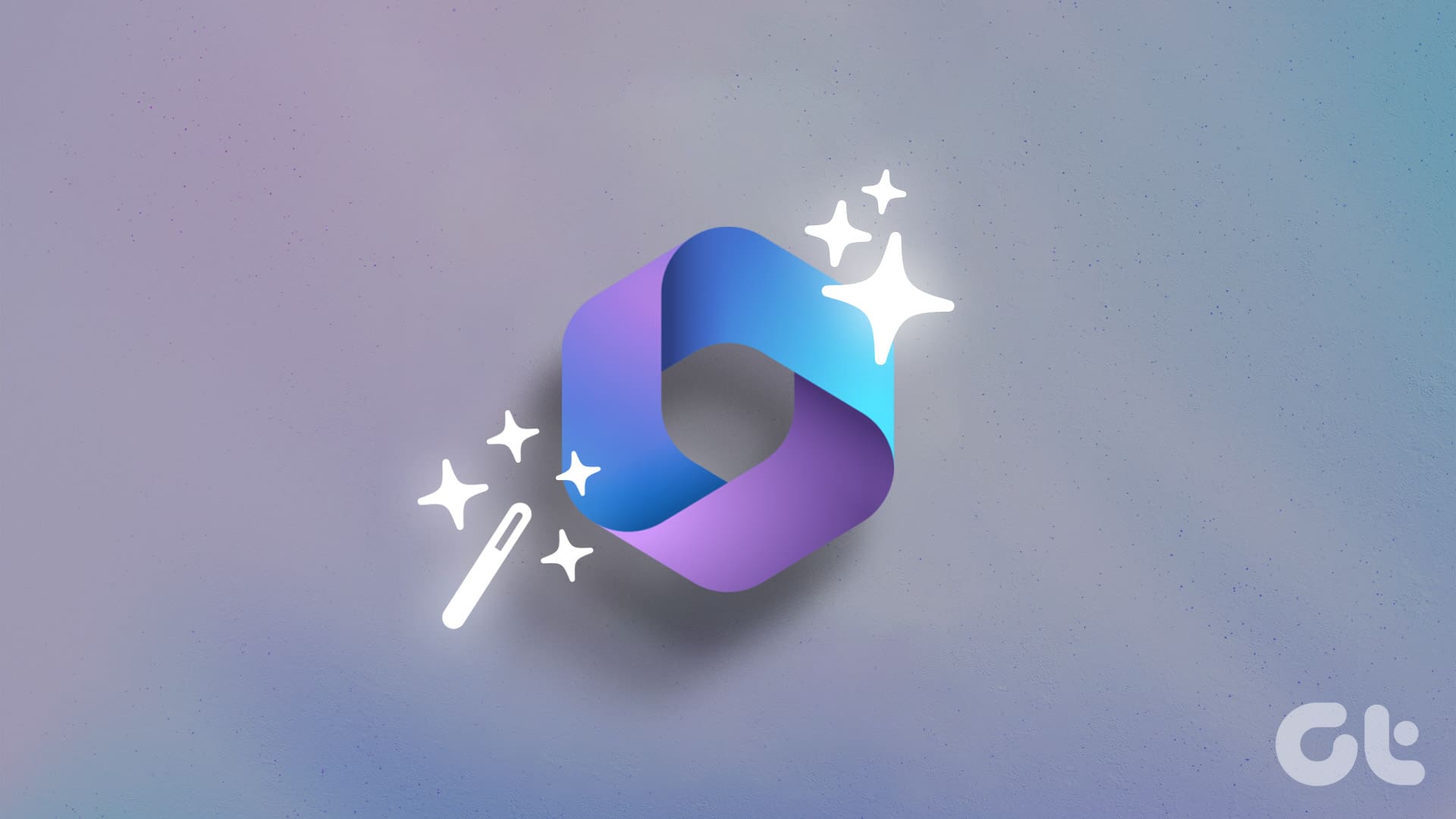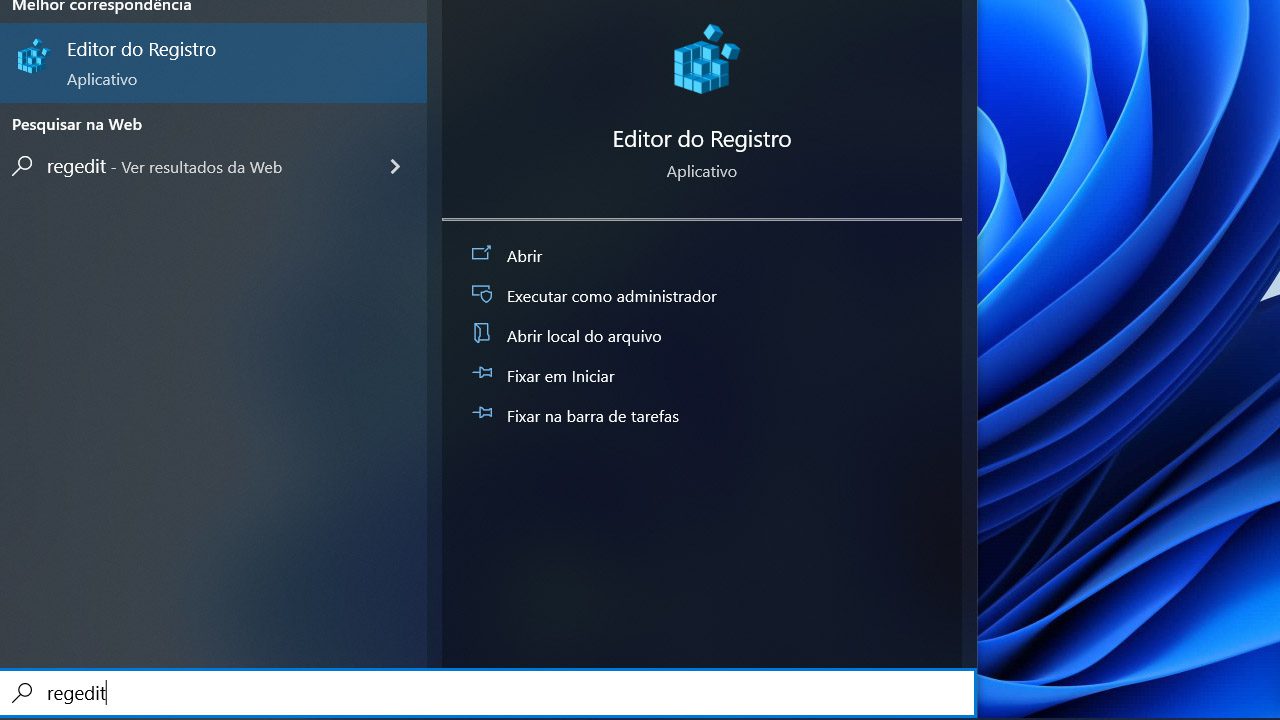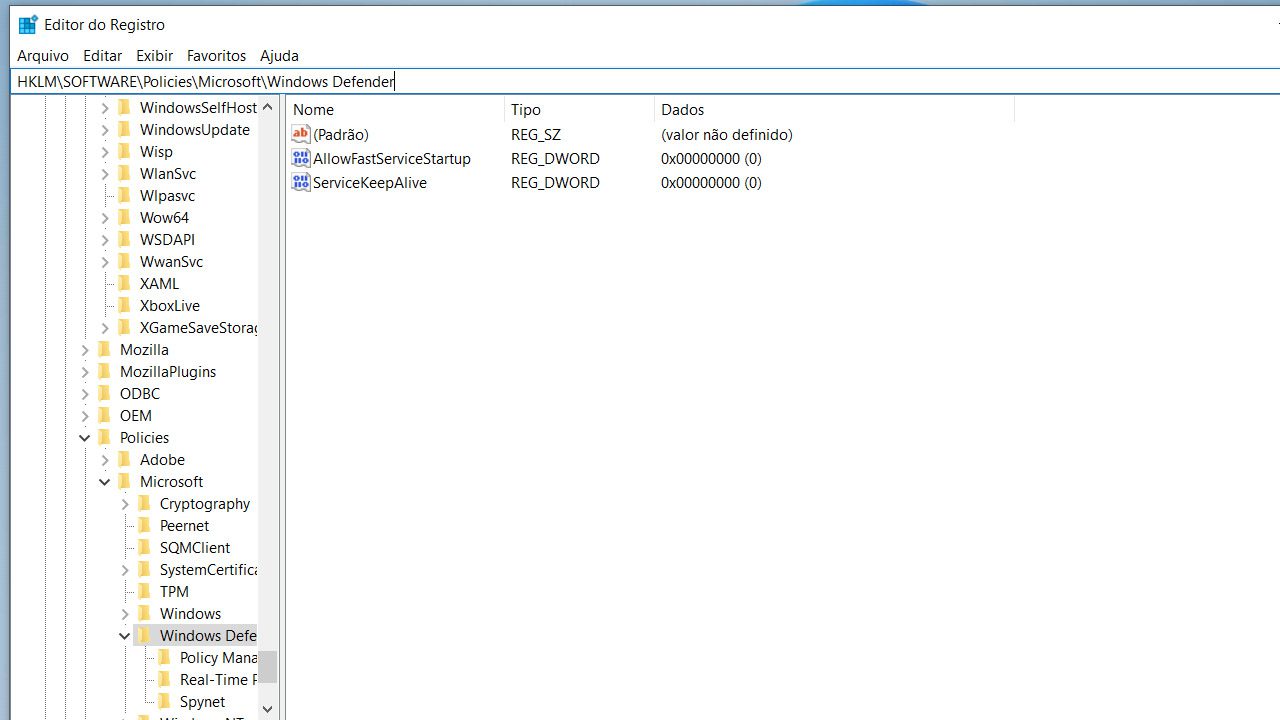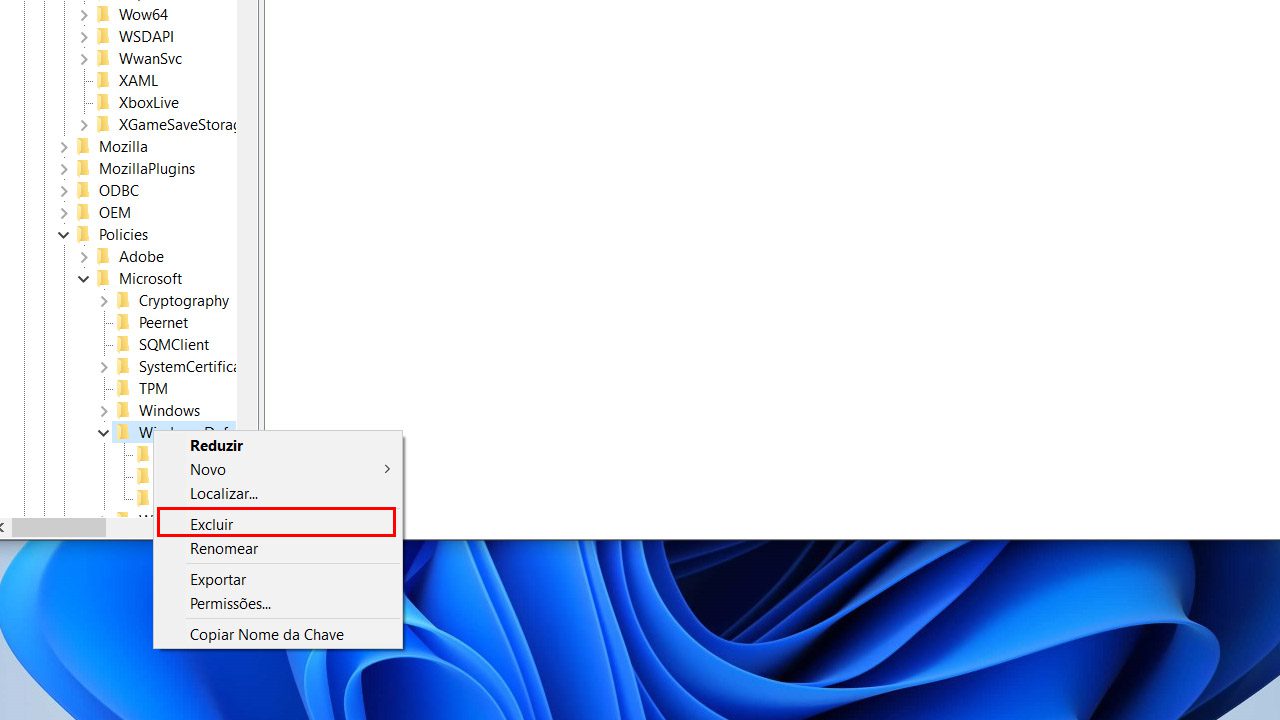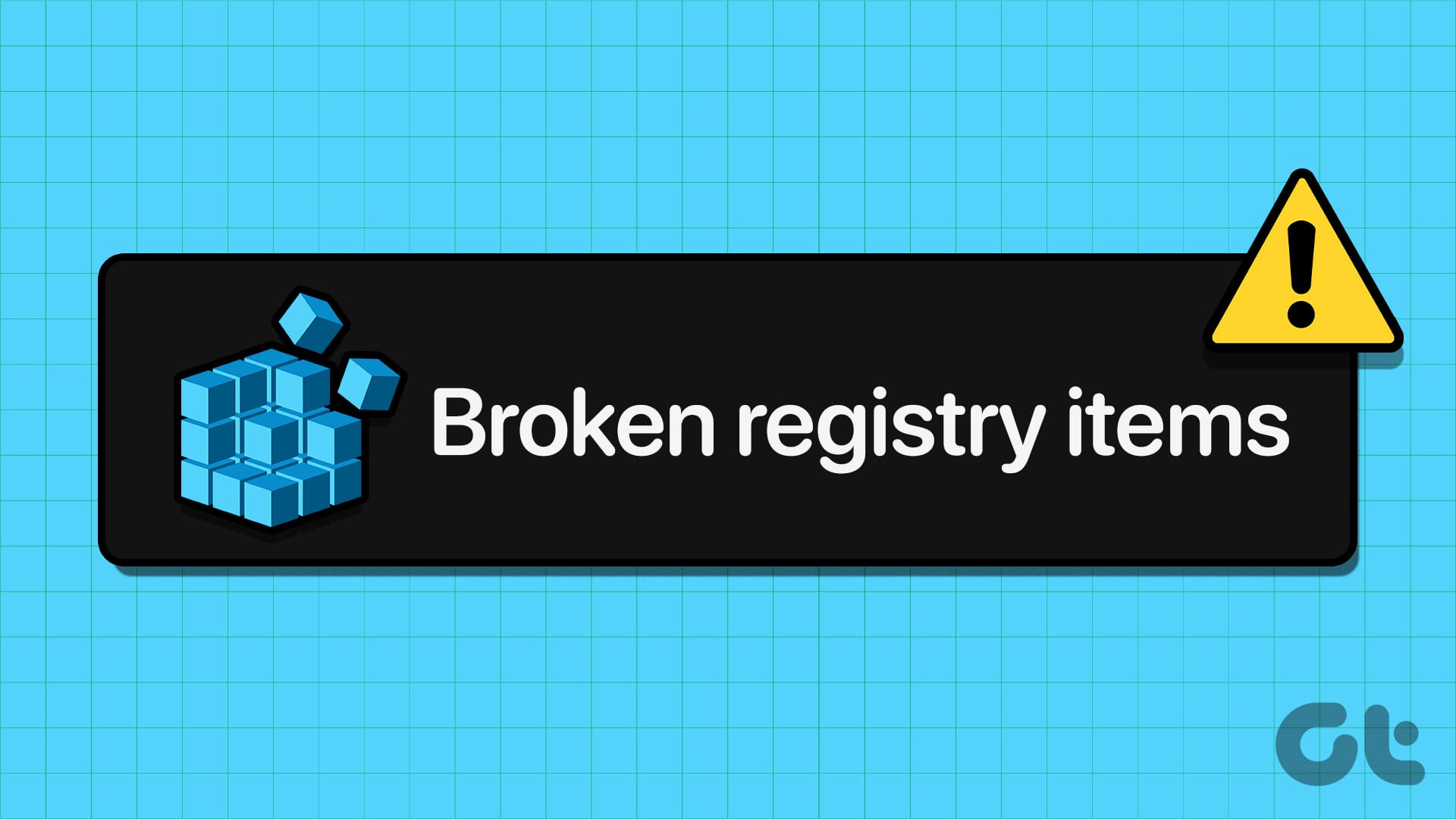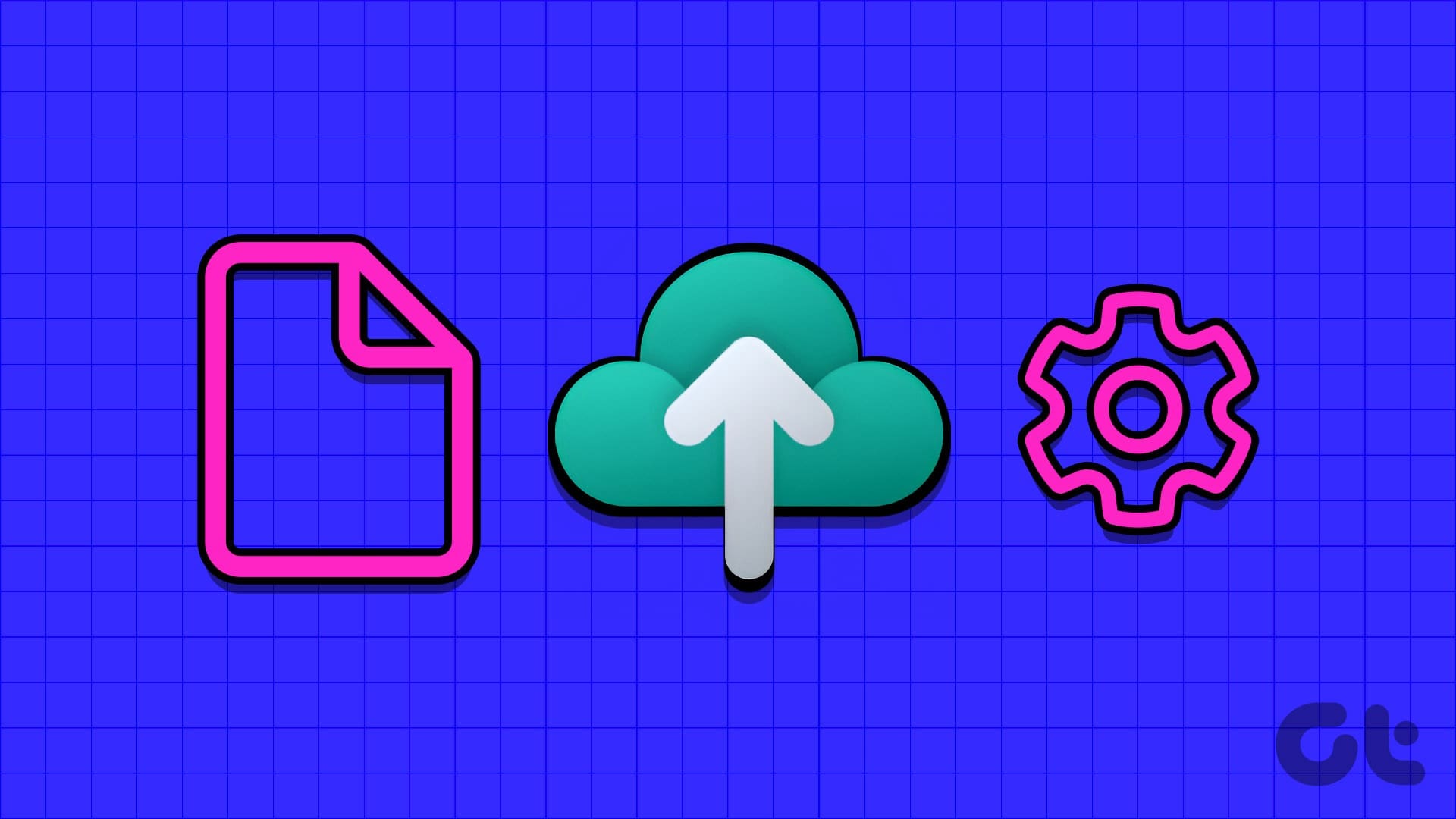A parte de segurança do Windows 11 pode ser boa, mas as vezes ela acaba passando dos limites e impede o usuário de fazer algumas coisas. Vamos ver abaixo, maneiras de contornar a mensagem que pode incomodar muitas pessoas.
- Como arrumar Phone Link não mostrando notificação no Windows 11
- Como adicionar etiquetas em arquivos no Windows 11 e ajudar na identificação
Como corrigir “Esta configuração é gerenciada pelo erro do administrador no Windows 11”
Nesse artigo, vamos ver métodos bem simples onde você pode fazer sem problemas. Porém, também vamos ver alguns processos que podem ser um pouco mais difíceis. Então, realize o processo com calma e atenção.
1. Retire os antivírus desnecessários
-
Abrindo o desinstalador
Uma das maneiras práticas de abrir o desinstalador, é abrindo o Menu Iniciar e digitando appwiz.cpl. Logo depois disso, dê entender e o programa será aberto.
-
Faça a desinstalação
Clique sobre o antivírus e selecione desinstalar, com isso feito, basta aguardar que o processo seja totalmente feita.
Depois de realizar esse primeiro método, veja se a mensagem ainda está sendo exibida. Caso você ainda esteja passando por problemas, veja o método abaixo.
2. Utilize o editor de registros
Outra maneira de contornar o problema, é ajustando as configurações do antivírus através do próprio editor de registros. Siga os passos abaixo, e aprenda como realizar o processo:
- Vá no Menu Iniciar e digite regedit.

(Imagem:Nalbert/Jornalbits) - Com a janela aberta, escreva o caminho: HKLM\SOFTWARE\Policies\Microsoft\Windows Defender

(Imagem: Nalbert/Jornalbits) - Apague a pasta do Windows Defender, e logo depois disso, tente realizar o processo novamente.

(Imagem: Nalbert/Jornalbits)
Se com esses dois métodos, você ainda esta enfrentando algumas dificuldades, veja mais uma alternativa abaixo.
3. Através do editor de política de grupo local
Essa alternativa que vamos ver, não é possível de ser feita na versão Home do Windows 11. Você conseguirá realizar ela somente na versão Enterprise e Professional.
Além dessas versões, você consegue realizar as etapas com a versão de estudante. Com tudo isso em mente, siga os passos abaixo.
- Dê o comando Windows + R, com a janela aberta digite gpedit.msc e clique em Ok.
- Na nova janela que vai abrir, procure pela opção de componentes do Windows.
- Em seguida, vá na pasta de Proteção em tempo real.
- Vá no arquivo responsável por Desativar a proteção em tempo real.
- Escolha a opção de Não Configurar, vá em Aplicar e clique em Ok.
Depois de seguir todos esses passos, reinicie o computador e veja se a mensagem ainda está sendo exibida quando você faz o processo.
4. Desfaça alterações de outras ferramentas
Existe um software chamado Winaero, que desfaz todas as mudanças que outros softwares realizam no seu Windows 11. Para usar o software para solucionar seu problema, siga os passos abaixo:
- Faça o download do Winaero Tweaker no site oficial.
- Logo em seguida, busque pela aba Actions ou Ações.
- Vá na opção de Reset all tweaks e com isso feito, reinicie seu computador.
Depois de seguir todos esses passos, veja se a mensagem não está sendo mais exibida, e se você conseguiu realizar o processo. Se esse ainda não for seu caso, tente realizar o método abaixo.
5. Resete o antivírus do Windows 11
Talvez o próprio antivírus do Windows 11 esteja sendo o principal culpado, então resetar ele pode ser a verdadeira solução. Siga os passos abaixo e aprenda como realizar o processo:
- No Menu Iniciar procure pela Segurança do Windows.
- Após entrar no antivírus, vá nas configurações e procure pela opção de Resetar.
Depois de realizar esses passos, reinicie seu computador, e veja se o processo realmente deu certo. Com tudo que vimos até aqui, não foi necessário fazer nada muito difícil e complicado.
Agora, vamos aprender a realizar o processo utilizando o prompt de comando ou o Windows Powershell. Mesmo que utilize essas duas ferramentas, não é necessário ficar preocupado sobre erros. Basta seguir os passos com atenção.
6. Através do prompt de comando
- Vá no Menu Iniciar e procure pelo prompt de comando, ou pelo Windows Powershell. Não importa qual seja, desde que você abra ele em Modo de administrador.
- Com o software já aberto em si, execute o comando: Get-AppXPackage -AllUsers -Name Microsoft.SecHealthUI | Foreach {Add-AppxPackage -DisableDevelopmentMode -Register “$($_.InstallLocation)\AppXManifest.xml” -Verbose}
- Depois disso, é provável que você não receba nenhuma mensagem como resposta e isso é comum. Com isso realizado reinicie seu computador.
Depois do computador religar, veja se você finalmente conseguiu contornar o problema e usar totalmente seu Windows 11.
Caso você não esteja conseguindo realizar esse processo, em uma das ferramentas, tente utilizar a outra, até que o processo funcione.
Agora diga para nós, conseguiu seguir todos os passos que vimos? Conseguiu usar mais da capacidade do antivírus do seu Windows? Diga para nós nos comentários abaixo e compartilhe com outras pessoas que também estão passando por essa dificuldade.