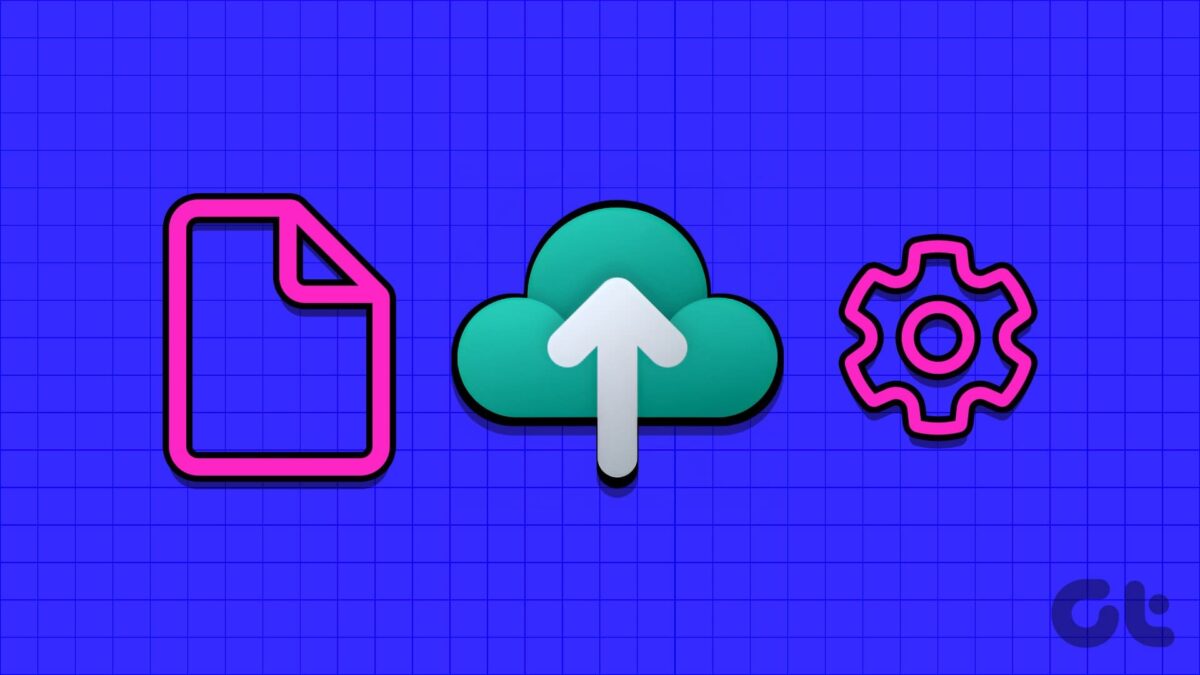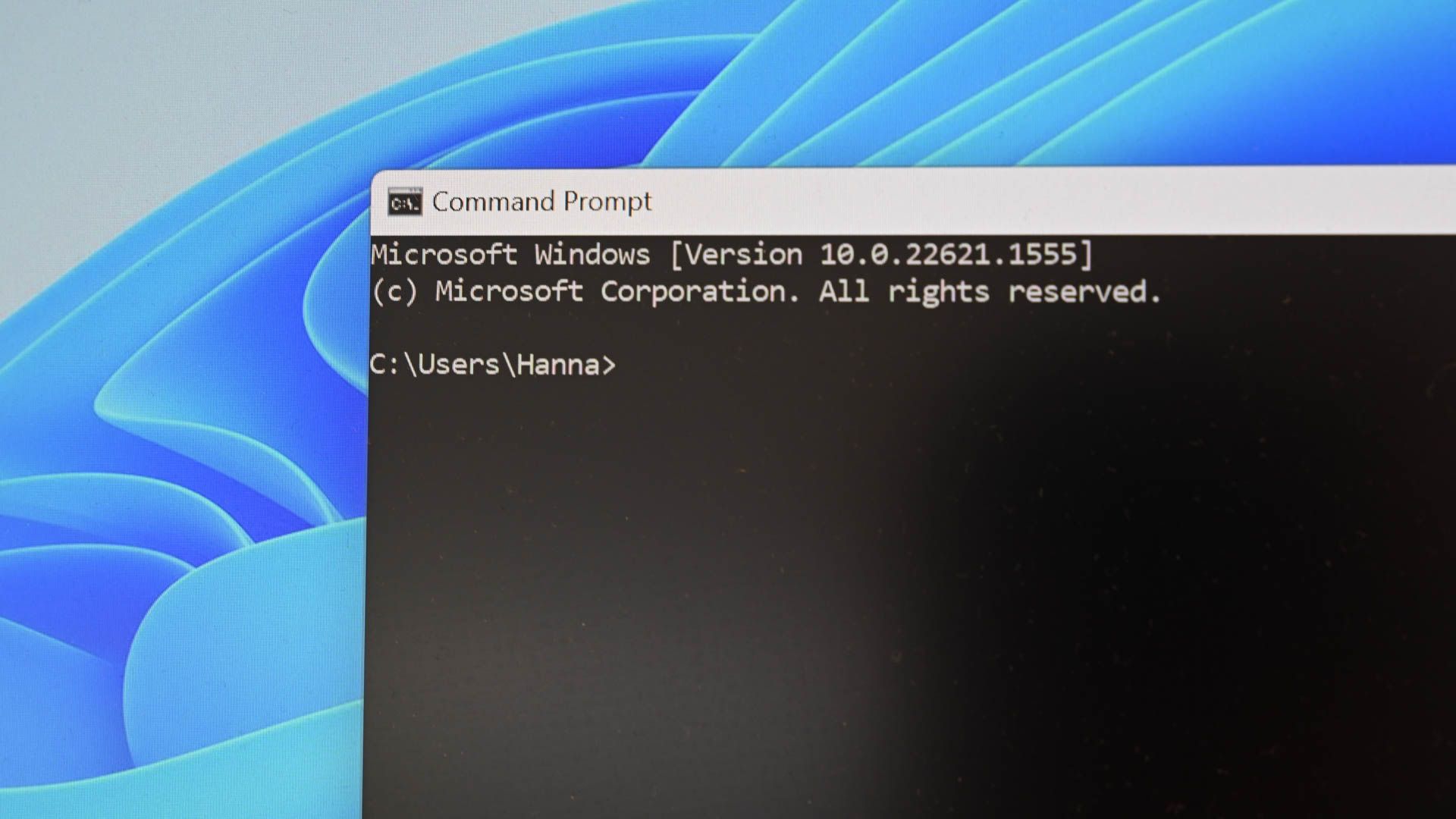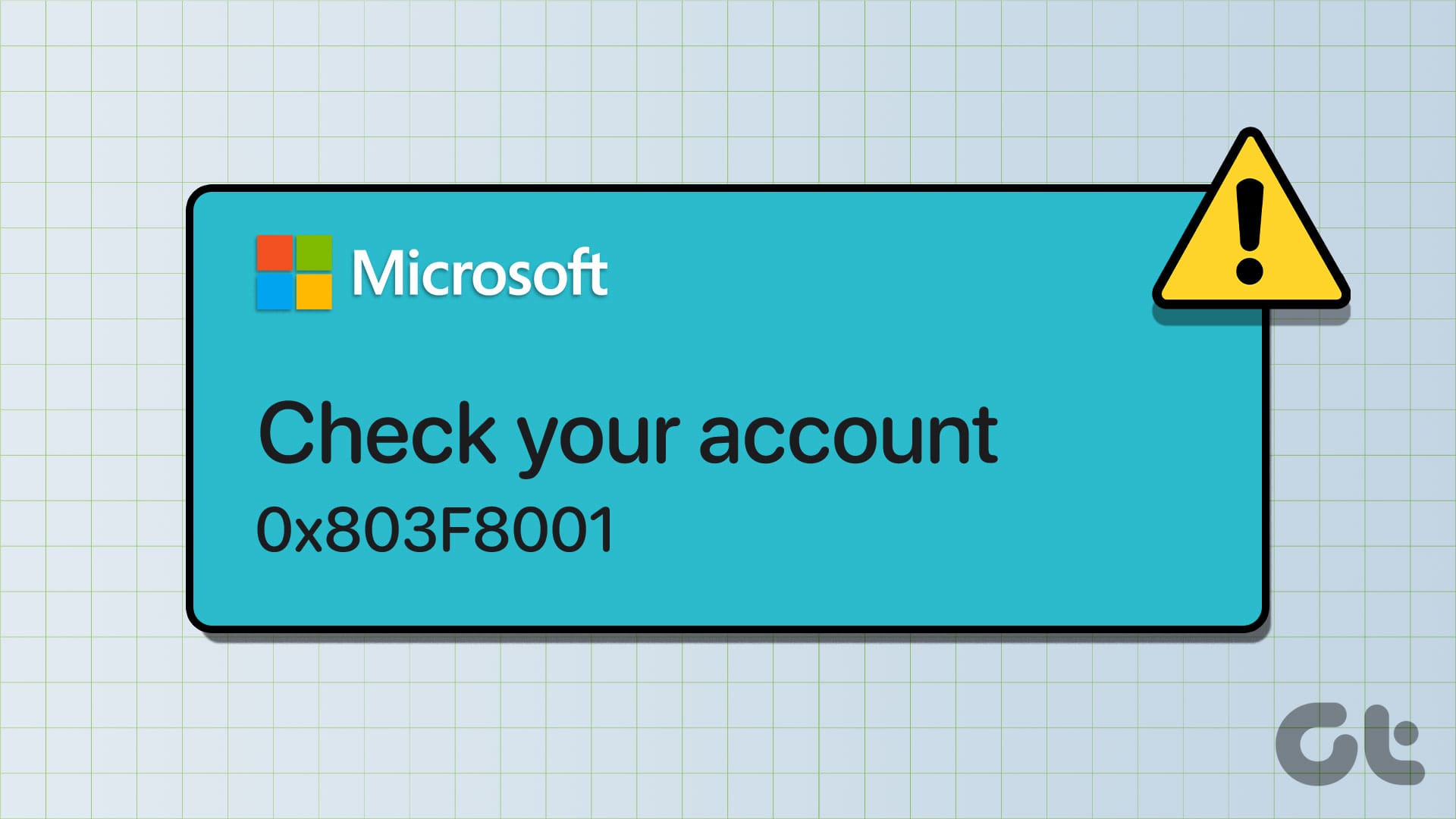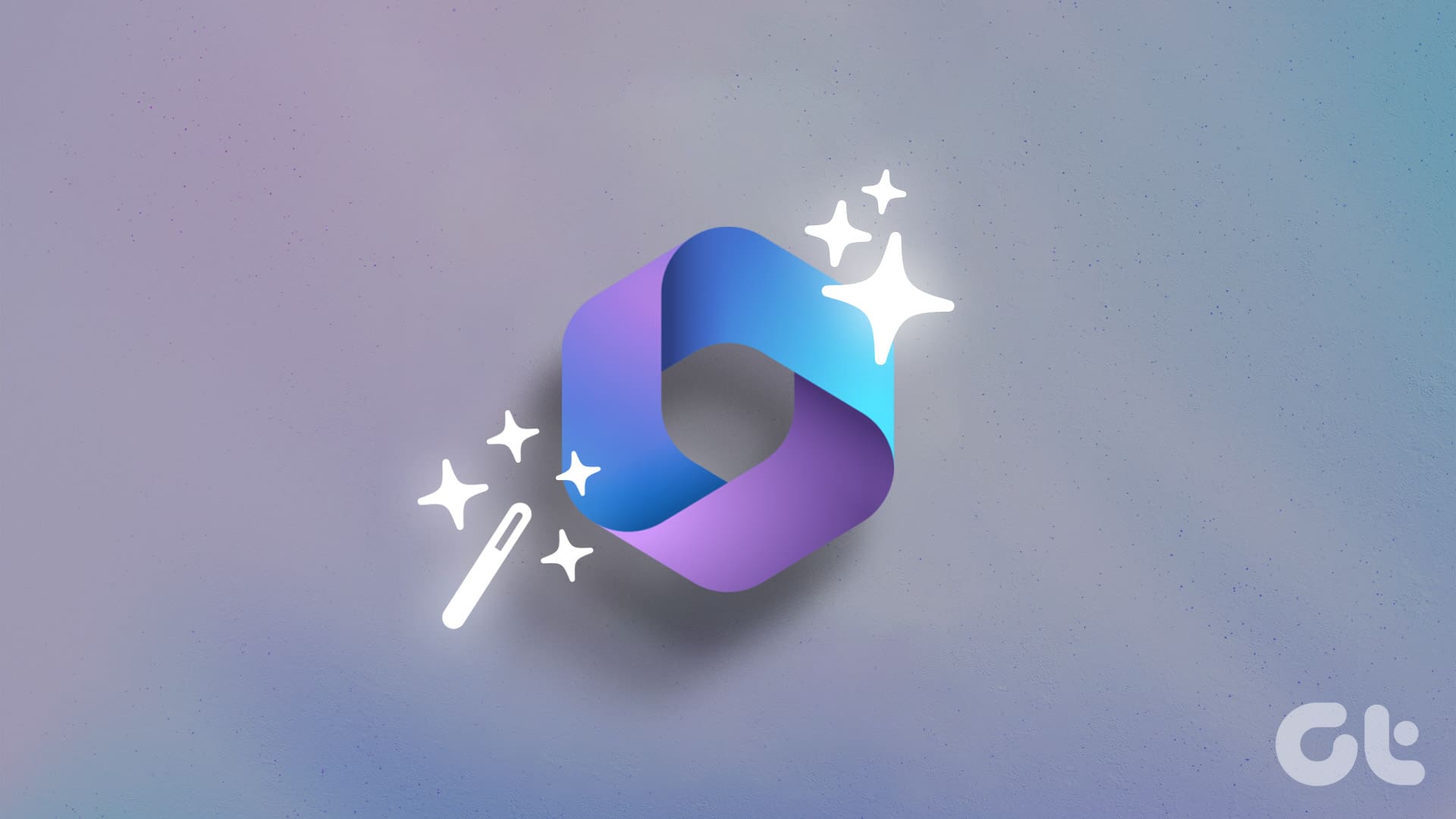Fazer backup do seu PC Windows nunca foi uma tarefa fácil para usuários comuns. Com Android e iOS, você pode simplesmente fazer backup de aplicativos, mídia, contatos, mensagens, senhas e muito mais em sua conta do Google ou Apple e restaurar tudo com um único toque em um novo telefone. A Microsoft está tentando oferecer a mesma experiência perfeita com o aplicativo Windows Backup.
Obrigado a um novo aplicativo de backup do Windows, você não precisa mais usar o menu Configurações padrão para fazer backup do seu PC. A gigante do software agora oferece um aplicativo conveniente para gerenciar tudo em um só lugar. Antes de começarmos, certifique-se de instalar o Windows 11 versão 23H2.
Instalar a Atualização do Windows 11 23H2 2023
A ferramenta de backup do Windows está disponível na atualização mais recente do Windows 11 23H2. Se você não vê a ferramenta no menu Apps, atualize seu PC ou laptop para a versão mais recente.
Passo 1: Pressione a combinação de teclas Windows + I para abrir as Configurações.
Passo 2: Selecione o botão Atualização do Windows no painel direito.
Passo 3: Faça o download e instale a versão mais recente do Windows 11.
Se você enfrentar problemas ao instalar a versão do Windows 11, verifique nosso guia de solução de problemas para corrigir o problema.
O que é o Windows Backup
Como o nome sugere, o aplicativo Windows Backup oferece um aplicativo nativo para fazer backup dos dados do seu PC. Como era de se esperar, a Microsoft usa o OneDrive para armazenar seus dados e oferecer a opção de restaurar tudo quando você configurar um novo PC do zero.
Se você já usa a função de backup do Windows no aplicativo Configurações, talvez veja parte de suas coisas fazendo backup em sua conta. Nosso guia se concentrará principalmente no aplicativo Windows Backup integrado.
Quais itens o software faz backup
Aqui está tudo o que você pode fazer backup com a ferramenta padrão no Windows.
- Pastas locais do PC, como Desktop, Documentos e Imagens.
- Aplicativos instalados e preferências de aplicativos fixados.
- Configurações e preferências do Windows, incluindo personalização, acessibilidade, dicionário de preferências de idioma e outras configurações do Windows.
- Redes Wi-Fi e senhas salvas.
Por que você precisa usar o Windows Backup
Aqui estão algumas das razões para usar a ferramenta de backup do Windows.
- Protege seus dados importantes na plataforma OneDrive.
- Oferece uma experiência perfeita ao trocar para um novo dispositivo Windows.
- Dá acesso aos seus dados em todos os seus dispositivos.
- Permite que você tenha tranquilidade quando algo acontecer com o seu PC.
Como a Microsoft usa o OneDrive para fazer backup dos dados do seu PC, você precisa ter espaço suficiente em sua conta do OneDrive para armazenar as informações. A empresa oferece apenas 5 GB de espaço gratuito, o que pode ser insuficiente para a maioria das pessoas. Recomendamos obter um plano pessoal ou familiar do Microsoft 365 que desbloqueie 1 TB de espaço no OneDrive e ofereça aplicativos nativos do Office em seu PC. Sem mais delongas, vamos começar e fazer backup de suas coisas essenciais.
Como fazer backup do seu PC Windows
Fazer backup de seus dados em seu computador com Windows é muito importante. Mas você não precisa perder horas arrastando e soltando arquivos. Em vez disso, você pode usar a ferramenta de backup do Windows em seu PC com Windows.
Passo 1: Pressione a tecla do Windows, procure por Windows Backup e pressione Enter para executá-lo.
Passo 2: O Windows Backup mostra o espaço do OneDrive em sua conta. Vamos verificar as opções disponíveis para salvar seus dados:
- Pastas: Você pode expandir o menu de pastas e fazer backup de seus dados das pastas Desktop, Documentos, Imagens, Música e Vídeo. É bom ver o sistema mostrando o tamanho aproximado da pasta no mesmo menu. Basta ativar a alternância ao lado de uma pasta relevante e você está pronto para começar.
- Aplicativos: A opção lembra seus aplicativos instalados e preferências de aplicativos fixados e permite que você acesse aplicativos em qualquer dispositivo Windows.
- Configurações: Salva suas preferências de configurações do Windows para que você não precise vasculhar dezenas de menus para fazer ajustes em seu novo PC.
- Credenciais: Salva e transfere suas credenciais importantes, como redes Wi-Fi e senhas, para um novo PC.
Observação: Se você já usa essas funções no menu Configurações, talvez veja uma mensagem “Backup concluído” ao lado dos itens relevantes.
Passo 3: Clique em Fazer backup. O processo pode levar alguns minutos, dependendo da quantidade de dados.
Como restaurar o backup em um novo dispositivo com Windows
Quando você configura um novo PC com Windows e faz login pela primeira vez, o sistema mostra uma opção para restaurar seus dados. Você pode verificar o nome do seu PC anterior, o horário e os dados do backup e seguir as instruções na tela para restaurar os dados rapidamente.
Transfira para um novo dispositivo Windows em pouco tempo
A Microsoft tem fornecido uma ferramenta de backup no Windows há muito tempo. No entanto, isso fica escondido no menu Configurações. É bom ver a gigante do software oferecendo um aplicativo dedicado para fazer backup dos dados do seu computador na plataforma de nuvem. O que você está esperando? Se você é um assinante do Microsoft 365, utilize os 1 TB de armazenamento do seu OneDrive e comece a fazer backup do seu PC.
Fazer backup do seu PC Windows nunca foi uma tarefa fácil para usuários comuns. Com Android e iOS, você pode simplesmente fazer backup de aplicativos, mídia, contatos, mensagens, senhas e muito mais em sua conta do Google ou Apple e restaurar tudo com um único toque em um novo telefone. A Microsoft está tentando oferecer a mesma experiência perfeita com o aplicativo Windows Backup.
Nota do editor: o Jornalbits utiliza IA na produção de conteúdos para o site, saiba como e porque usamos nesse artigo.