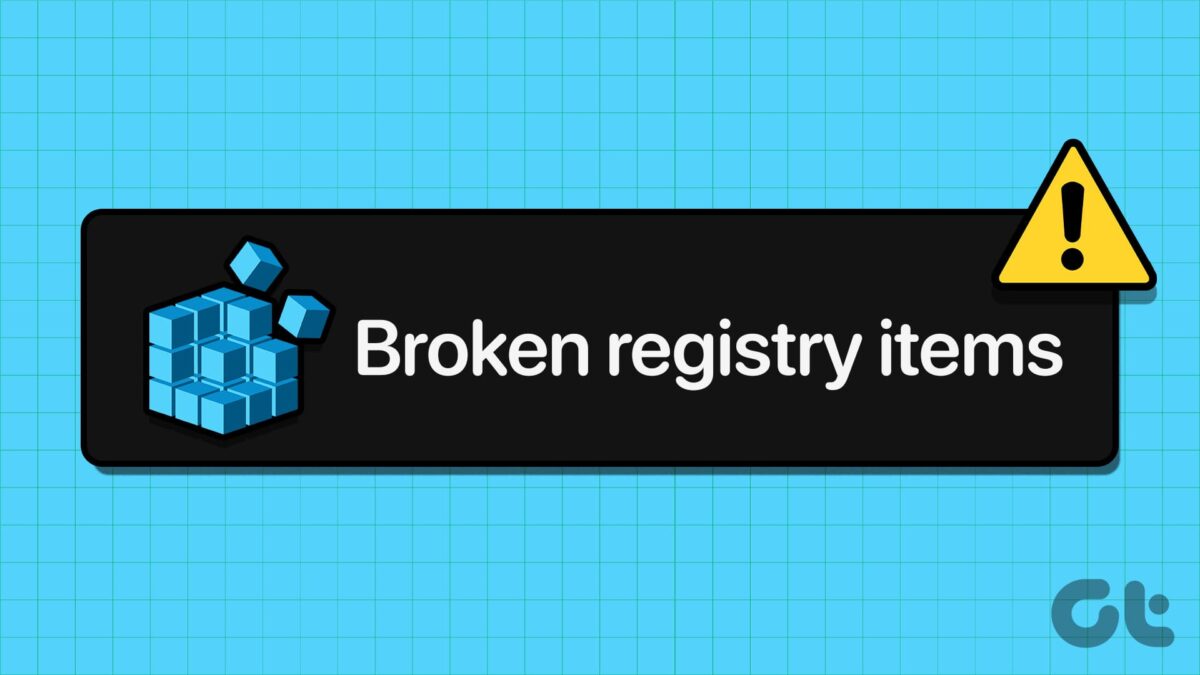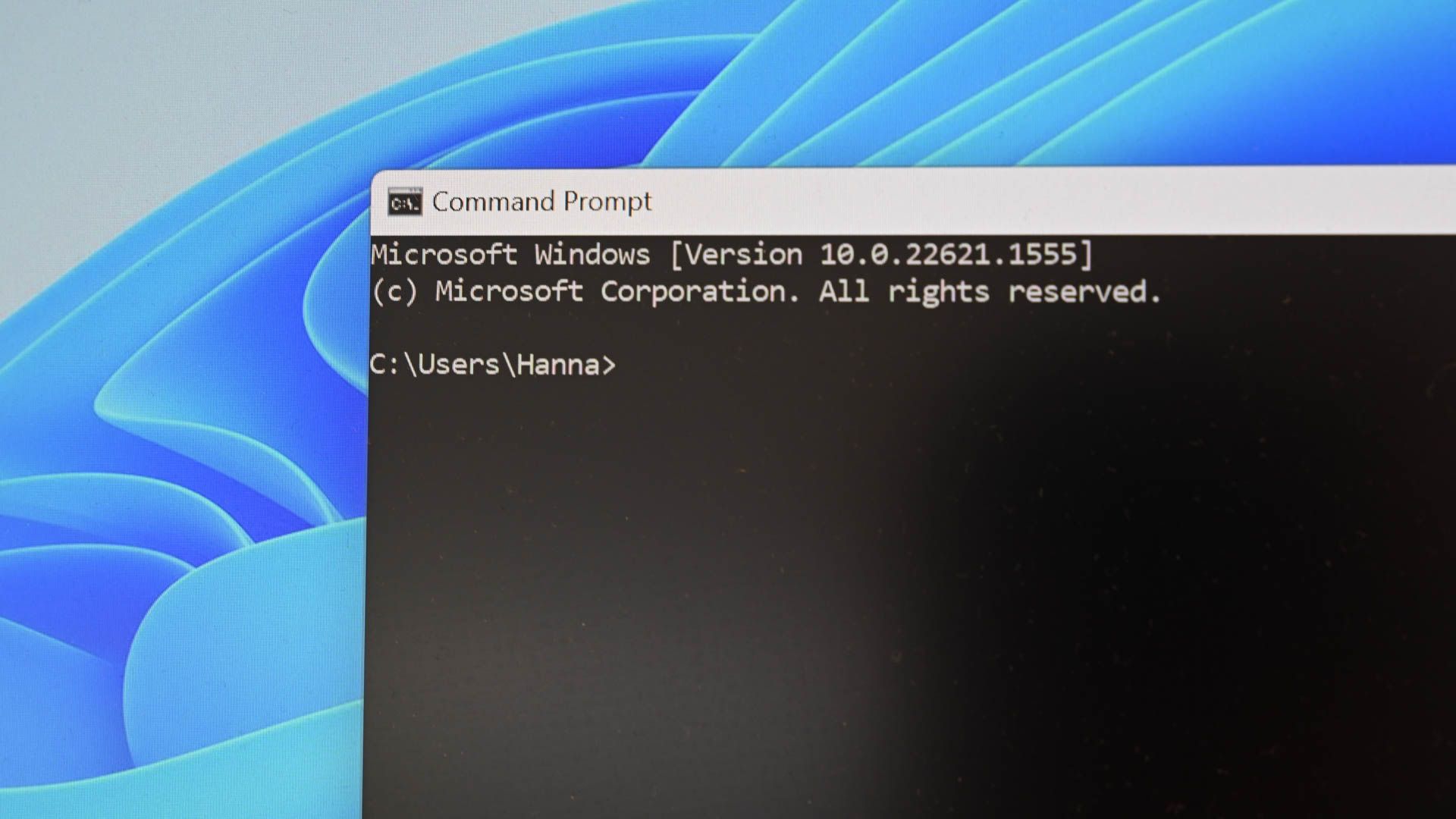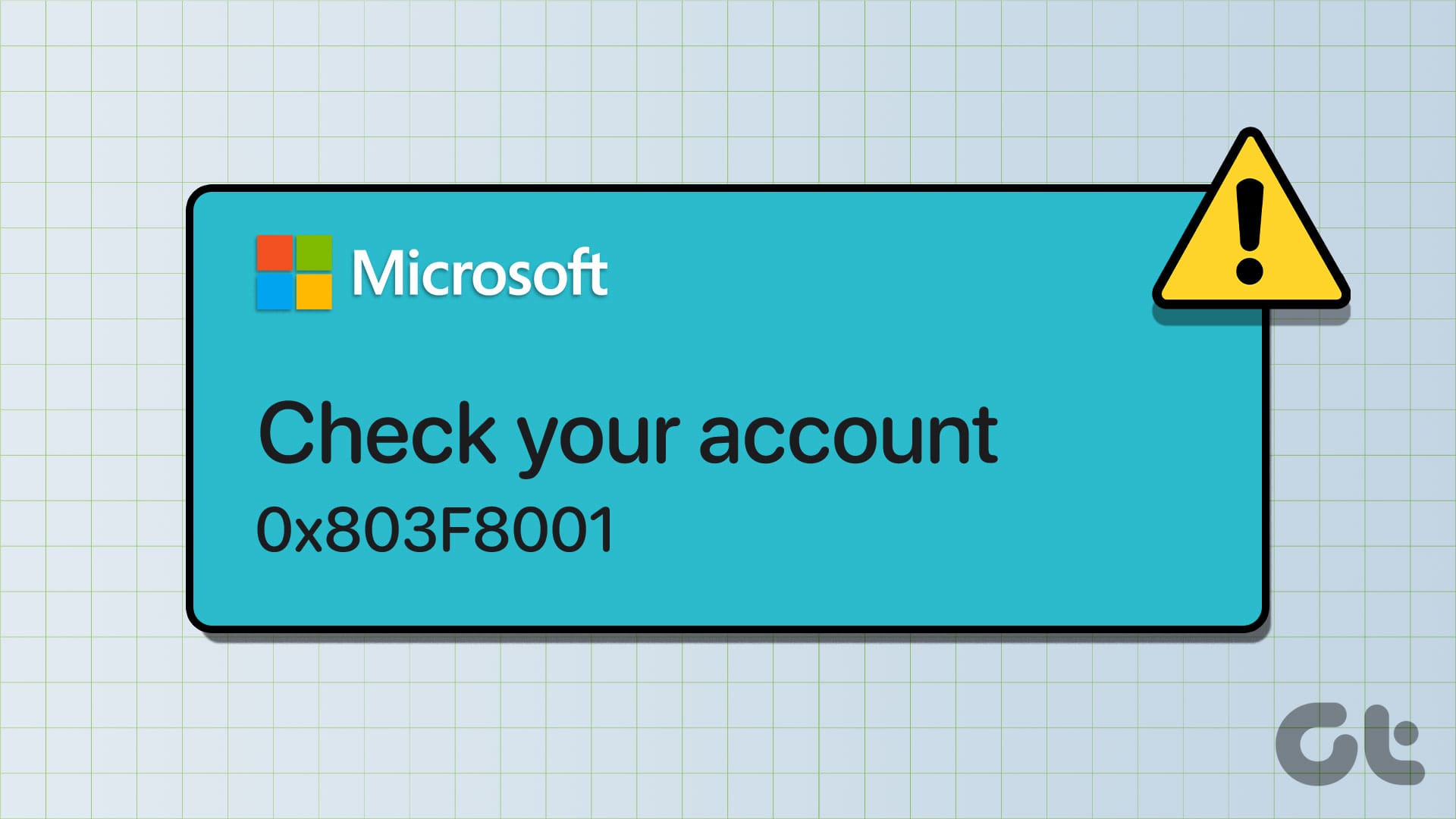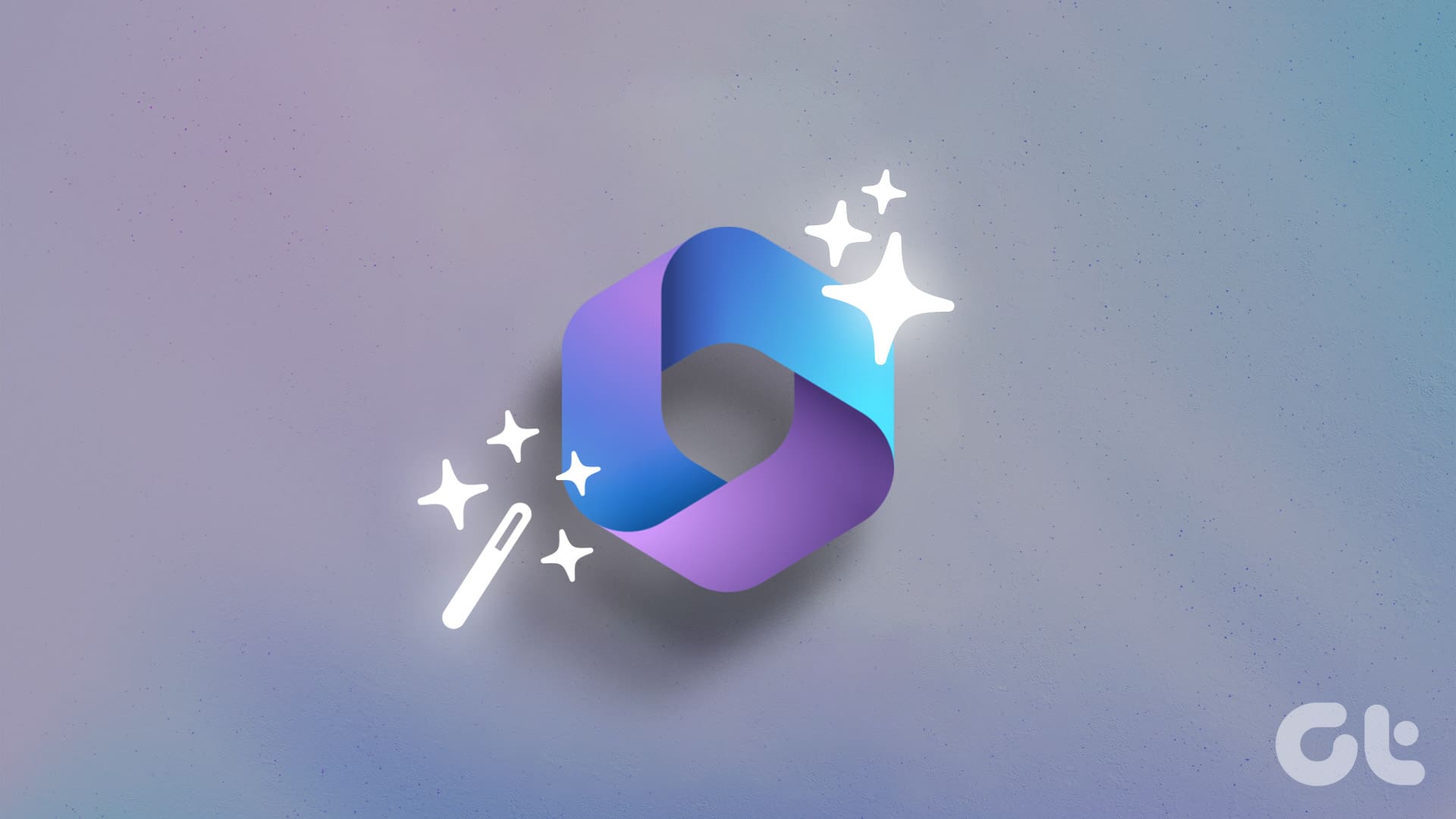1. Reparar Arquivos Corrompidos com Varredura SFC
Os itens de registro corrompidos não são um problema incomum para os usuários do Windows. Se isso acontecer no seu computador, significa que ele possui entradas inválidas/desatualizadas e corruptas no Registro do Windows. Como o banco de dados do registro armazena as configurações de instalação para aplicativos e sistema operacional, esses erros podem causar outros problemas ou deixar o Windows instável.
Com base em relatos de vários usuários, as causas comuns de um registro corrompido incluem instalação ou desinstalação incorreta de software, infecções por malware e erros durante a edição do registro manualmente. Esse problema no registro geralmente causa instabilidade do sistema, erros de aplicativos e vulnerabilidades de segurança. Você pode corrigir itens de registro corrompidos no Windows 11 seguindo as soluções descritas abaixo.
1.1. Passo a Passo
Passo 1: Pressione as teclas Windows + R para abrir a caixa de diálogo Executar.
Passo 2: Digite cmd na caixa e pressione as teclas Ctrl + Shift + Enter para abrir o Prompt de Comando com privilégios de administrador.
Passo 3: Digite o comando abaixo e pressione Enter para iniciar a varredura do SFC:
sfc /scannow
Passo 4: Após a conclusão da varredura, você poderá receber opções se algum problema for detectado. Caso contrário, reinicie o computador para aplicar as alterações.
2. Corrigir Problemas de Imagem do Windows com a Varredura DISM
A execução da varredura do Gerenciamento e Manutenção de Imagens de Implantação (DISM) no Windows 11 abordará as causas subjacentes da corrupção do registro. Essa ferramenta verifica a instalação e repara arquivos de hives do registro, bem como arquivos de instalação do Windows. Você pode executá-lo pelo Prompt de Comando conforme mostrado abaixo.
2.1. Passo a Passo
Passo 1: Pressione as teclas Windows + R para abrir a caixa de diálogo Executar.
Passo 2: Digite cmd na caixa e pressione as teclas Ctrl + Shift + Enter para abrir o Prompt de Comando com privilégios de administrador.
Passo 3: Digite os comandos abaixo para varrer a instalação em busca de corrupção. Pressiona Enter após cada comando:
DISM /Online /Cleanup-Image /CheckHealth DISM /Online /Cleanup-Image /ScanHealth DISM /Online /Cleanup-Image /RestoreHealth
Passo 5: Reinicie o computador e verifique se ele corrigiu os problemas de registro corrompidos.
3. Executar uma Varredura de Malware
O malware é uma das principais causas de problemas em um computador com Windows. Eles podem modificar ou corromper entradas de registro para interromper a funcionalidade do sistema, obter acesso não autorizado e ocultar sua presença. No entanto, o Windows 11 possui uma ferramenta de segurança que pode protegê-lo desses vírus. Verifique se ela está ativada e execute uma varredura detalhada para eliminar o vírus e qualquer corrupção que ele possa ter causado.
3.1. Passo a Passo
Passo 1: Clique na lupa na Barra de Tarefas para abrir a Pesquisa do Windows, digite segurança e clique na aplicação Windows Security.
Passo 2: No painel esquerdo, clique em “Proteção contra vírus e ameaças”, em seguida, clique nas opções de verificação à direita.
Passo 3: Selecione “Verificação completa” e clique no botão “Verificar agora” para iniciar a varredura.
4. Executar uma Restauração do Sistema
O Windows 11 possui uma ferramenta de Restauração do Sistema integrada. Essa ferramenta ajuda a reverter o sistema operacional para uma configuração previamente salva para que ele possa funcionar sem problemas. Ao usar a Restauração do Sistema, é possível reparar o registro desfazendo as alterações feitas no registro e outros arquivos do sistema. Essa solução só funcionará se houver um ponto de restauração criado anteriormente e você deve observar que certos aplicativos e ferramentas instalados recentemente podem ser removidos.
5. Restaurar o Computador Pela Nuvem
Restaurar o seu computador para as configurações de fábrica é uma medida extrema. Todos os seus arquivos, aplicativos instalados e configurações serão apagados, portanto, você deve usá-la apenas como último recurso. Durante a execução de uma restauração, escolha a opção de nuvem para garantir que qualquer corrupção do seu meio de instalação atual não afete o computador após o processo. É um processo muito eficaz para corrigir erros de registro no Windows 11.
Passo 1: Pressione as teclas Windows + R para abrir a caixa de diálogo Executar.
Passo 2: Clique em Sistema no painel esquerdo e, em seguida, clique na opção Recuperação à direita.
Passo 3: Clique em “Restaurar PC”.
Passo 4: Escolha uma das duas opções disponíveis.
Passo 5: Selecione “Download na nuvem”.
Passo 6: Clique em Avançar e siga as instruções para concluir a restauração.
Recuperando de Problemas de Registro Corrompidos
Com os passos que exploramos neste guia, você pode corrigir com sucesso itens de registro corrompidos no seu dispositivo com Windows 11. Restaurar o registro a partir de um backup antigo também pode ser eficaz em alguns casos, mas isso pode não estar disponível para a maioria das pessoas.
Nota do editor: o Jornalbits utiliza IA na produção de conteúdos para o site, saiba como e porque usamos nesse artigo.