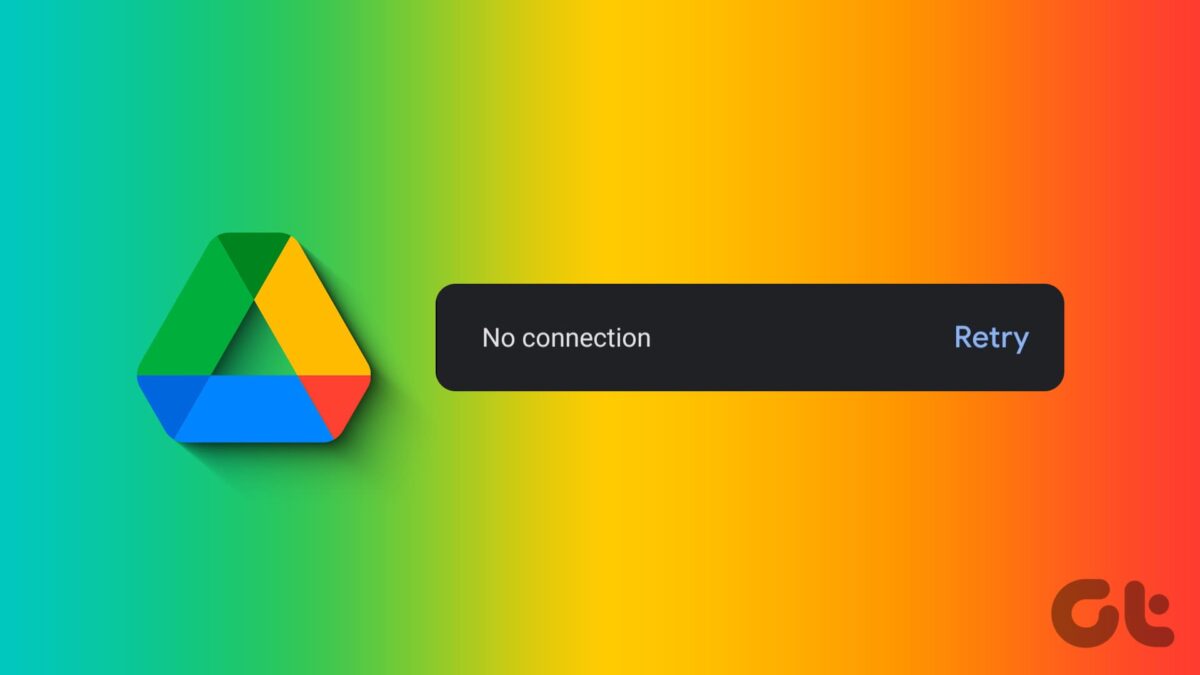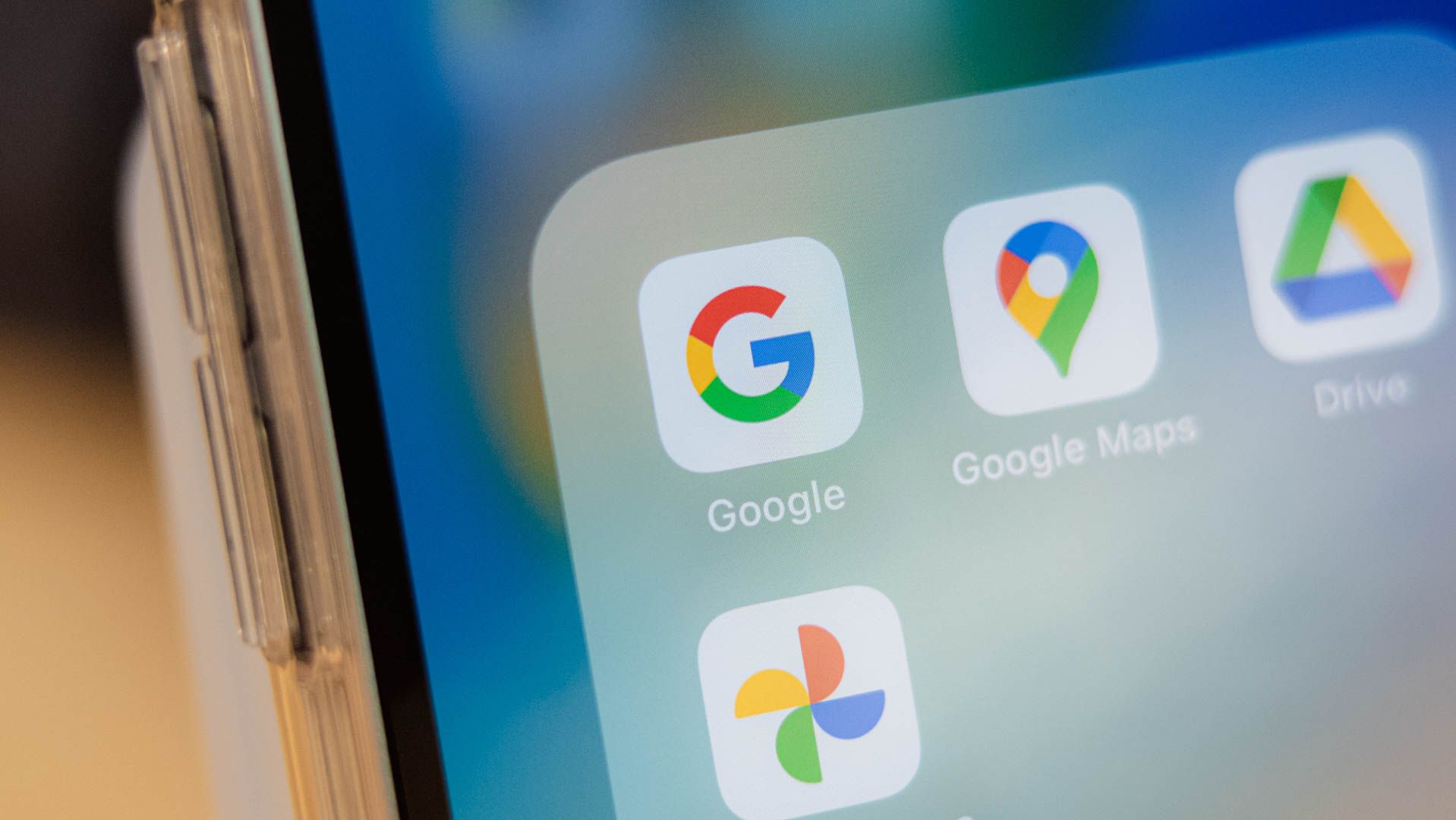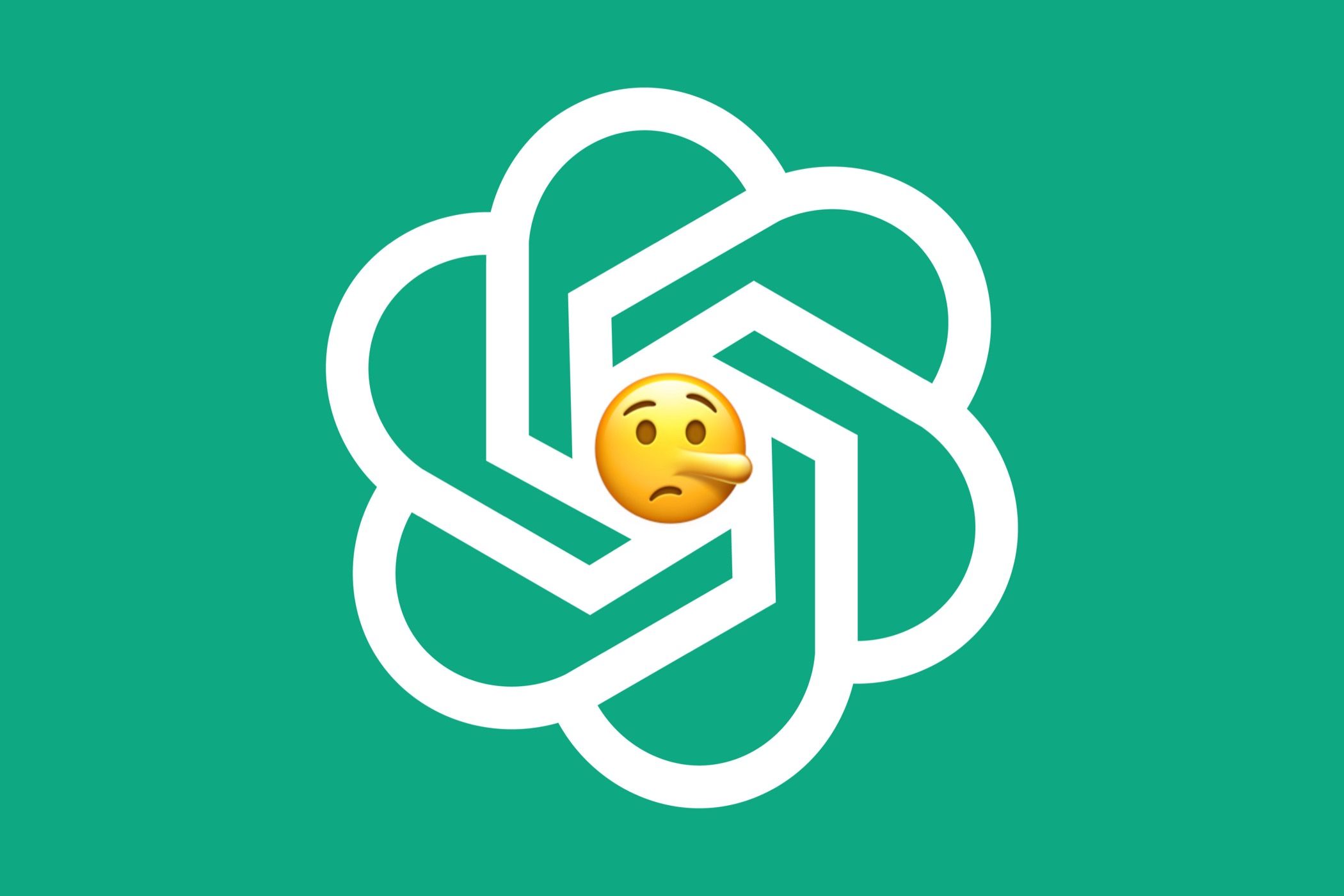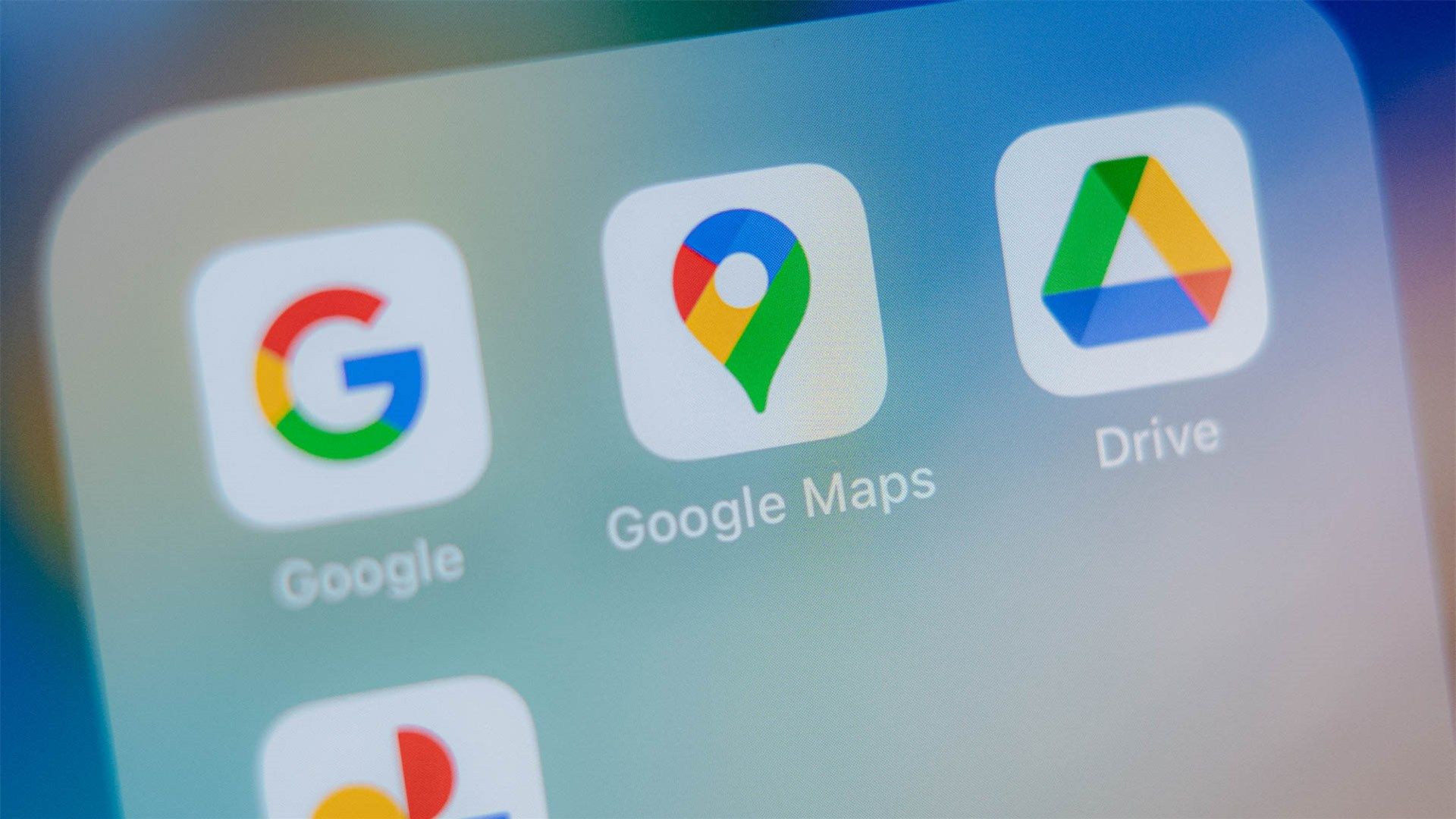Neste artigo, vamos discutir como resolver o erro de “Sem conexão” no aplicativo Google Drive no seu telefone Android ou iPhone. Embora o Google Drive funcione perfeitamente no desktop, ele pode apresentar problemas de conexão em dispositivos móveis. Isso pode ser frustrante quando você precisa acessar e gerenciar seus arquivos remotamente.
Aqui estão algumas dicas que podem ajudar a resolver esse erro e permitir que você use o Google Drive normalmente em seu telefone:
1. Verifique sua conexão com a internet: Antes de investigar o aplicativo, verifique se sua conexão com a internet está funcionando corretamente. Execute um teste rápido de velocidade para avaliar a conectividade de dados (Wi-Fi ou móvel) do seu telefone. Se a internet estiver lenta ou inconsistente, considere mudar para uma conexão diferente e tente novamente.
2. Ative os dados móveis para o aplicativo Google Drive (iPhone): No iPhone, é possível ativar ou desativar o acesso aos dados móveis para cada aplicativo individualmente. Se você acidentalmente desabilitou o acesso aos dados móveis para o Google Drive, o aplicativo exibirá o erro “Sem conexão” quando o iPhone estiver desconectado de uma rede Wi-Fi. Para ativar o acesso aos dados móveis para o Google Drive, abra o aplicativo Configurações, role até encontrar o Drive e ative a chave ao lado de Dados móveis. Em seguida, volte para o aplicativo Google Drive e verifique se o problema foi resolvido.
3. Desative o modo Economia de dados: Embora o modo Economia de dados possa ajudar a reduzir o consumo de dados em seu telefone, ele também pode impedir que os aplicativos se conectem à internet. Tente desativar temporariamente o modo Economia de dados para verificar se isso resolve o problema. No Android, acesse Configurações, toque em Conexões e, em seguida, Data saver. Desative a chave para desligar o modo Economia de dados. No iPhone, vá para Configurações, toque em Wi-Fi e, em seguida, desative a chave ao lado de Modo de Dados Baixos no menu correspondente à sua rede Wi-Fi.
4. Remova e adicione sua conta: Às vezes, problemas de autenticação podem impedir que o Google Drive se conecte aos servidores. Se esse for o caso, remova sua conta do aplicativo e adicione-a novamente para resolver o problema. Para fazer isso, abra o aplicativo Google Drive, toque em sua foto de perfil no canto superior direito e selecione “Gerenciar contas neste dispositivo”. Em seguida, selecione sua conta do Google na lista e toque no botão “Remover conta”. Confirme a remoção e depois adicione sua conta novamente. Verifique se o Google Drive carrega corretamente após esse procedimento.
5. Verifique a data e a hora do seu telefone: Configurações incorretas de data e hora podem impedir que aplicativos como o Google Drive se conectem aos servidores e causar erros de conexão. Verifique se a data e a hora em seu telefone estão configuradas corretamente e, se necessário, ative a opção “Definir automaticamente” nas configurações de data e hora do seu telefone. Isso permitirá que seu telefone sincronize automaticamente a data e a hora corretas.
6. Desative temporariamente a VPN: Problemas com sua conexão VPN também podem causar anomalias e impedir que o Google Drive se conecte corretamente. Tente desativar temporariamente sua conexão VPN e reiniciar o aplicativo Google Drive para ver se isso resolve o problema.
7. Verifique o status dos servidores do Google Drive: Em alguns casos, o erro de conexão pode ser causado por problemas nos servidores do Google Drive. Nesse caso, não será possível resolver o problema diretamente no aplicativo e você precisará aguardar até que os servidores sejam corrigidos. Você pode verificar o status dos servidores do Google Drive em sites como o Downdetector para confirmar se há um problema atual.
8. Limpe o cache do aplicativo (Android): Dados de cache desatualizados ou excessivos podem afetar o desempenho do Google Drive e causar o erro de “Sem conexão”. Tente limpar o cache associado ao aplicativo Google Drive para ver se isso ajuda a resolver o problema. Para fazer isso, mantenha pressionado o ícone do aplicativo Google Drive e toque no ícone “i” no menu suspenso resultante. Em seguida, vá para Armazenamento e toque na opção “Limpar cache”.
9. Atualize o aplicativo: Se o Google Drive ainda não se conectar, pode haver um problema com o próprio aplicativo. É sempre uma boa ideia manter seus aplicativos atualizados para garantir que você tenha a versão mais recente e corrigida. Portanto, verifique se há atualizações disponíveis para o aplicativo Google Drive em seu Android ou iPhone para corrigir quaisquer problemas conhecidos.
Com essas dicas, você deve ser capaz de resolver o erro de “Sem conexão” no aplicativo Google Drive em seu telefone Android ou iPhone. Lembre-se de que o Google Drive é um serviço confiável de armazenamento em nuvem, mas problemas ocasionais podem ocorrer. Esperamos que este artigo tenha sido útil e você possa voltar a usar o Google Drive normalmente.
Nota do editor: o Jornalbits utiliza IA na produção de conteúdos para o site, saiba como e porque usamos nesse artigo.