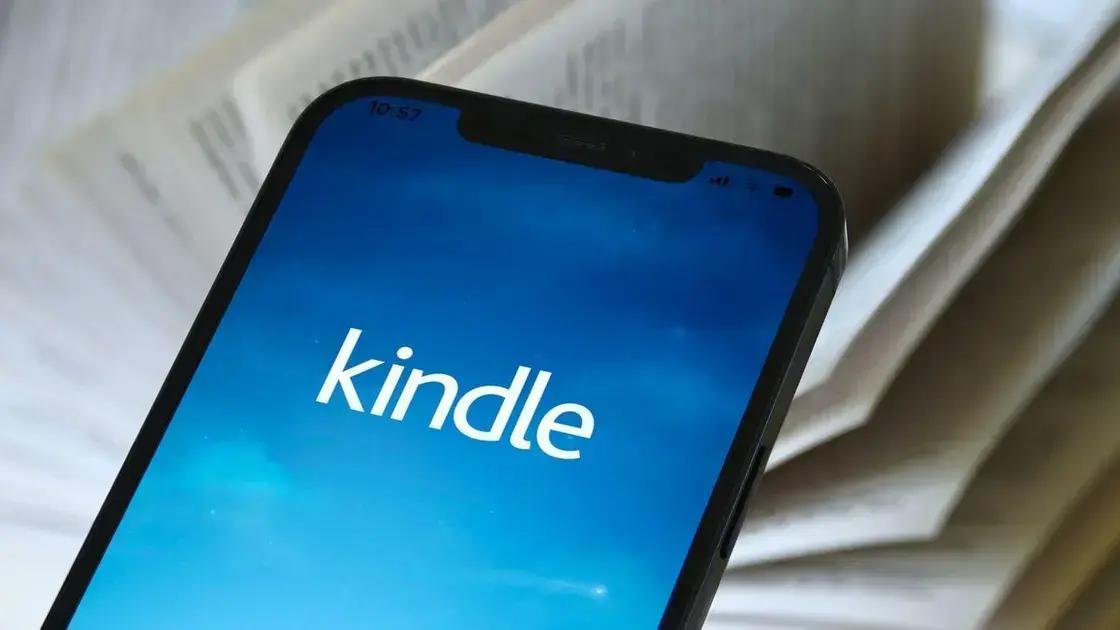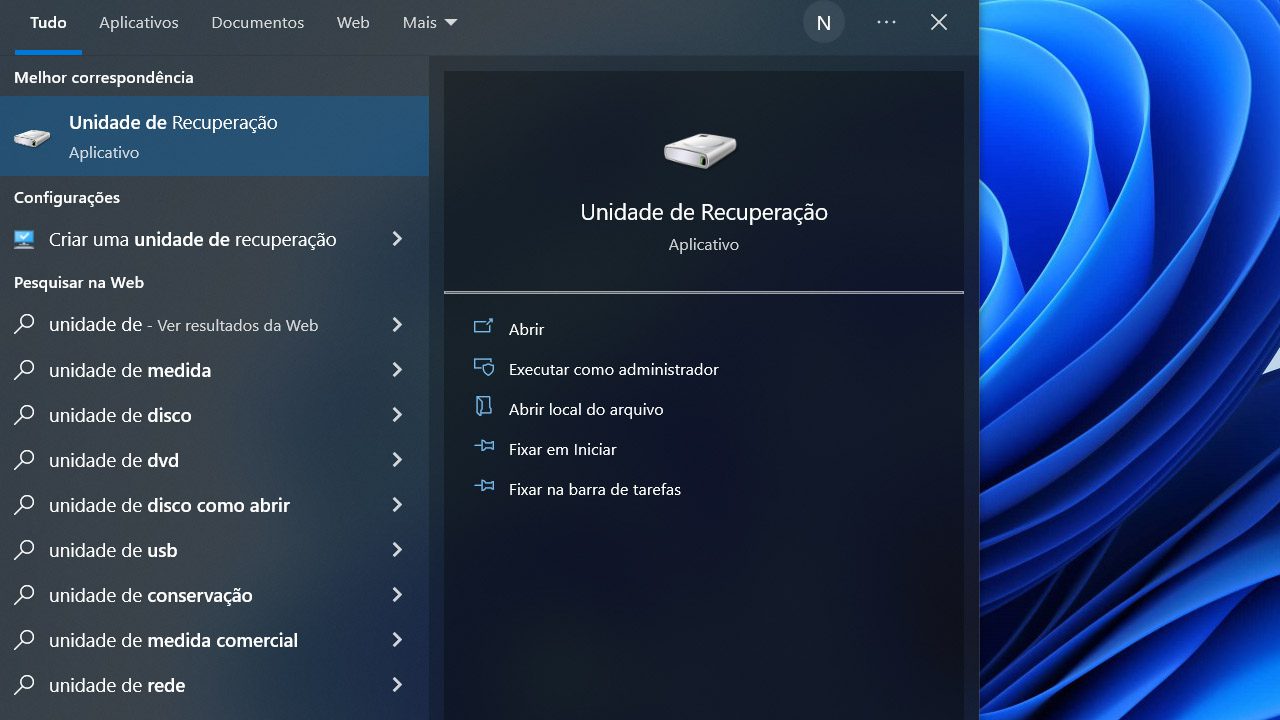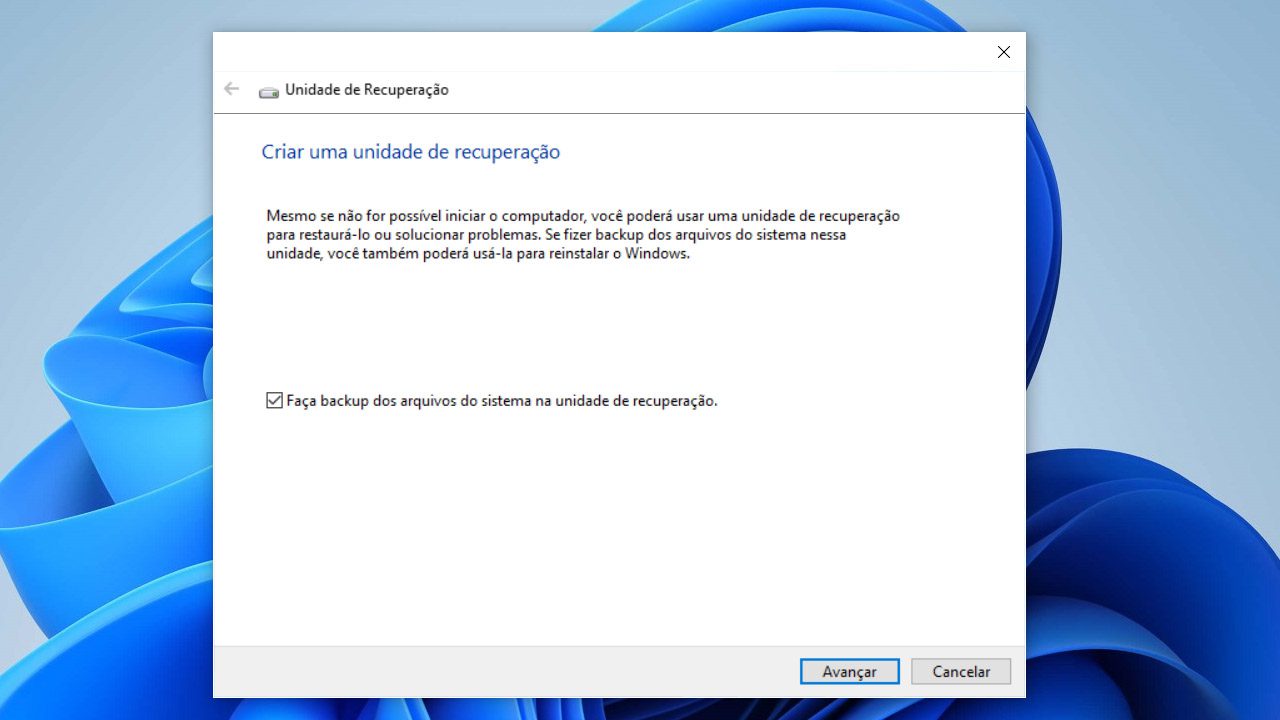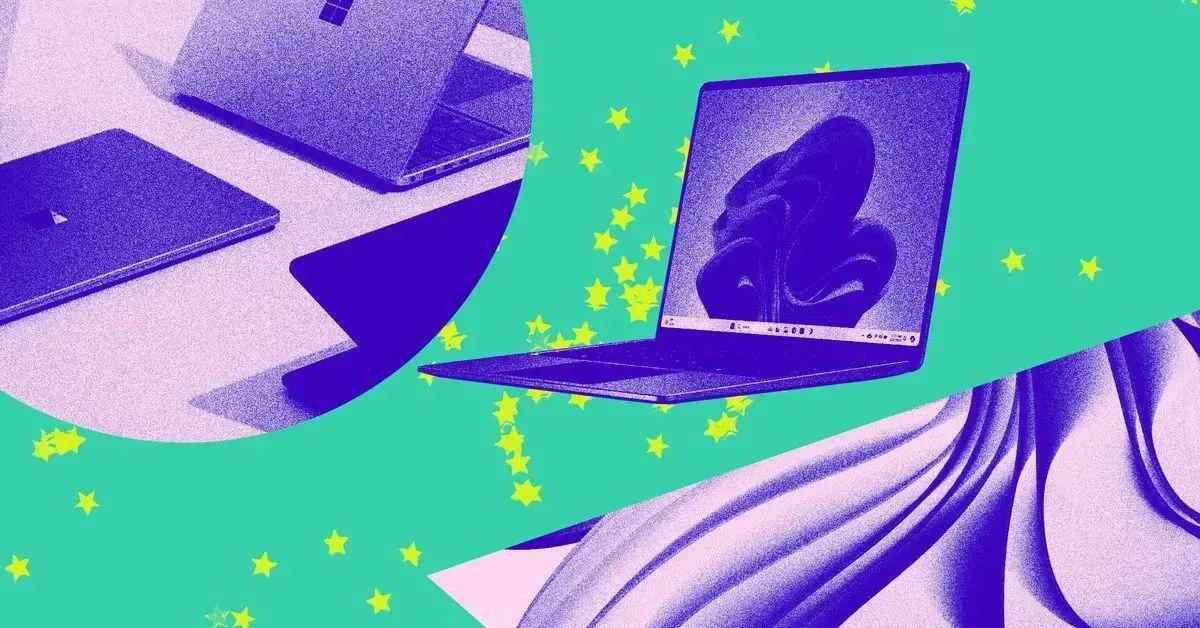Um disco de recuperação do Windows 11, pode ser muito útil principalmente se ocorrer algum erro fatal no seu computador. Vamos ver abaixo, como você pode criar e utilizar quando necessário.
Como criar e usar um Disco de recuperação no Windows 11
Vamos começar a aprender como você pode usar o disco de recuperação, caso ele esteja em um pendrive. E depois, vamos aprender como você pode criar ele.
Como usar
-
Acesse seu Pendrive pelo boot
Desligue o computador, e acesse ele pelo Boot, provavelmente apertando uma tecla enquanto o computador se inicia. Ao acessar o boot, escolha o pendrive para se iniciar por ele.
-
Escolha o layout do teclado
Será exibido uma tela, para você escolher qual o layout do teclado que você utiliza, e logo em seguida, iniciaremos o processo em si no Windows 11.
-
Solucionando
Na próxima página, vá em Solucionar problemas, onde várias opções vão ser mostradas.
-
Ferramentas avançadas
Logo em seguida, você verá ainda mais opções na página seguinte. Para começar o processo de recuperação, vá em Problemas de correção.
-
Redefinindo
Por fim, vá em Redefinir esse computador, e inicie o processo, decidindo se vai ou não manter os arquivos no seu computador.
Com esses passos, você terá feito a recuperação do seu Windows 11. Depois de terminar o processo, basta escolher o idioma, e aguardar o próprio sistema iniciar. Agora, vamos aprender como você pode criar esse disco de recuperação.
Como criar
Esse processo pode ser feito tanto no Windows 11, como no próprio Windows 10. Então, mesmo que você não tenha o sistema mais atual, pode realizar o processo. Com isso em mente, siga os passos abaixo e aprenda como realizar o processo.
- Vá no Menu Iniciar e procure por Unidade de recuperação.

(Imagem: Nalbert/Jornalbits) - Logo em seguida, dê a autorização necessária.
- Selecione a opção da tela para iniciar, e avance os passos.

(Imagem: Nalbert/Jornalbits) - Na página seguinte, você pode escolher onde a imagem de recuperação será criado no seu disco.
- Logo em seguida, basta aguardar o fim do processo para a criação dele.
Com esses passos, você terá criado seu disco de recuperação, e poderá fazer isso algumas vezes para sempre criar uma imagem diferente no seu pendrive. Dessa maneira, quando algo ruim acontecer, você ainda pode salvar seu computador.
Porém, além de todo o processo em si, é importante que você saiba de mais algumas coisas para fazer tudo corretamente.
O que preciso saber sobre o processo de recuperação?
Caso você não esteja conseguindo seguir o processo, é importante ter algumas coisas em mente. A Microsoft recomenda uma unidade de 16 GB para criar um disco de recuperação no Windows 11, mas essa condição não se aplica a todos. Ao usar uma versão antiga do Windows 11, pode ser que o sistema tenha sugerido uma unidade de 32 GB.
A unidade de recuperação pode consumir mais de 15 GB de espaço devido ao backup dos drivers OEM. Portanto, uma unidade USB de 16 GB ficará aquém do espaço de armazenamento, você não deve ignorar a recomendação do próprio sistema. Além disso, a unidade USB deve estar no formato FAT32 .
A criação de uma unidade de recuperação é um processo longo que leva de uma a duas horas. Por exemplo, uma unidade USB USB 3.2 Gen 1 e um SDD NVMe Gen 4 ainda pode levar um bom tempo para o processo.

Se trata de algo intenso para um CPU, portanto, se você tiver um PC de baixa especificação, pode levar ainda mais tempo para criar a unidade de recuperação.
Também é possível criar uma unidade de recuperação do Windows 11 de outro computador. Mas pode não funcionar com o seu PC.
Pode surgir um erro no processo que não permita a reinstalação. Isso acontece porque a unidade de recuperação contém arquivos de instalação do Windows e drivers OEM, que não funcionarão com outro sistema.
Outro problema é que se a capacidade de armazenamento da unidade C de outro PC for menor que a do PC que você usou para criar a Unidade de Recuperação, ela não permitirá a reinstalação do Windows. Portanto, você deve usar a unidade de recuperação apenas no seu PC.
Lembrando que a unidade de recuperação pode até salvar você em um momento difícil, mas ele não substitui os antigos backups. Então, crie o hábito de sempre salvar seus documentos em algum lugar seguro. Dessa maneira, você não vai passar sufoco quando seu computador se danificar ou ser roubado.
Agora diga para nós, conseguiu realizar o processo de recuperação no seu Windows 11? Teve dúvidas ou dificuldades em como realizar o processo? Diga para nós nos comentários abaixo e compartilhe com outras pessoas.