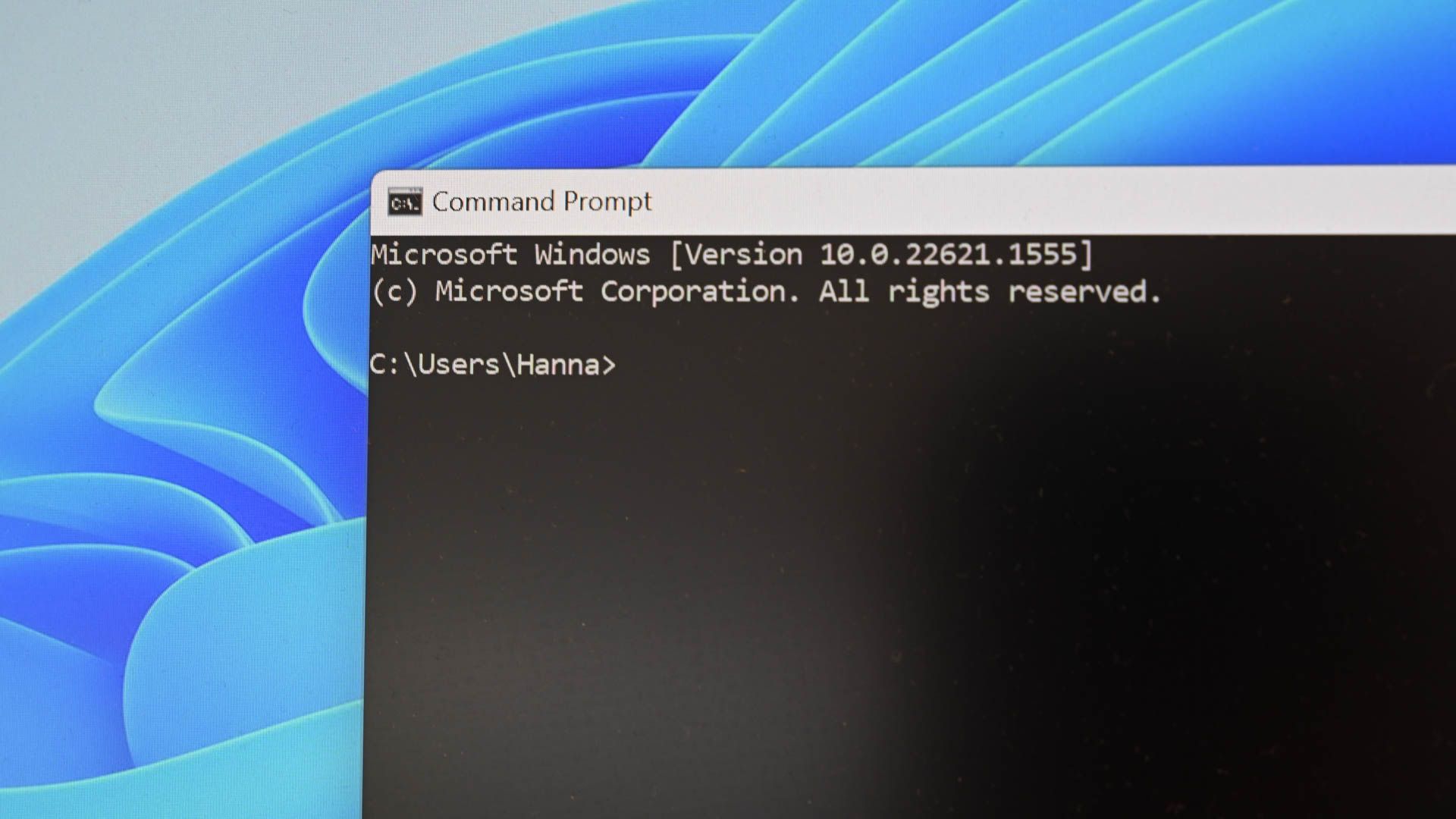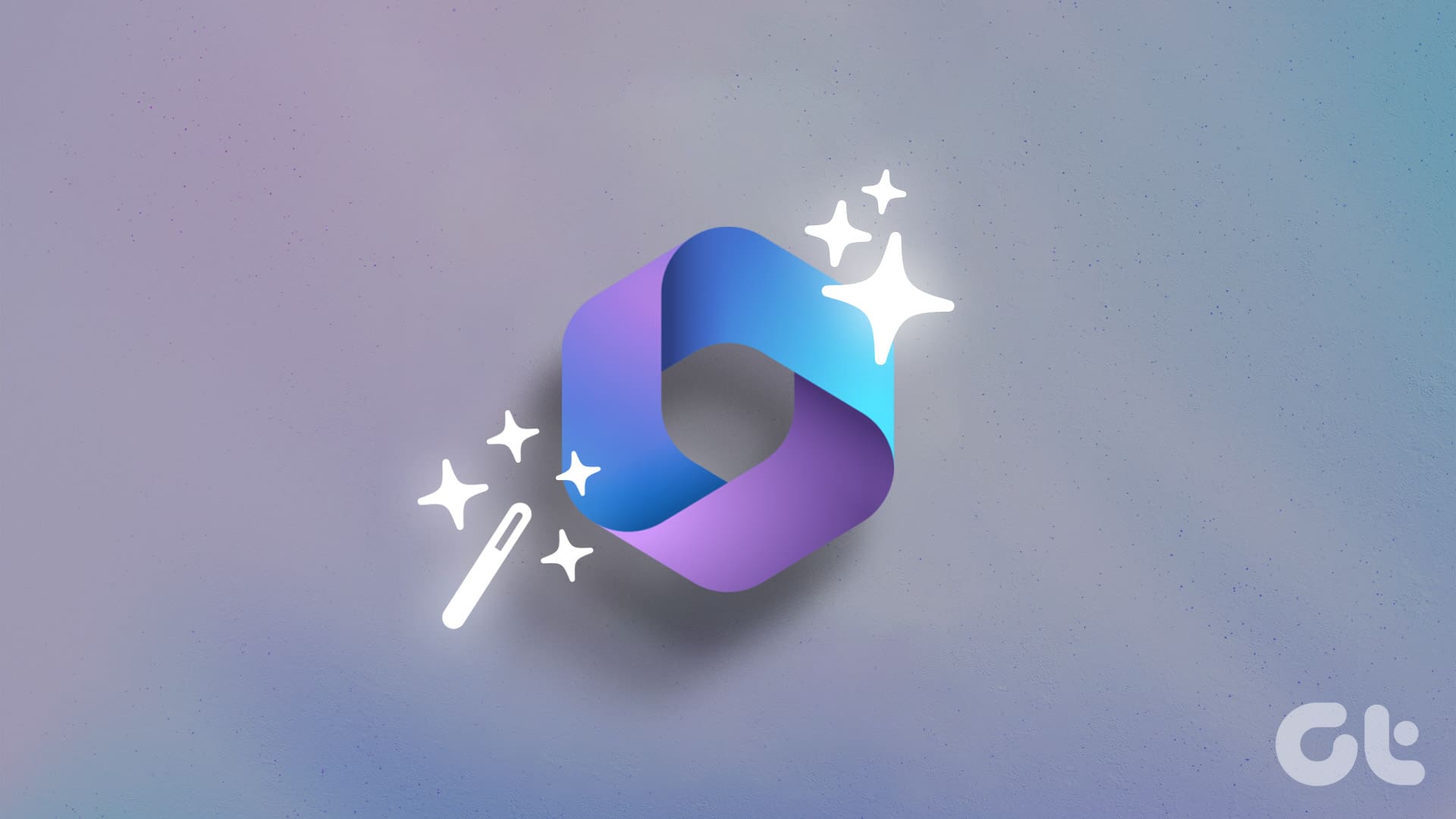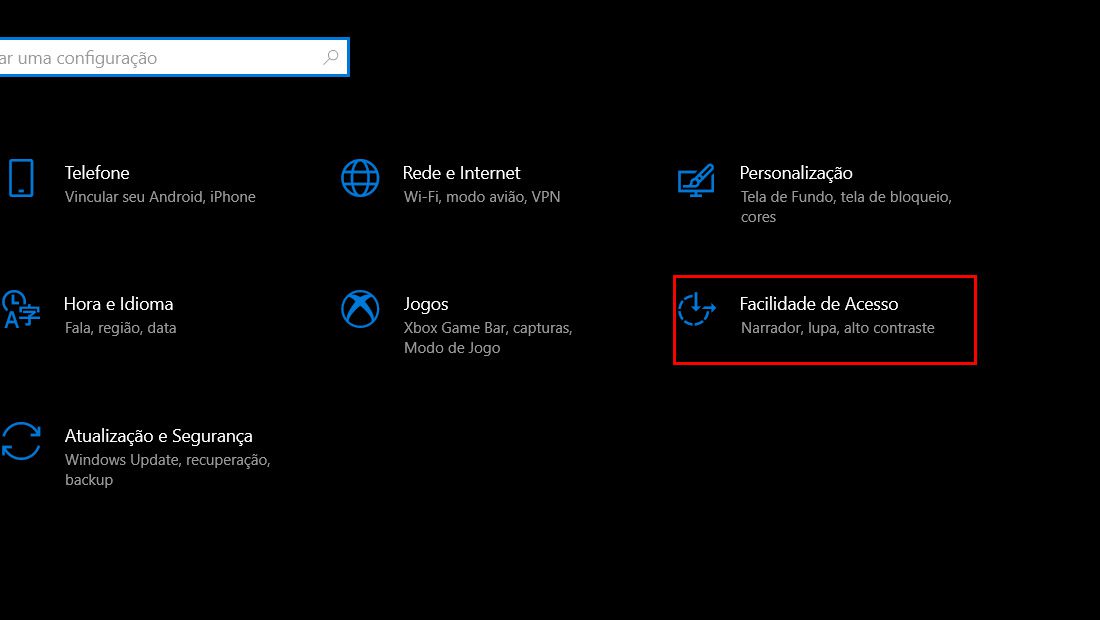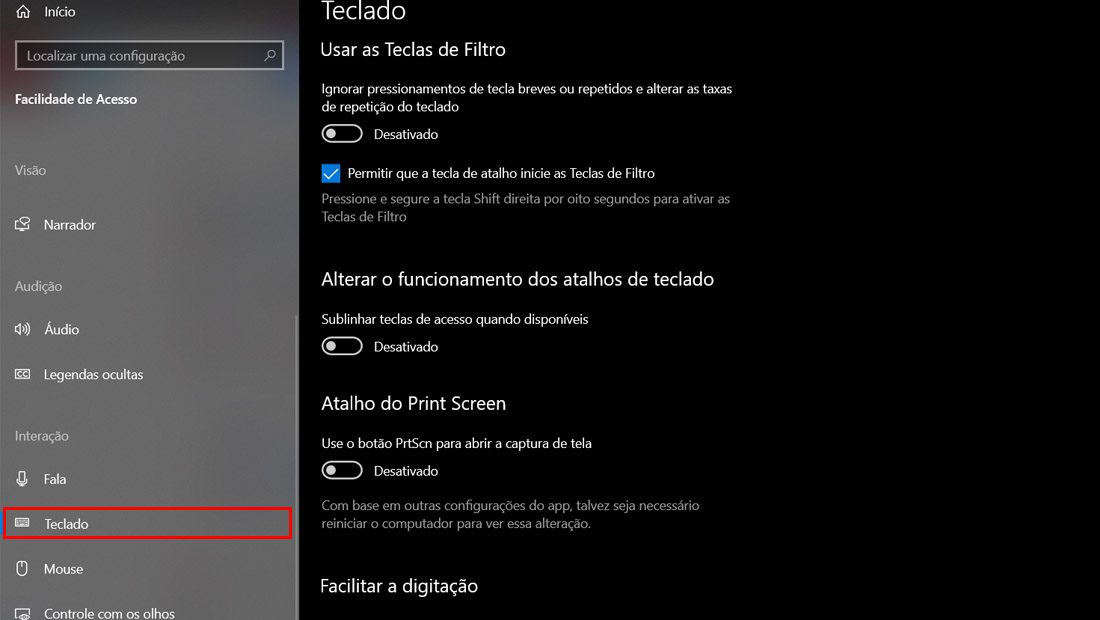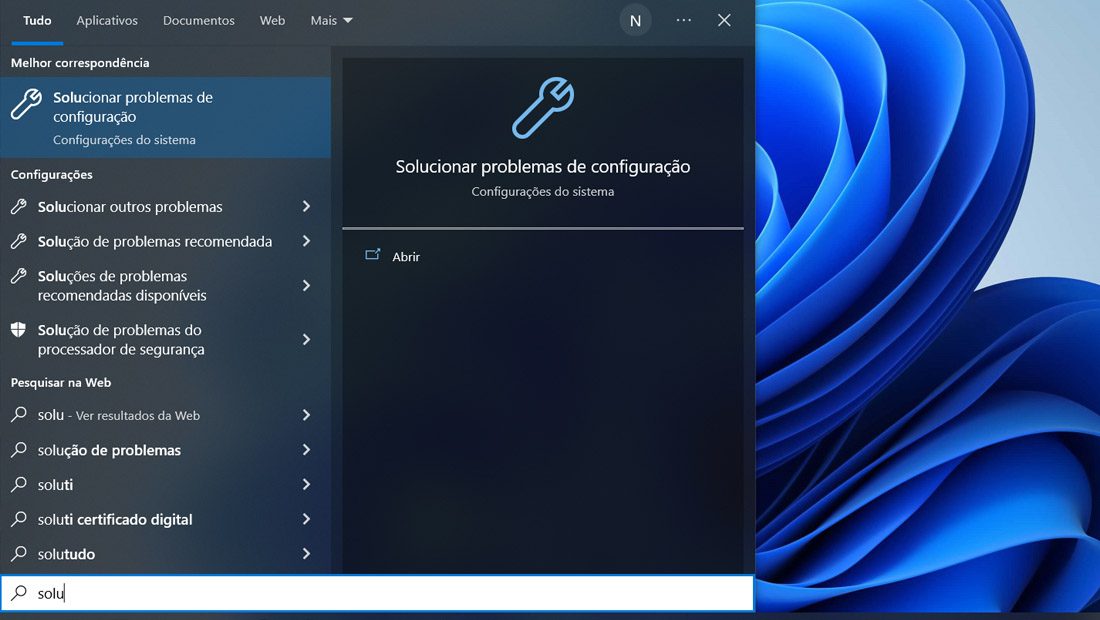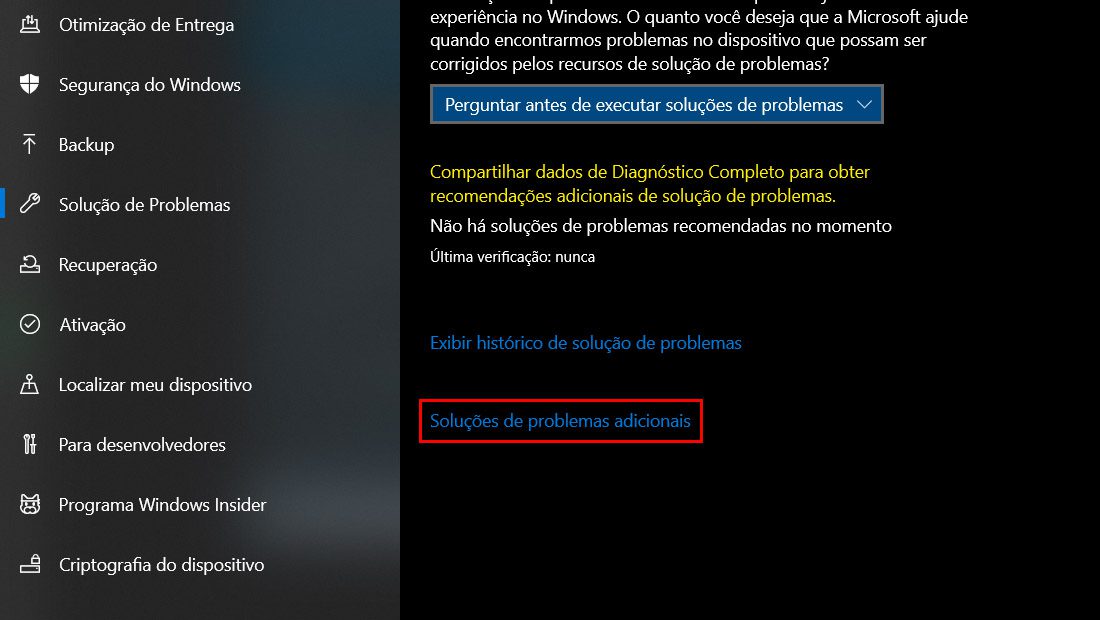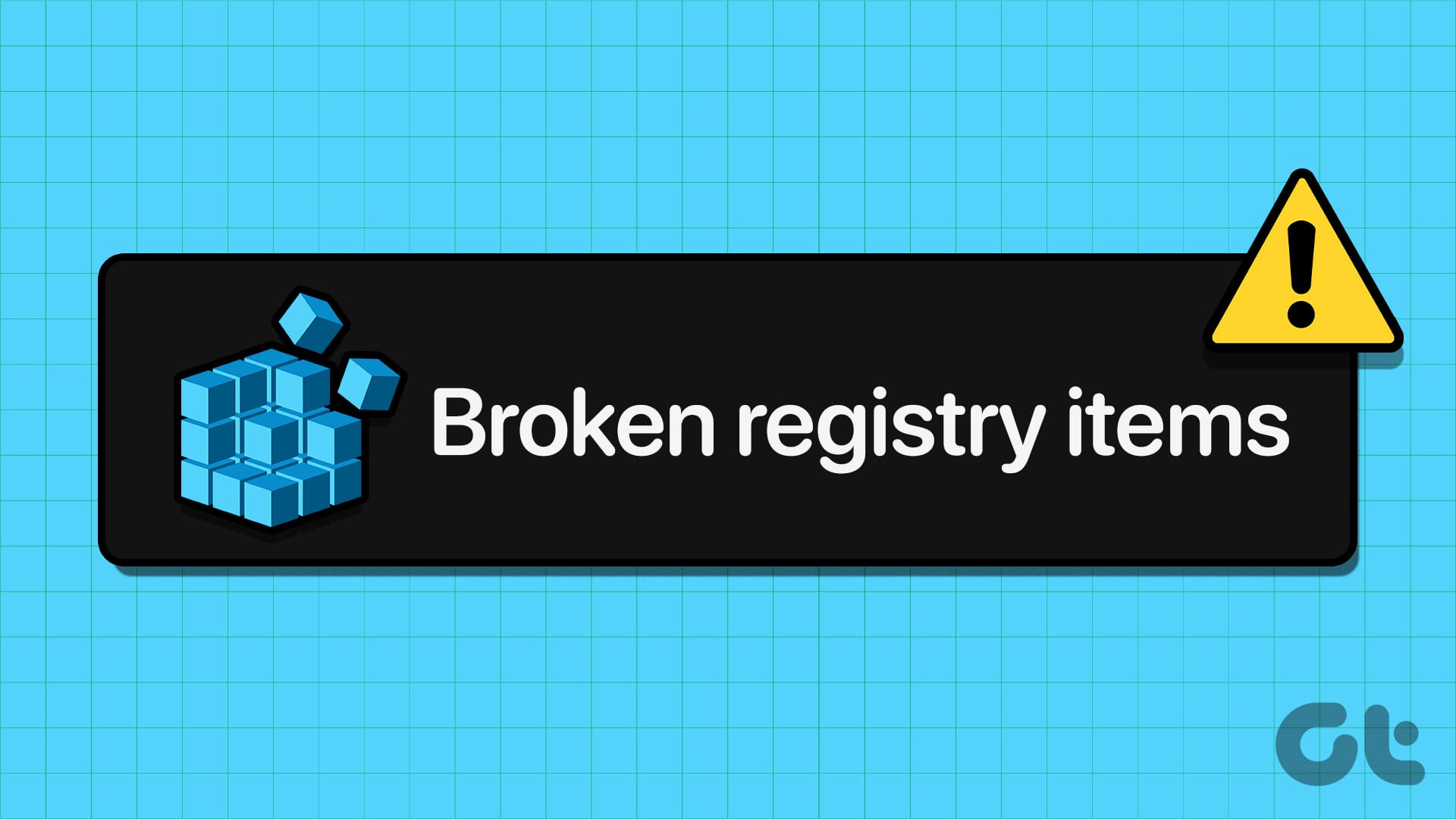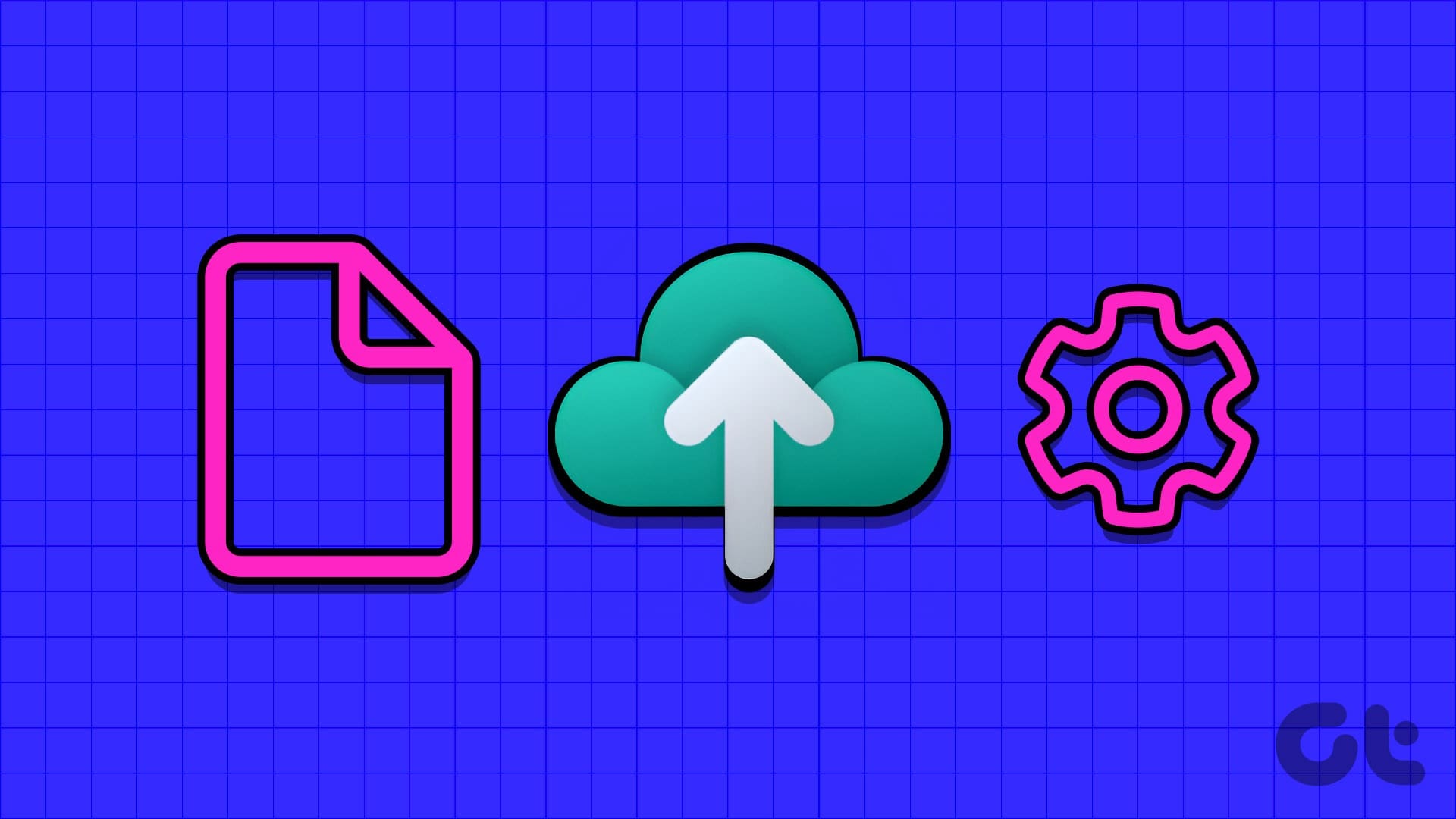O Windows sempre apresenta alguns problemas durante a sua utilização, uma das mais inusitadas é quando a barra de espaço para de funcionar. Vamos ver abaixo, diferentes maneiras de contornar esse problema e resolver a situação.
Como corrigir barra de espaço que não funciona no Windows
Existem meios fáceis e outros mais difíceis, para corrigir esse problema. Vamos alternar entre eles para que você escolha a melhor opção.
1. Reinicie a interface do teclado
-
Abrindo o Serviços do Windows
Vá no Menu Iniciar e procure por Serviços. Abra essa janela no modo de administrador para que o processo funcione.
-
Reinicie o processo
Na nova janela, procure por Acesso a dispositivo de interface humana. Clique com o botão direito do mouse sobre ele e Reinicie. Caso não esteja iniciado, você pode iniciar o serviço.
Com esse primeiro método que pode ser um pouco difícil para algumas pessoas, vamos ver outro que pode ser mais simples.
2. Pelas configurações de acessibilidade
O Windows possui algumas configurações de acessibilidade, que você pode ativar algumas teclas que permitem reativar a barra de espaço. Para utilizar ela siga os passos abaixo:
- Vá nas Configurações do seu computador.
- Depois vá em Facilidade de Acesso.

(Imagem: Nalbert/Jornalbits) - Desça o painel a esquerda e clique em Teclado.

(Imagem: Nalbert/Jornalbits) - Depois ative as Teclas de Aderência e as Teclas de filtro.
Com todos esses passos realizados, faça os testes e veja se a barra de espaço está funcionando novamente. Caso não, vamos ver abaixo outro método.
3. Limpe seu teclado e faça reparos
Se você entende um pouco de hardware, tente verificar se tudo está realmente ok com seu teclado. Talvez seja bom trocar ele, ou apenas realizar uma simples limpeza. Então use os equipamentos corretos, e depois da limpeza veja se tudo está funcionando corretamente.
4. Use as soluções de problemas
O próprio Windows possui uma ferramenta chamada solução de problemas, nele o sistema é escaneado e possíveis ajustes são realizados de maneira automática. Para executar essa funcionalidade, siga os passos abaixo:
- Vá no Menu Iniciar e procure por Soluções de problemas.

(Imagem: Nalbert/Jornalbits) - Em seguida, vá em Soluções de problemas adicionais.

(Imagem: Nalbert/Jornalbits) - Procure pela opção do Teclado e execute a ferramenta.
Depois de executar a funcionalidade, verifique se a barra de espaço voltou a funcionar. Se mesmo depois de todo o escaneamento ter sido realizado, seu problema não tiver sido solucionado, fique tranquilo. Vamos tentar abaixo mais um método simples.
5. Atualize ou reinicie o driver
Para que todo seu computador funcione corretamente, é necessário que o driver faça todo reconhecimento com o Windows. E talvez o verdadeiro culpado, seja o driver que está com algum problema. Vamos ver abaixo como reiniciar ou atualizar seu driver:
- Vá no Menu Iniciar e procure pelo Gerenciador de dispositivos.
- Com ele aberto, procure pela seção do Teclado e abra a seção do driver.
- Aperte duas vezes sobre ele, e na nova janela vá na aba Driver.
- Depois escolha entre Atualizar ou Reverter o Driver.
Com todo o processo realizado, veja se tudo está funcionando novamente. Fique tranquilo ao realizar esses passos, você não danificará seu computador, pois o próprio sistema do Windows impede que isso ocorra.
Se caso seu problema não tenha sido resolvido, vamos recorrer a mais uma ferramenta do Windows que pode lhe salvar.
6. Realize a restauração de sistema
Talvez em algum momento, tenha ocorrido algum problema no sistema que tenha corrompido ele. Nesses momentos, a melhor coisa a se fazer é realizar uma restauração. Vamos ver abaixo como utilizar essa ferramenta do Windows que pode lhe ajudar.
- Vá no Menu Iniciar e pesquise por Criar ponto de restauração.
- Logo em seguida, vá em Restauração de Sistema.
- Execute todos os passos que o próprio sistema vai pedir.
- Escolha a data e o período que deseja realizar a restauração e pronto.
Se por algum motivo esse processo não funcionou com você, deve ser por que seu sistema não está salvando imagens para restauração de sistema. Caso essa última tentativa não tenha funcionado, seria interessante tentar alguma das outras que vimos acima.
Lembrando que todos esses passos que vimos aqui, podem ser realizados tanto no Windows 10 como no 11. Se mesmo depois de tudo isso que vimos, tente trocar de teclado, ou utilize uma opção com fio ou Bluetooth.
Mesmo que pareça o pior dos cenários, esse pode ser o melhor contorno que você pode dar para fugir do problema.
Agora diga parta nós, você conseguiu realizar os passos que vimos? Teve dúvidas ou dificuldades para realizar o processo? Diga para nós nos comentários abaixo e compartilhe com outras pessoas que estão passando pelo mesmo problema.