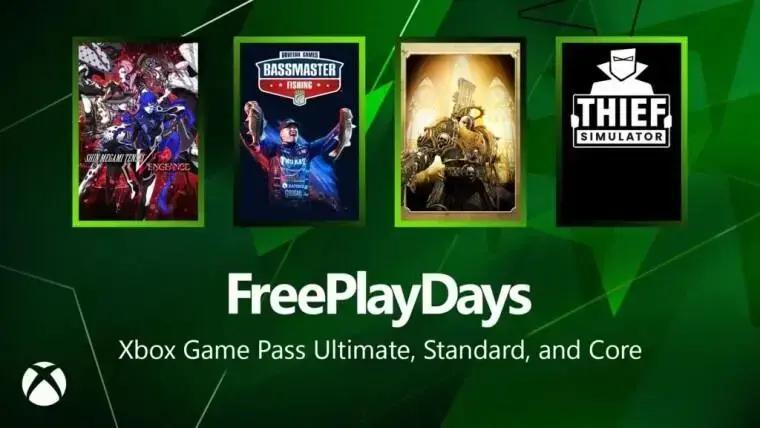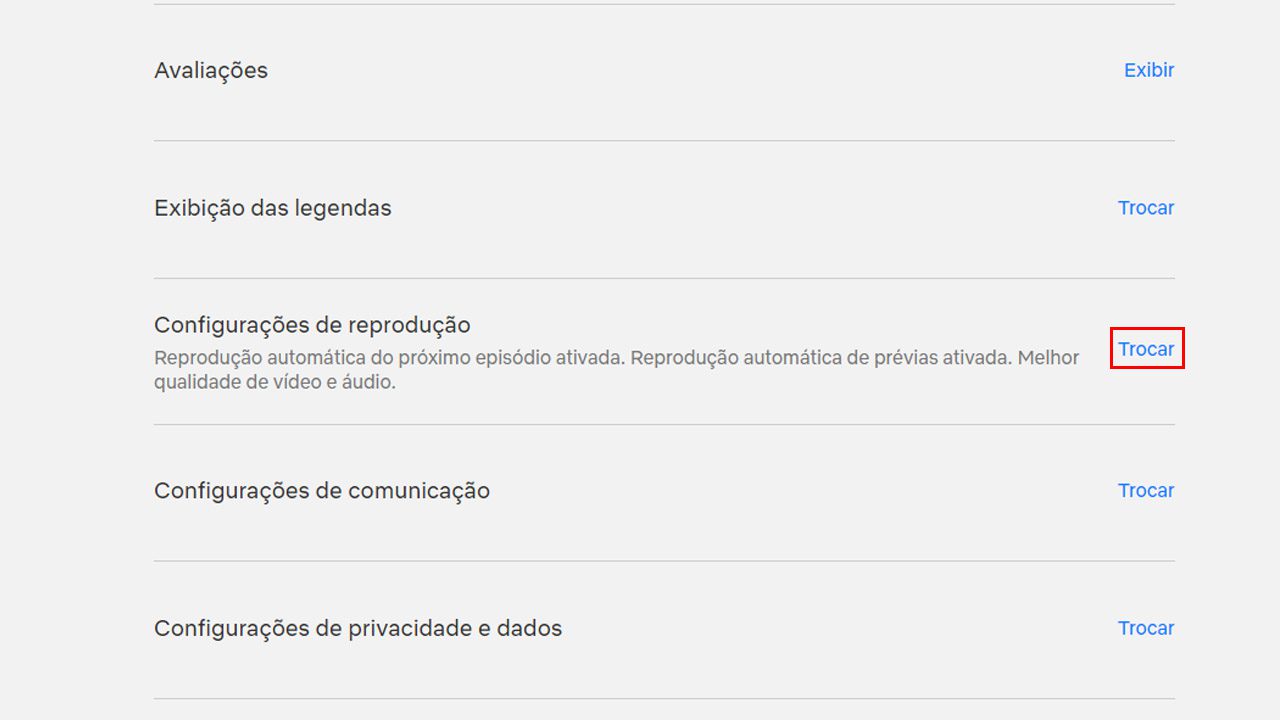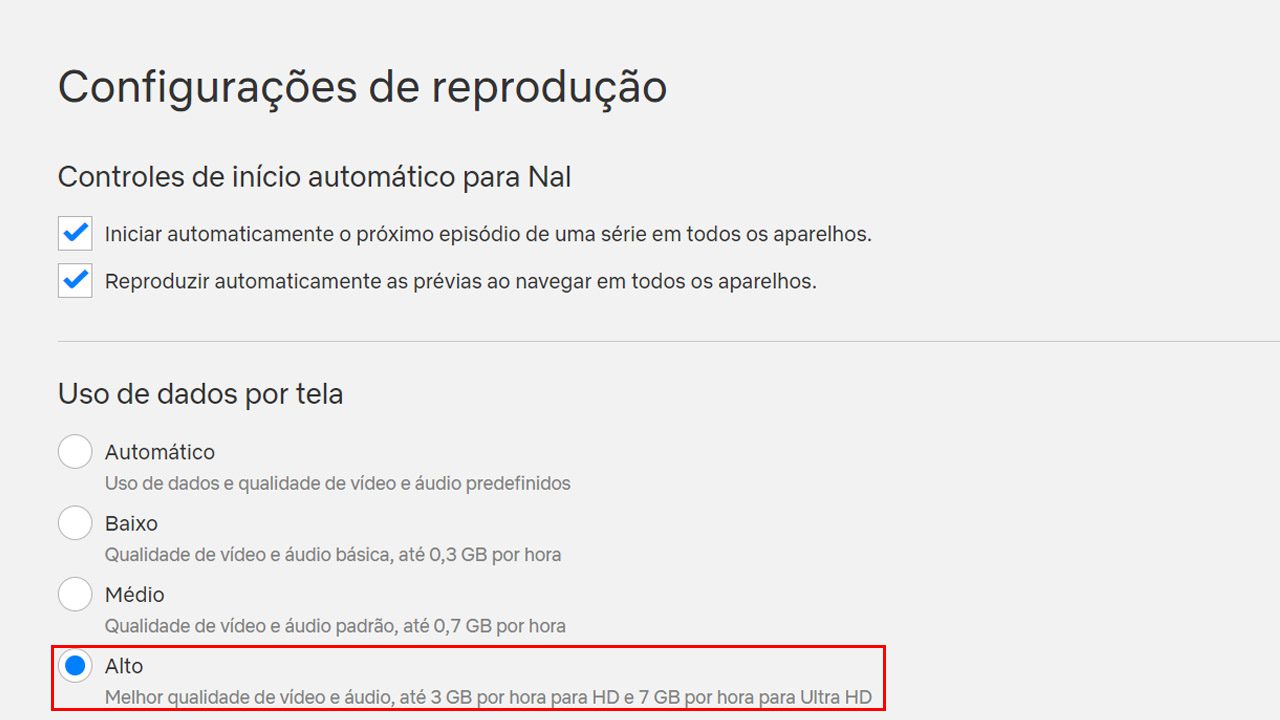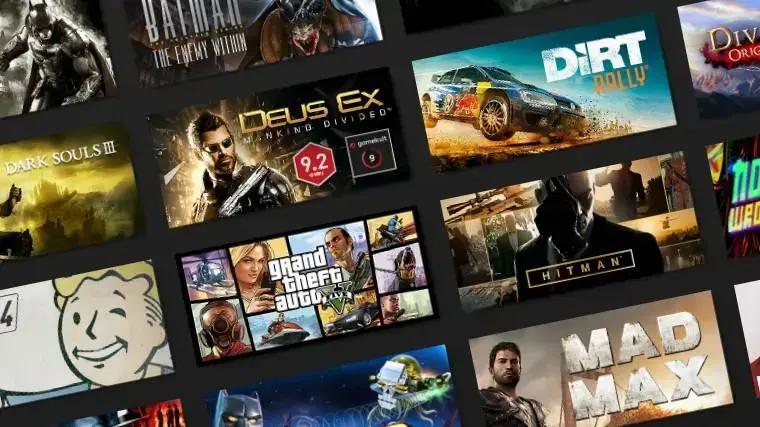Talvez você está querendo assistir Netflix no computador, mas tem notado que a qualidade da transmissão não está tão alta assim. Para resolver esse problema, vamos conhecer abaixo mais de uma maneira para você se sair bem.
- Como limpar o histórico de prints no Windows 11
- Como corrigir “D3D11-Compatible GPU is Required to Run the Engine Error on Windows 11”
Corrigir Netflix não funcionando 4K no Windows
1. Verifique seu plano
Talvez tenha ocorrido uma mudança no seu plano, e você não está sabendo disso. Para confirmar que a resolução exibida é a do seu plano, siga os passos abaixo:
-
Conhecendo sua conta
Com a Netflix aberta, toque no ícone do seu perfil no canto superior direito. E logo em seguida, escolha a opção de Conta.
-
Confira seu plano
Na nova página vá em Detalhes do plano, e confira qual é o plano que está na sua conta. Ao fazer essa conferência, você conseguirá saber a resolução do seu plano.
Seguindo esses passos, você já terá eliminado a maioria das dúvidas sobre o possível problema. Porém, se você ainda não conseguiu contornar o problema, tente realizar algum dos métodos abaixo.
2. Ajuste as configurações de reprodução
As configurações de reprodução automática da Netflix, podem acabar afetando a qualidade de transmissão do conteúdo que você está assistindo. Para ajustar tudo, e assistir o que deseja em alta resolução, siga os passos abaixo:
- Clique no ícone do seu perfil no canto superior direito, e vá em Conta.
- Logo em seguida desça a página e vá na seção de Perfil.

(Imagem: Nalbert/Jornalbits) - Nela vá em Configurações de reprodução.

(Imagem: Nalbert/Jornalbits) - Por fim, escolha a opção de resolução Alta, para que você consiga assistir em alta resolução sem problemas.

(Imagem: Nalbert/Jornalbits)
Depois de seguir esses passos, verifique se o seu problema foi resolvido. Caso você ainda esteja enfrentando esse problema, tente o método abaixo.
3. Verifique sua conexão
Talvez o verdadeiro culpado não seja seu plano, nem a Netflix, mas sim sua internet. Para solucionar esse problema, você pode realizar o próprio teste de conexão da Netflix. O site Fast é o responsável por testar sua internet, e ele é do próprio serviço de streaming.
Caso você tenha realizado os testes, e sua internet está normal, então ela pode não ser a verdadeira culpada. Vamos continuar investigando para tentar solucionar todo esse problema.
4. Atualize os drivers de vídeo
Os responsáveis para que a imagem fique em uma boa resolução no seu computador, são os drivers de vídeo. E se eles estiverem desatualizados, a imagem pode não ficar tão boa assim. Então para realizar uma checagem, e atualizar se necessário, siga os passos abaixo:
- Vá até a Área de Trabalho do seu computador.
- Logo em seguida, no menu Iniciar procure pelos Gerenciador de dispositivos.
- Ao abrir ele, você encontrará os drivers de vídeo, clique com o botão direito do mouse sobre eles.
- Ao fazer isso, você pode desativar o driver, ou atualizar ele.
- Escolha a opção de atualizar, e deixe que o Windows Update realize todo o trabalho.
Depois de seguir esses passos com todos seus drivers, reinicie o computador e tente assistir o conteúdo que deseja na Netflix. Se mesmo com esses passos, seu problema não tiver sido resolvido de maneira efetiva, vamos tentar mais alguns dos métodos abaixo.
5. Cheque o status dos servidores da Netflix
Como um serviço de streaming, não é somente sua internet ou seu dispositivo que tem que estar bom. Todo o aparato ou seja os servidores da própria Netflix, devem estar bons e operando normalmente. Algumas vezes eles podem estar com problema ou fora do ar.
Então para verificar como eles estão, você pode entrar na própria página de ajuda da Netflix, que informa ao usuários quais são os status dos servidores.
Caso você acesse e esteja com algum problema, é melhor esperar algum tempo para ver se o serviço é restabelecido. Não irá resolver seu problema ligar para a própria empresa, então se possível tente se distrair com outra coisa e depois confira o site novamente.
Se depois de visitar o site da Netflix, você descobriu que os servidores estão no ar, então o problema pode ter sido causado por um outro motivo. Vamos ver sobre ele abaixo.
6. Utilize a aceleração de hardware do Chrome
Depois de procurar vários culpados, talvez quem possa solucionar o problema seja o Google Chrome. Ele possui um recurso, que utiliza seu próprio computador para melhorar o desempenho. Para ativar esse recurso de aceleração de hardware, siga os passos abaixo:
- Toque nos três pontos no canto superior do navegador.
- Logo em seguida vá em Configurações.
- Procure pela opção de sistema, e por fim logo no final da página você encontrará a opção de aceleração de hardware, ative ela e reinicie o navegador.
Depois de seguir esses passos, veja se a Netflix está funcionando corretamente. Agora diga para nós, conseguiu resolver seus problemas? Teve dúvidas ou dificuldades nos passos? Diga para nós nos comentários abaixo.