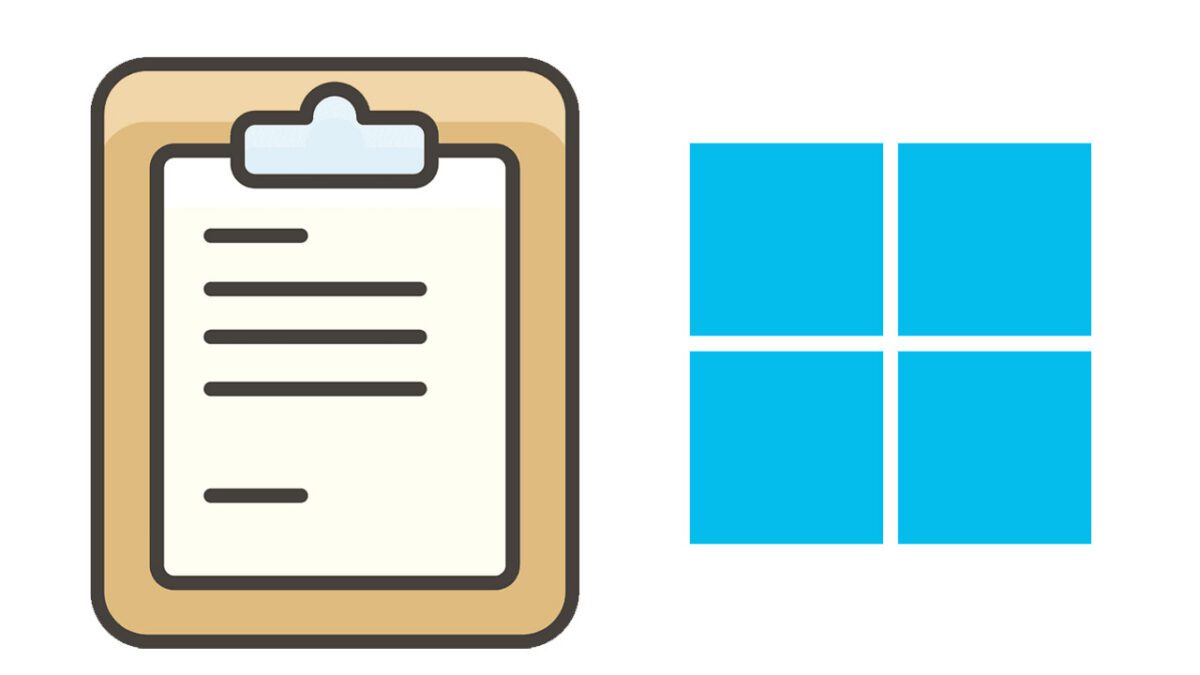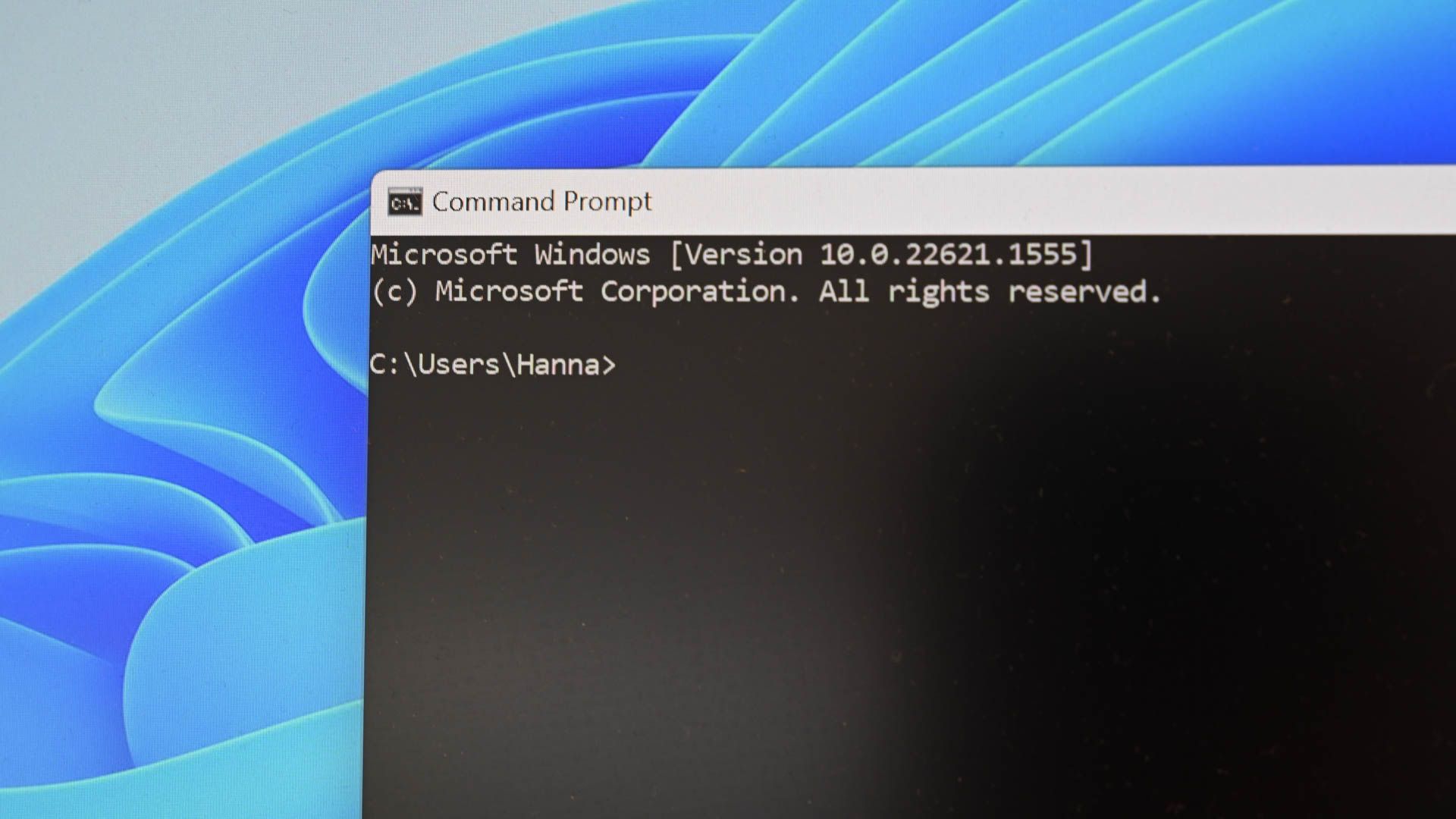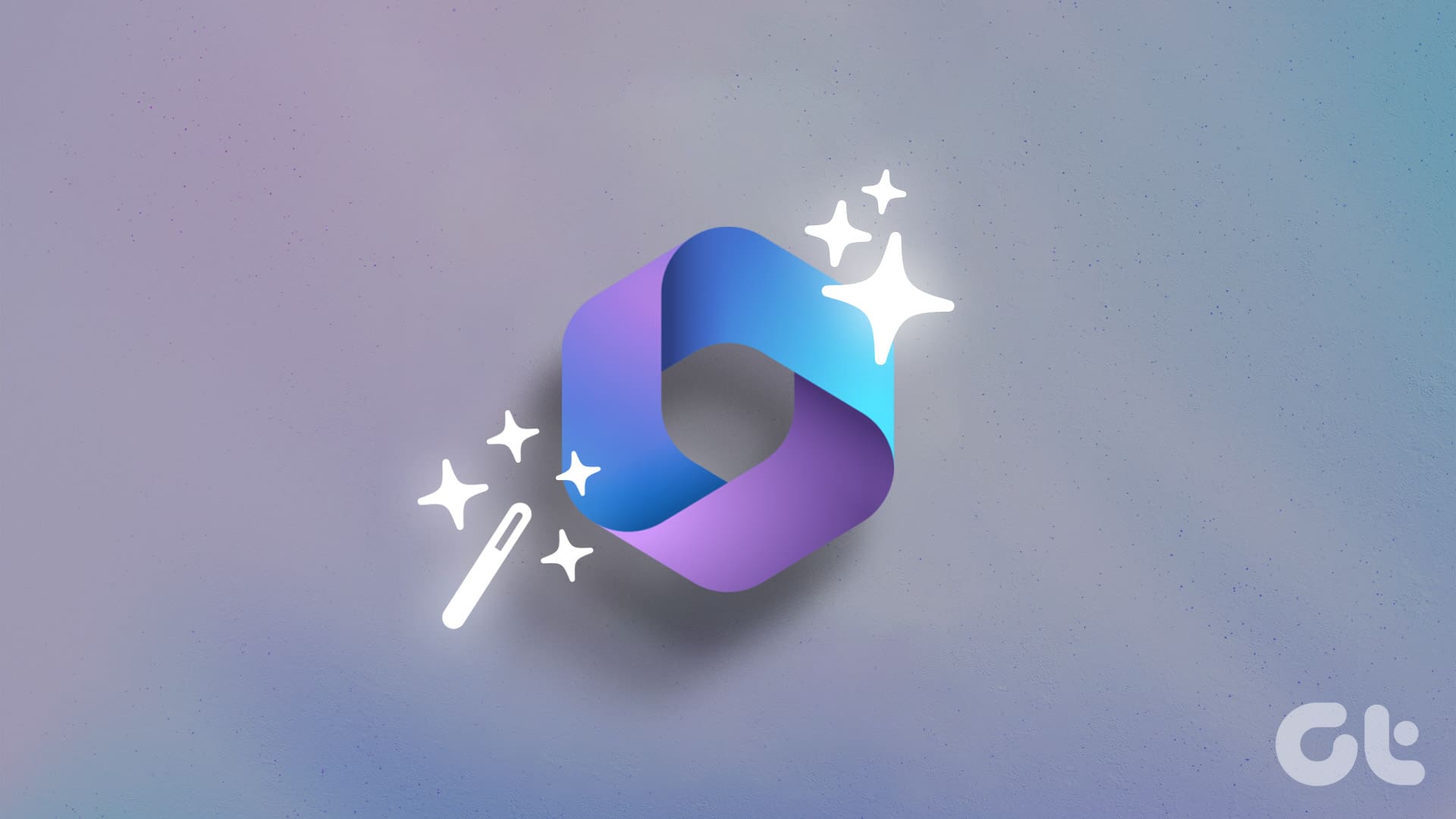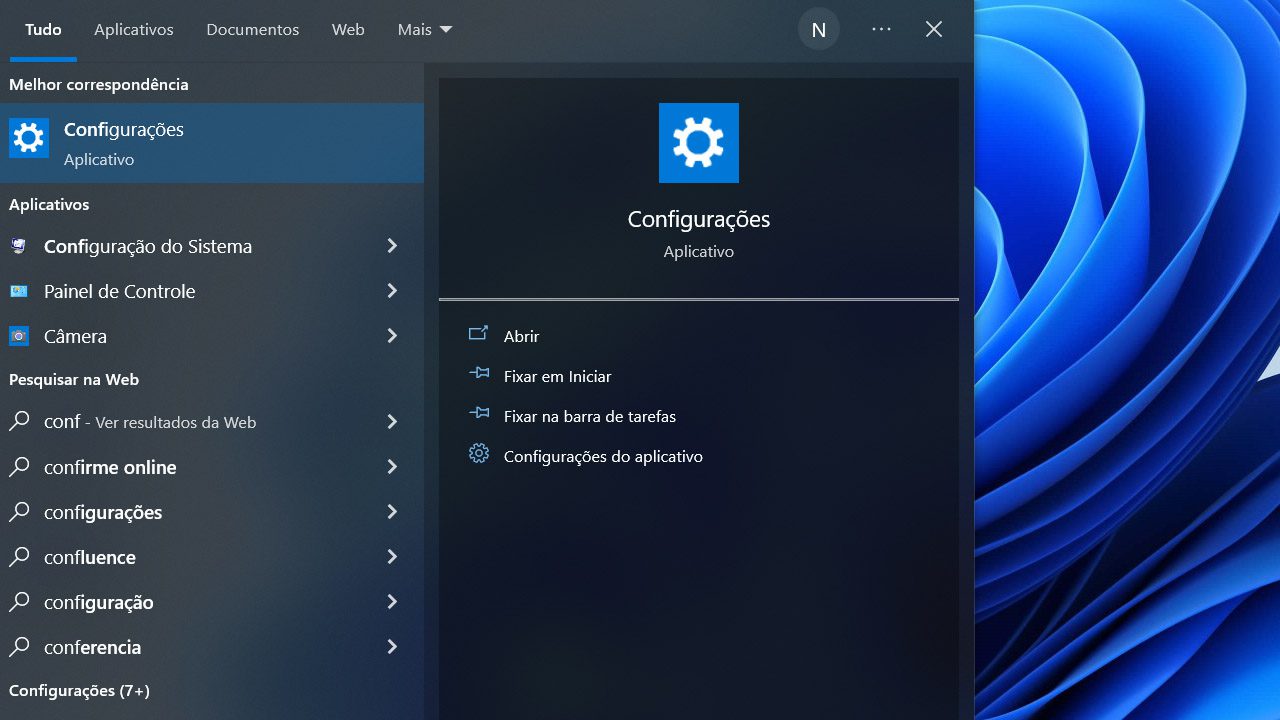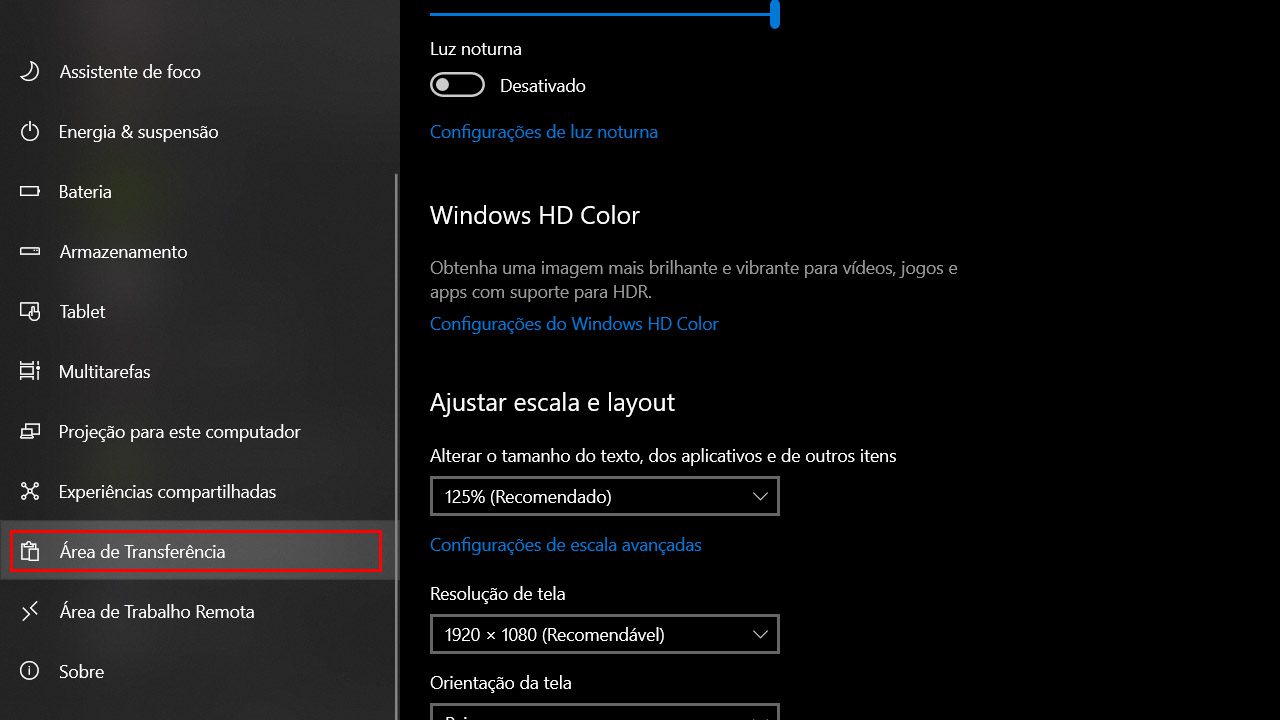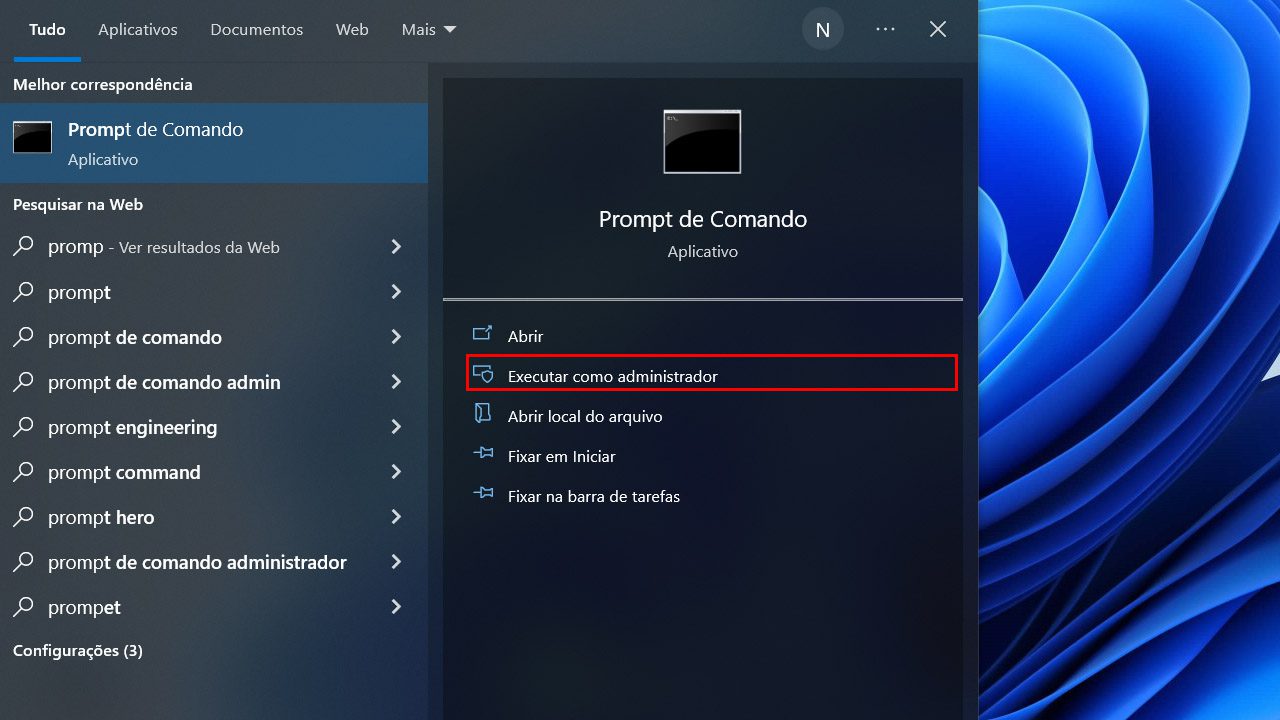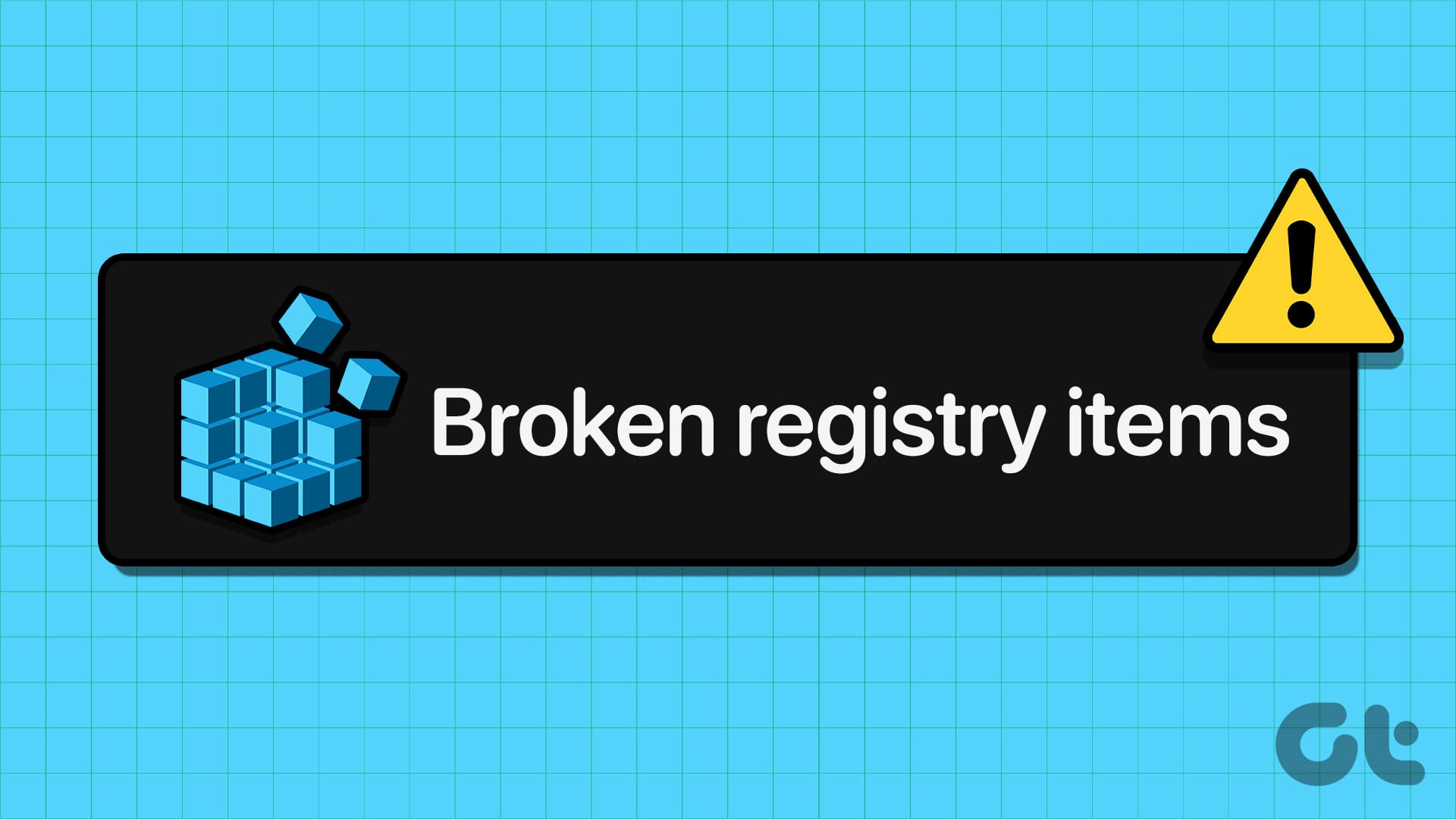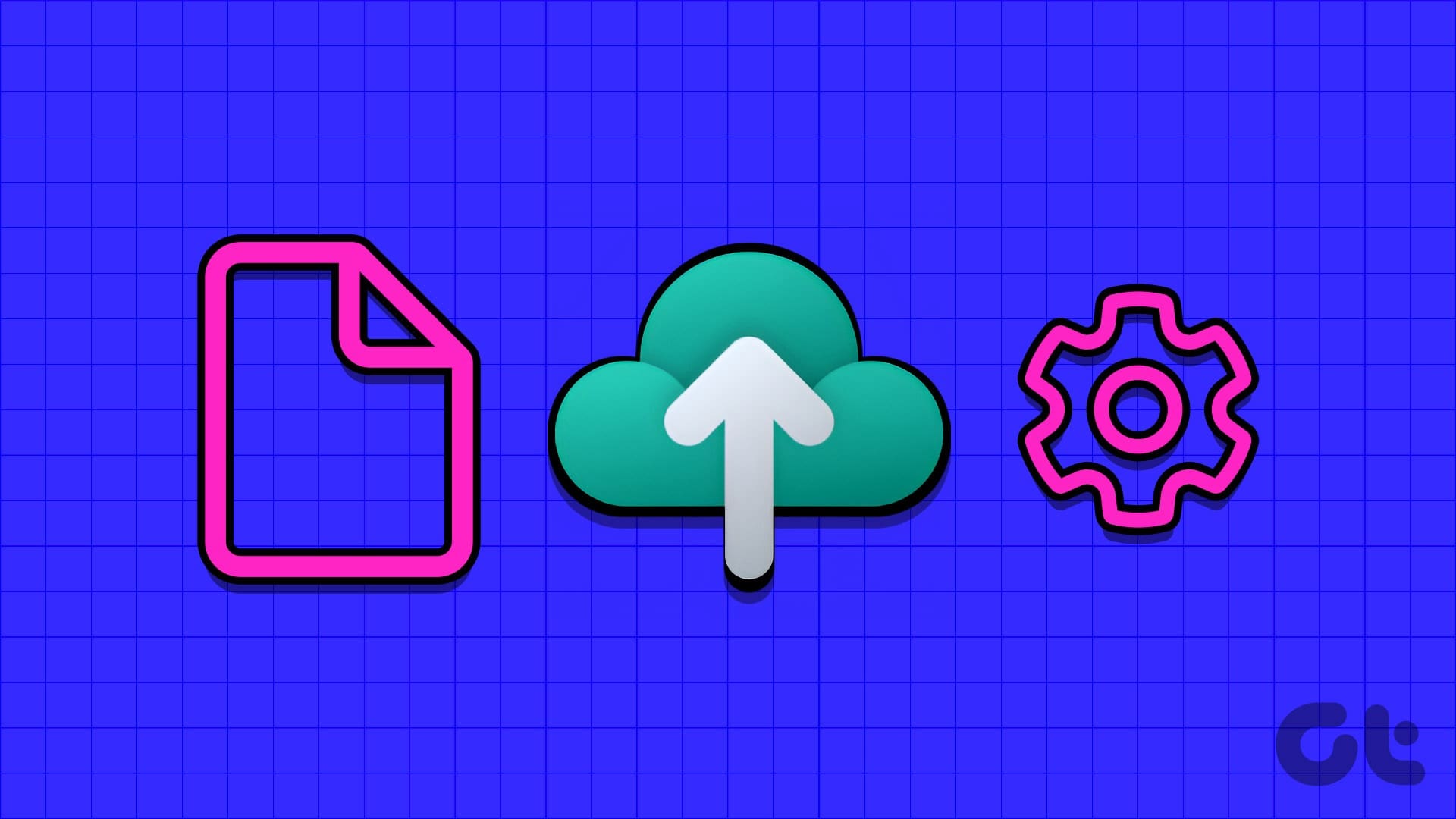Você pode até não saber, mas seu Windows 11 possui um histórico de prints. Para aqueles que não querem deixar nada salvo, existe mais de uma maneira de apagar tudo. Vamos ver abaixo as diversas maneiras que você pode fazer.
- 7 maneiras de como abrir configurações de tela no Windows 11
- O que acontece quando desinstala o Steam do PC
Como limpar o histórico de prints no Windows 11
Mesmo que esse artigo seja exclusivo para o Windows 11, alguns deles funcionam normalmente em outras versões do sistema. Então, você pode tentar realizar os métodos no seu computador, mesmo que ele não seja a versão mais atualizada.
1. Através do atalho do teclado
-
Executando o comando
Execute o comando Windows + V, e automaticamente será aberto uma janela com seu histórico de prints.
-
Apague tudo
Por fim, toque nos três pontos que estão na janela e vá em Limpar tudo. Com isso feito, seu histórico vai estar totalmente limpo.
Além de realizar a limpeza geral, você pode limpar de maneira individual cada um dos prints. Então com isso em mente, faça a limpeza do jeito que quiser. Agora vamos ver mais métodos para que você possa apagar tudo.
2. Usando as configurações
O menu de Configurações do Windows 11, concede ao usuário a possibilidade de fazer várias coisas. E uma dessas coisas, é a possibilidade de limpar todo o histórico. Vamos ver abaixo como fazer isso:
- Vá no Menu Iniciar e procure por Configurações.

(Imagem: Nalbert/Jornalbits) - Logo em seguida, vá em Sistema.
- Nessa seção, você encontrará a Área de Transferência, clique nela.

(Imagem: Nalbert/Jornalbits) - Por fim, escolha a opção de Limpar, e tudo que você printou será apagado.
Além de realizar a limpa no seu histórico, também é possível ativar ou desativar a funcionalidade caso queira. Agora vamos aprender um método mais avançado, que pode não agradar a todos.
3. Através do prompt de comando ou Windows Powershell
Muitos não sabem, mas é possível limpar seu histórico até mesmo via comandos do prompt. Para aqueles que não conhecem muito a ferramenta, podem ficar com medo de usar ela. Mas não é necessário se preocupar, basta seguir os passos com cuidado, e você vai limpar completamente seu histórico de prints.
- Vá no Menu Iniciar e procure pelo prompt de comando ou o Windows Powershell. É importante que você execute no Modo Administrador.

(Imagem: Nalbert/Jornalbits) - Ao abrir execute o comando echo. |clip no prompt de comando, ou o comando Restart-Service -Name “cbdhsvc*” -force no Windows Power Shell.
Com esses passos, você terá limpado completamente seu histórico de prints através de simples comandos. Não se preocupe que mesmo que você tenha errado em algum comando, nada de grave irá ocorrer.
Basta recomeçar os passos e tentar novamente. Agora, vamos aprender o último método para limpar completamente seu histórico de prints do Windows 11.
4. Crie um atalho
Para aqueles que não querem ficar realizando esses passos sempre, é possível cortar o caminho, e deixar tudo no automático. Para isso, basta criar um ícone, ou um simples atalho. Caso não saiba como fazer isso, siga os passos abaixo:
- Vá para sua Área de trabalho, e logo em seguida, clique com o botão direito do mouse sobre ela.
- Na nova janela que vai se abrir, escolha a opção Atalho.
- Em seguida, insira o comando cmd /c echo.| clip na janela e clique em Avançar.
- Dê um nome para o atalho, e dessa maneira, você sempre identificará ele facilmente. Depois basta concluir o processo.
Com isso realizado, você sempre poderá executar o atalho com um duplo clique do mouse. Se por algum motivo seu mouse parar de funcionar, é possível executar o atalho através de um comando do teclado. Para criar seu próprio comando do Windows 11, siga os passos abaixo:
- Clique com o botão direito do mouse sobre o atalho que você criou.
- Vá em Propriedades.
- Em seguida, na aba Atalho, procure pela opção Tecla de atalho.
- Mude a informação de Nenhum, para qualquer atalho, que pode ser Ctrl + Shift + G por exemplo. Ou se desejar pode inserir outras teclas de atalho.
Depois de seguir esses passos, você terá criado um atalho do Windows 11 que pode ser executado sem o uso do mouse.
Dessa maneira, sempre que tocar nas teclas correspondentes, o atalho será executado e seu histórico será todo limpo.
Lembrando mais uma vez, que você pode realizar esses métodos no Windows 11 e na versão anterior. Outras versões do sistema não possuem o histórico de prints, e não podem ser acessados pelos mesmos passos que nós vimos aqui.
Agora diga para nós, conseguiu seguir os passos que vimos? Teve dúvidas ou dificuldades no processo? Diga para nós nos comentários abaixo, e compartilhe com outras pessoas que não conhecem o histórico de prints.