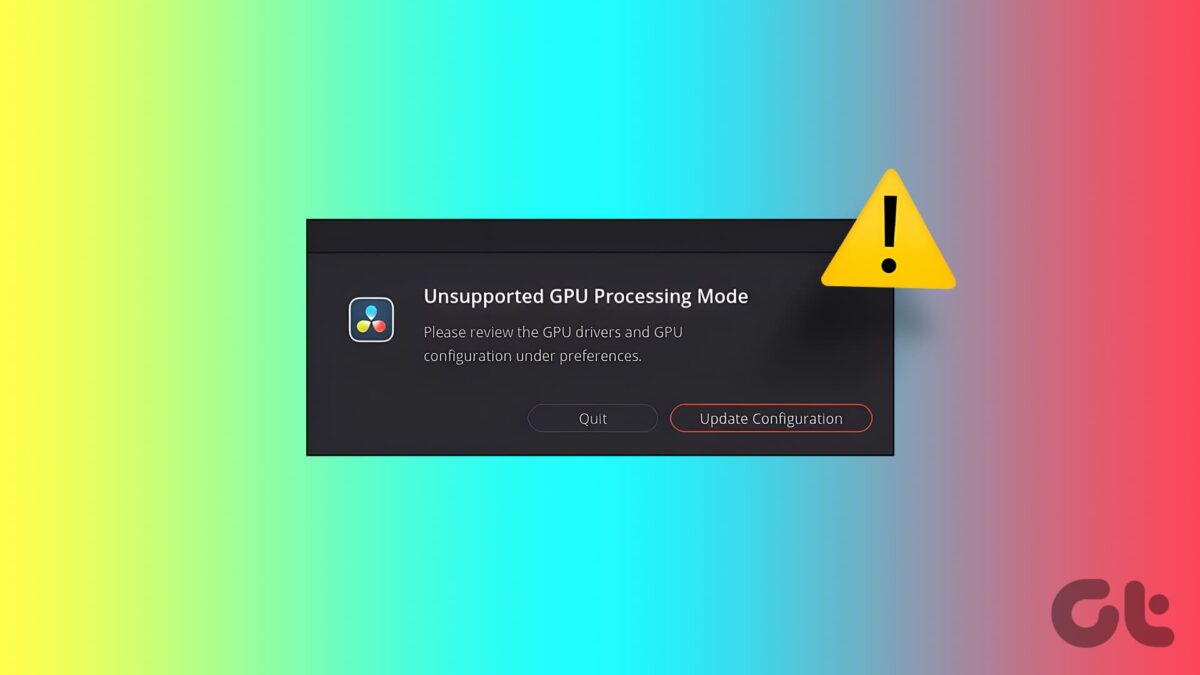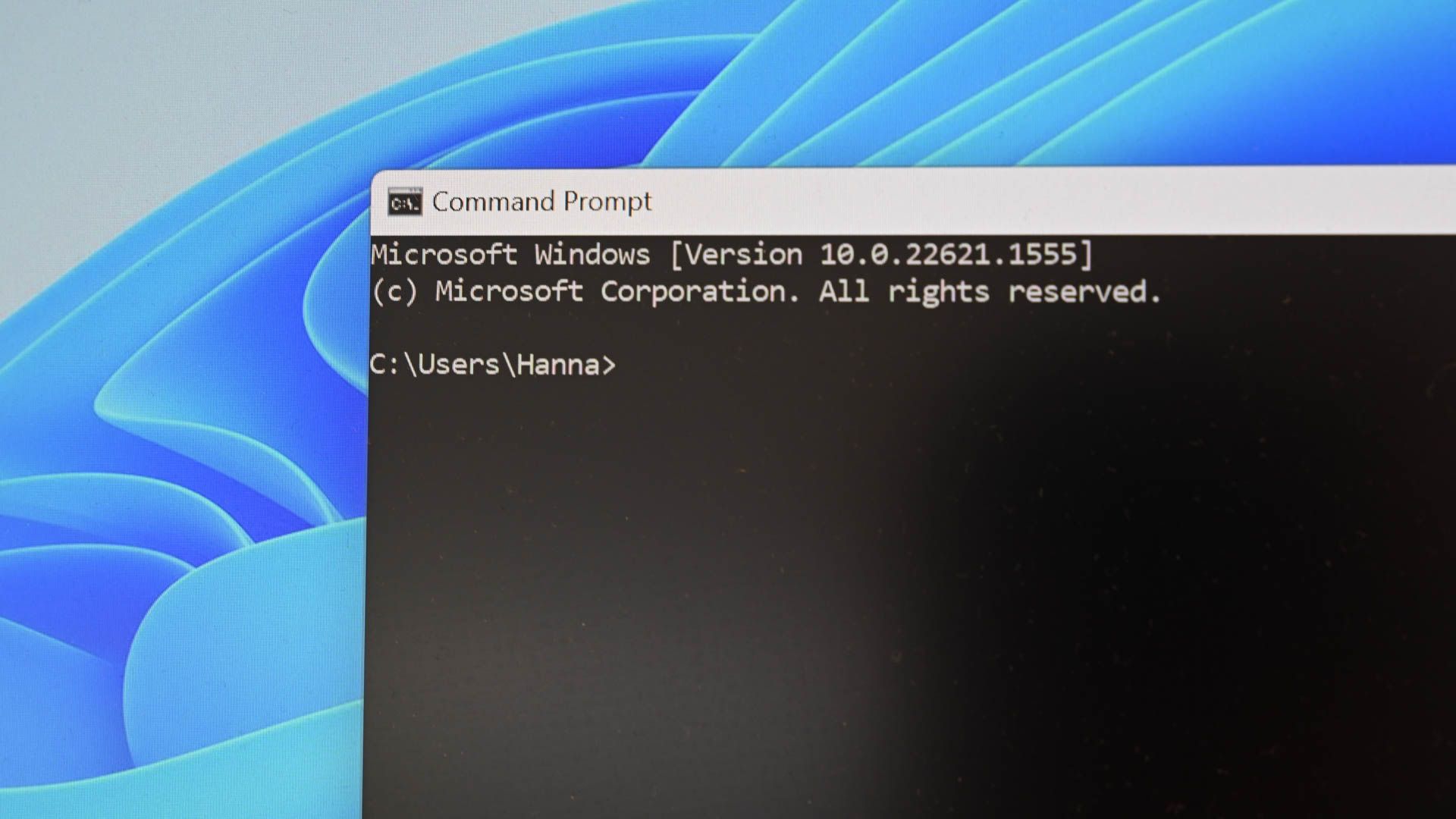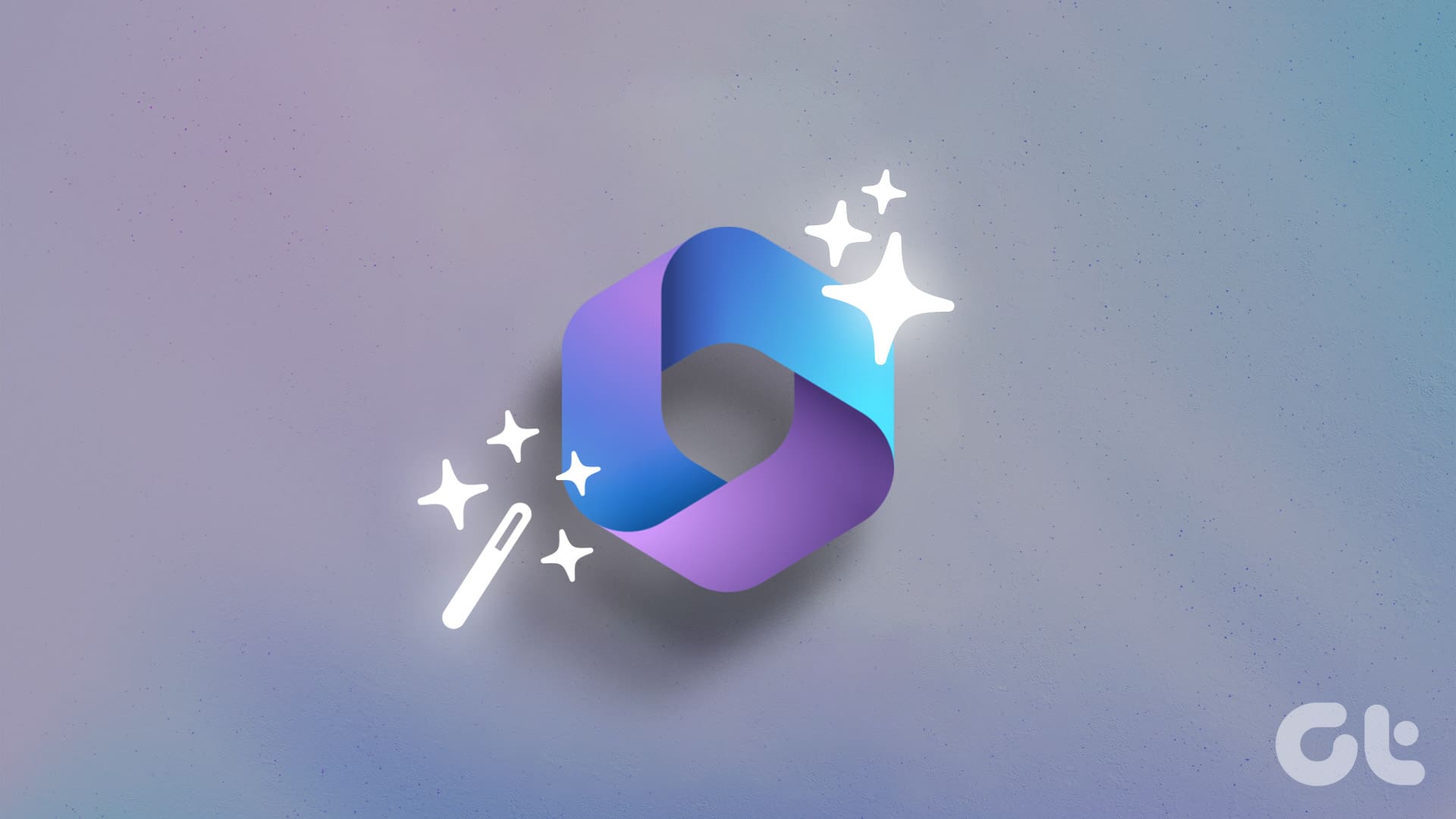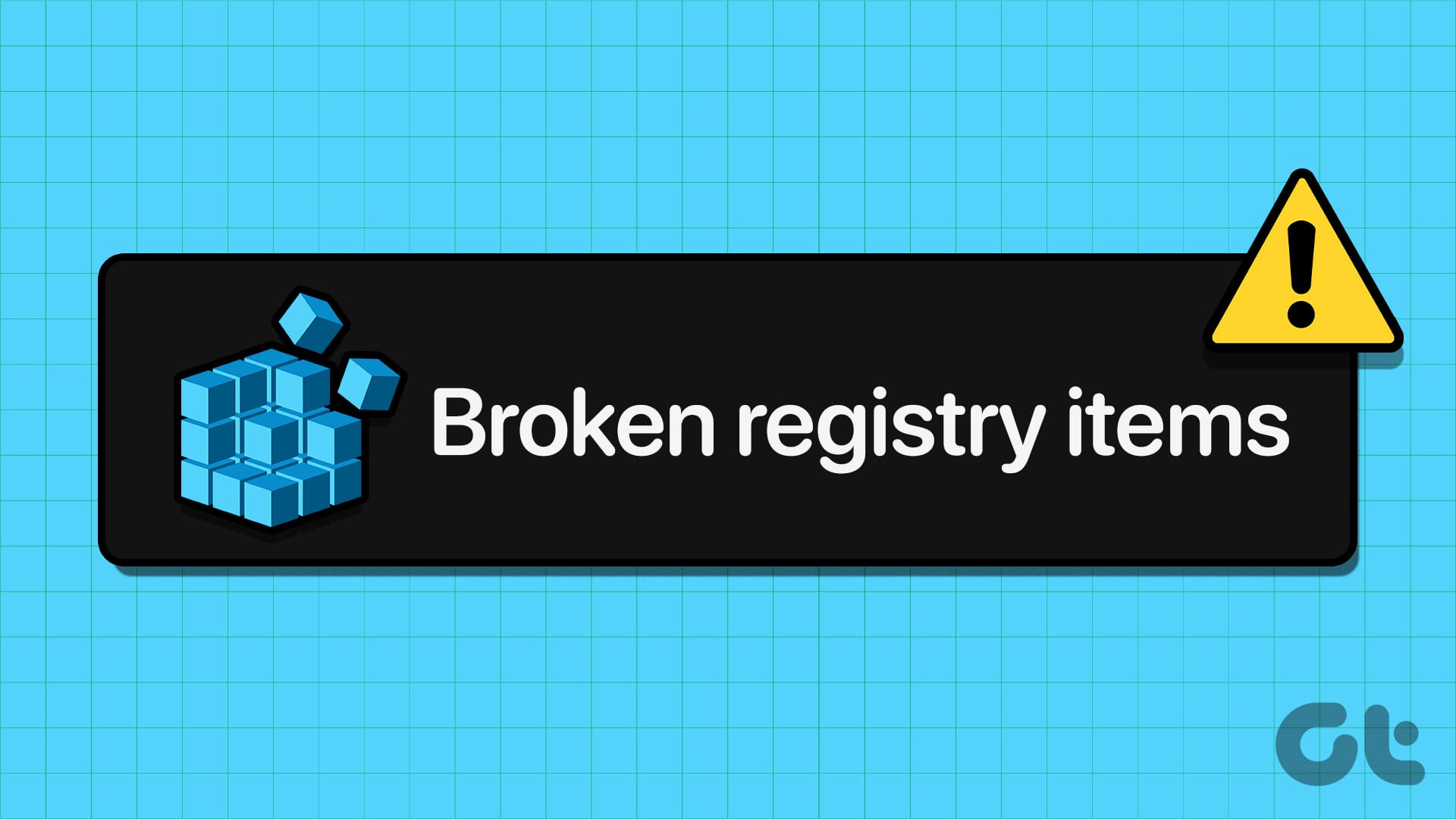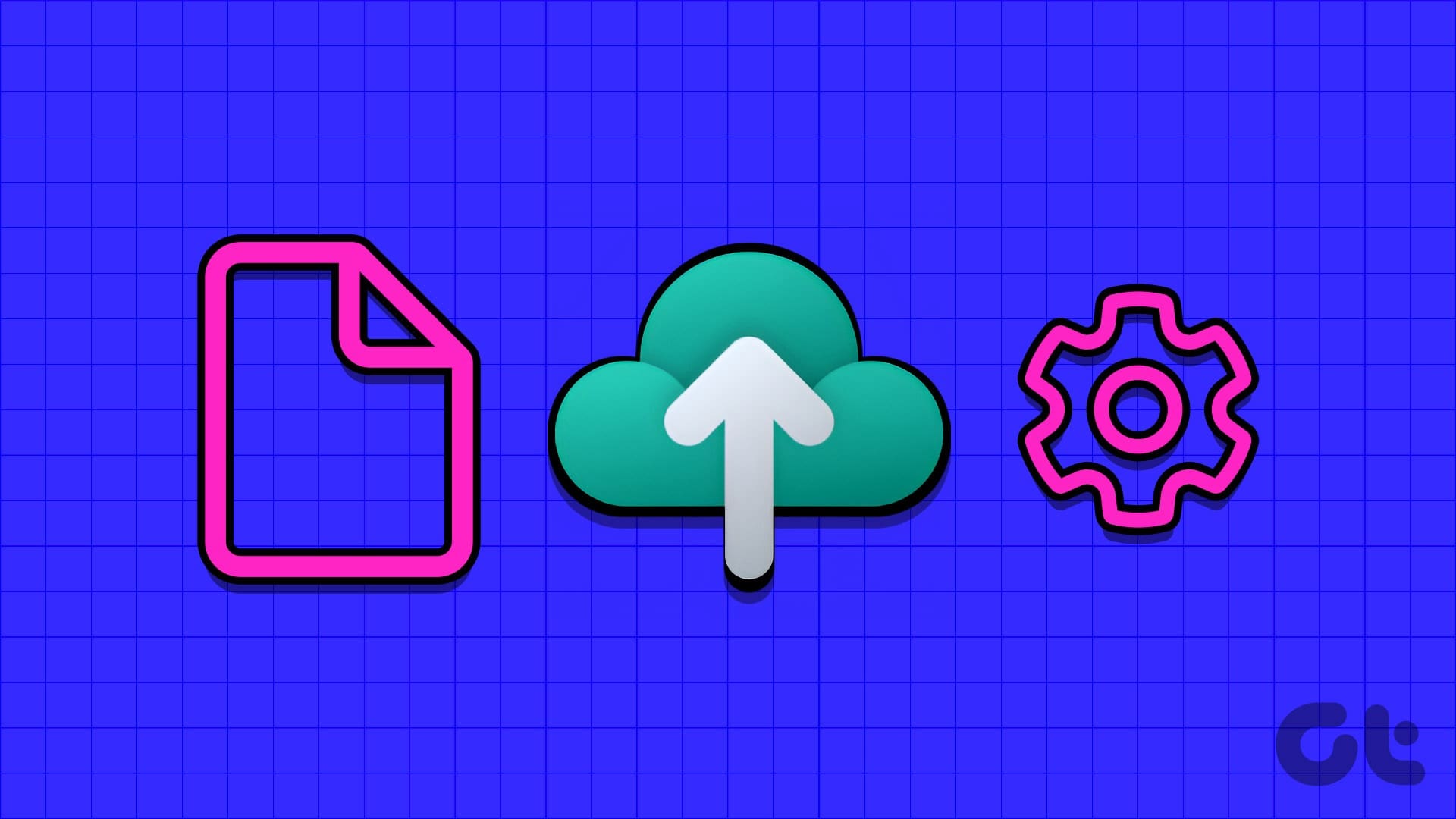DaVinci Resolve é um dos softwares de edição de vídeo gratuitos disponíveis no mercado. Assim como a maioria dos aplicativos, esse software de edição de vídeo também pode apresentar algumas falhas ocasionalmente. Um erro frustrante é quando sua placa de vídeo para de suportar o software. Neste artigo, vamos mostrar como corrigir o erro “Modo de Processamento de GPU Não Suportado” do DaVinci Resolve no Windows.
É frustrante quando você passa muito tempo editando vídeos apenas para o programa travar. Mas não se preocupe, pois ao seguir as instruções simples mencionadas abaixo, você poderá voltar a editar seus vídeos sem problemas, utilizando todo o suporte da sua placa de vídeo.
1. Verificar as Variáveis de Ambiente
O DaVinci Resolve depende bastante das GPUs da NVIDIA para um desempenho ideal. No entanto, drivers desatualizados ou configurações incompatíveis às vezes podem fazer com que o aplicativo não reconheça ou suporte sua placa de vídeo, resultando no erro “Modo de Processamento de GPU Não Suportado” do DaVinci Resolve.
Uma solução viável para esse problema é verificar e configurar a variável de ambiente CUDA_VISIBLE_DEVICES. Essa variável especifica quais GPUs um programa CUDA pode acessar. Se ela não estiver configurada corretamente, o DaVinci Resolve não detectará sua GPU. Você pode verificar a variável de ambiente seguindo as etapas abaixo.
Passo 1: Clique no ícone do Windows. No campo de pesquisa, digite Variáveis de ambiente e clique em Abrir. Selecione Sim quando solicitado.
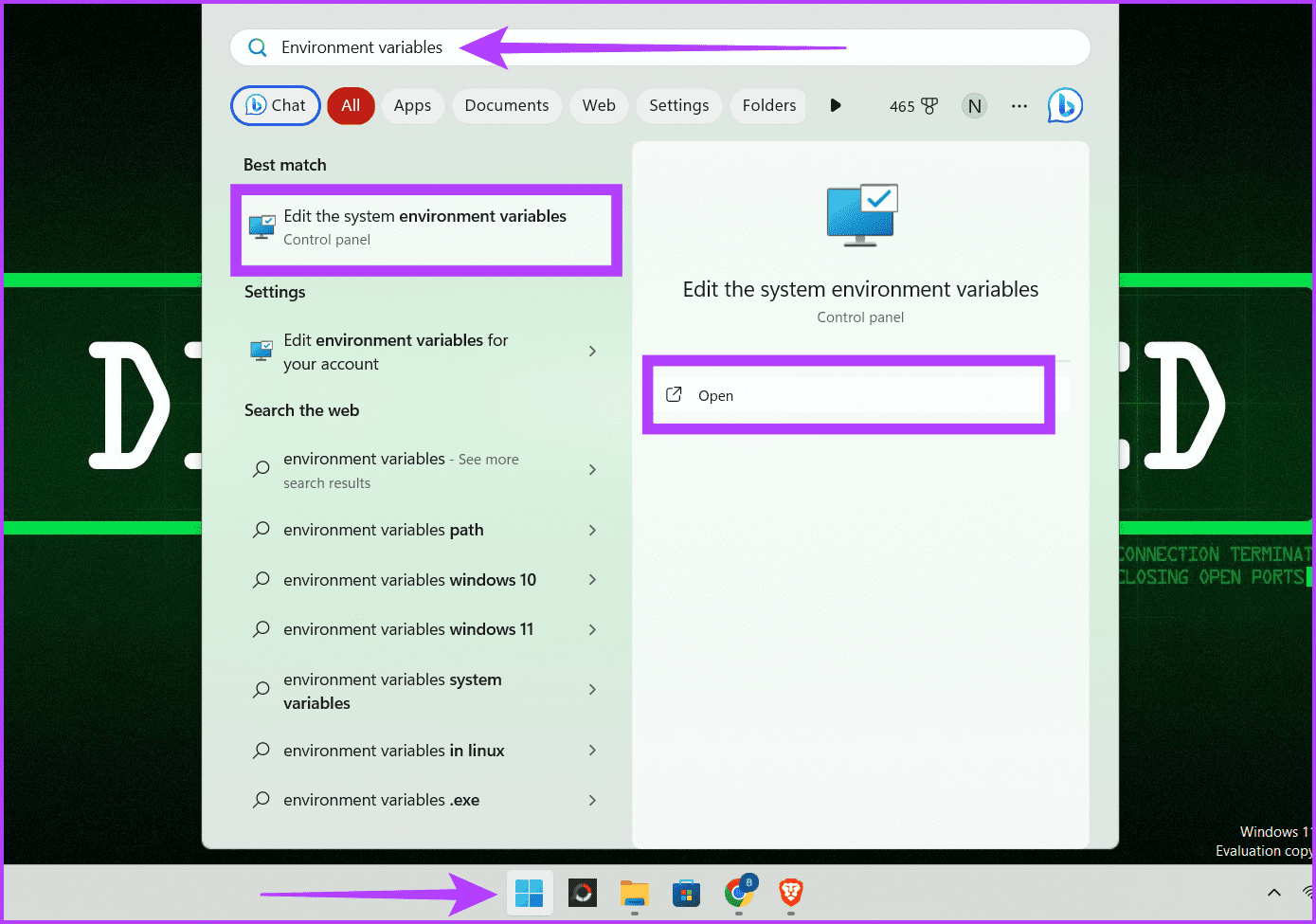
Passo 2: Certifique-se de estar na guia Avançado e clique no botão Variáveis de Ambiente.
Passo 3: Sob as variáveis de sistema, localize e selecione CUDA_VISIBLE_DEVICES. Clique em Excluir.
Observação: Você também pode selecionar Editar e definir o valor como 0.
Passo 4: Clique em OK e depois em Aplicar para fechar as janelas.
Após isso, reinicie seu dispositivo Windows para salvar as alterações. Esperamos que isso tenha resolvido seu problema. No entanto, se isso não ajudou, continue lendo.
2. Verificar Compatibilidade com OPENCL2 ou CUDA 11
O DaVinci Resolve precisa de uma boa placa de vídeo para edição de vídeo e correção de cor. Ele usa frameworks como OPENCL2 e CUDA 11 para aproveitar ao máximo as placas de vídeo modernas processando tarefas em paralelo. Para garantir que sua placa de vídeo funcione com o DaVinci Resolve, verifique se ela tem uma compatibilidade de OPENCL2 3.5 ou superior. Se for inferior a 3.5, ela não será compatível com o CUDA 11, o que o DaVinci Resolve precisa.
No entanto, se não houver problemas de compatibilidade e você ainda estiver enfrentando erros, você pode escolher manualmente a placa de vídeo certa para o aplicativo. O aplicativo pode não selecionar automaticamente a placa de vídeo correta, resultando em uma mensagem de erro. Siga as etapas abaixo para configurar a unidade de processamento de GPU no aplicativo.
Nota do editor: o Jornalbits utiliza IA na produção de conteúdos para o site, saiba como e porque usamos nesse artigo.